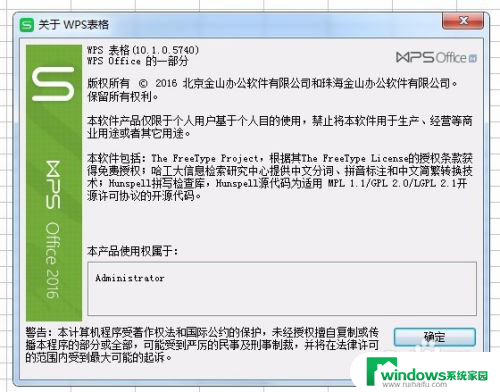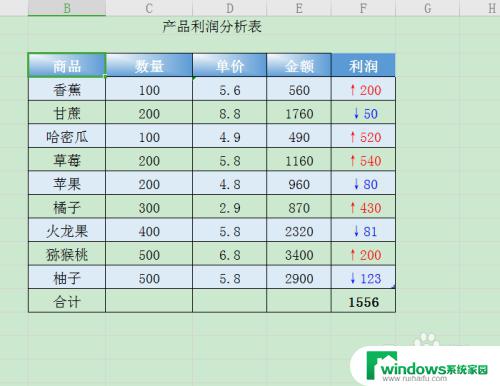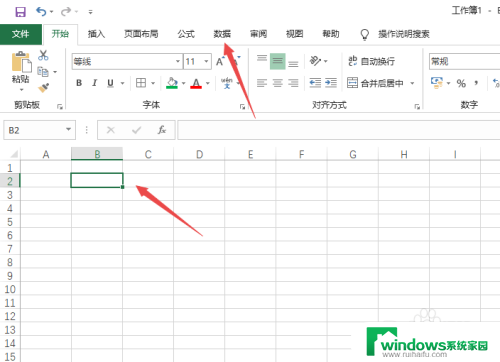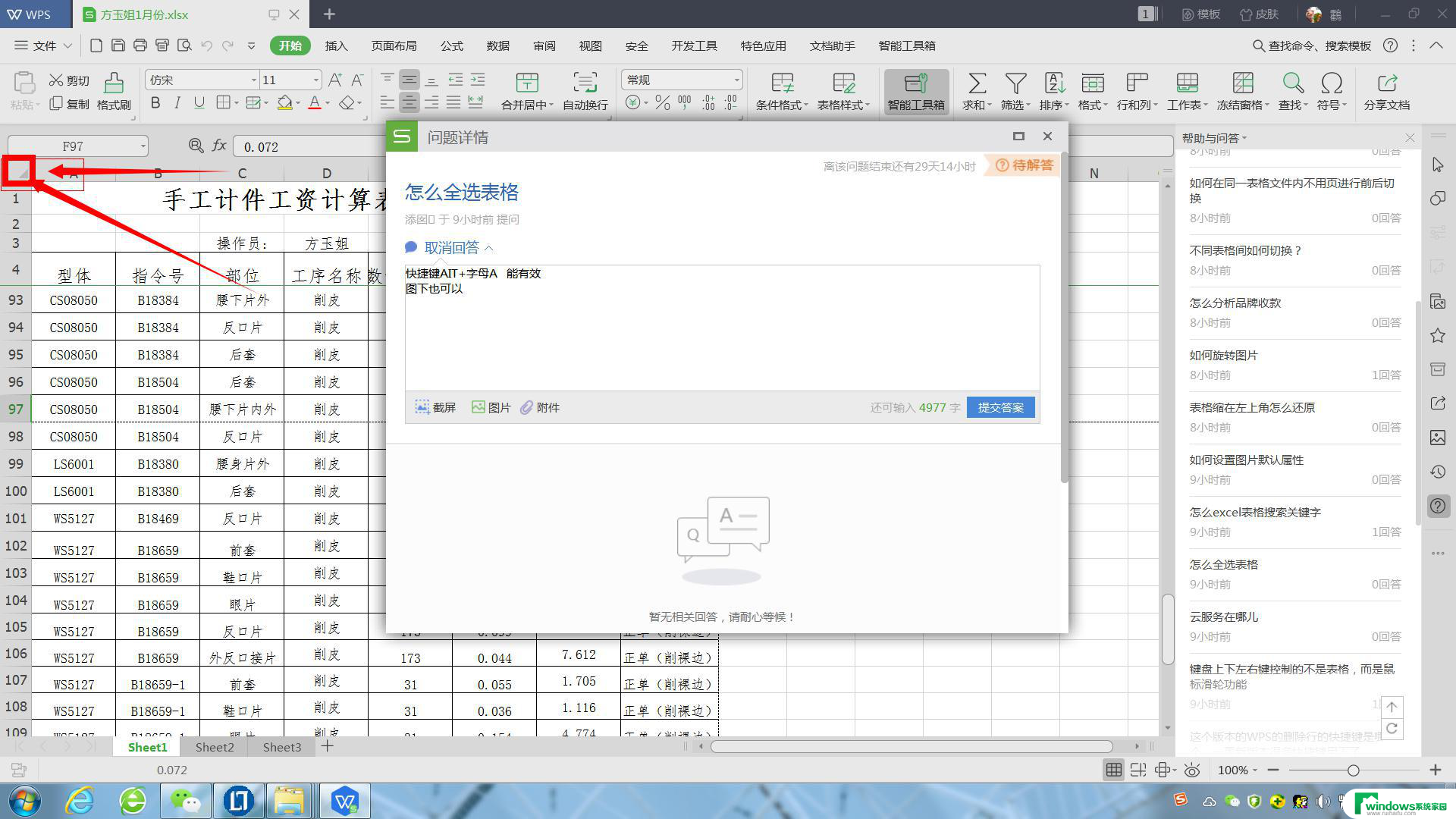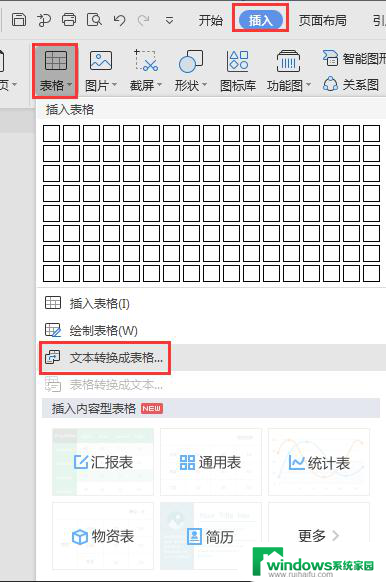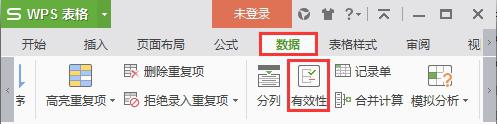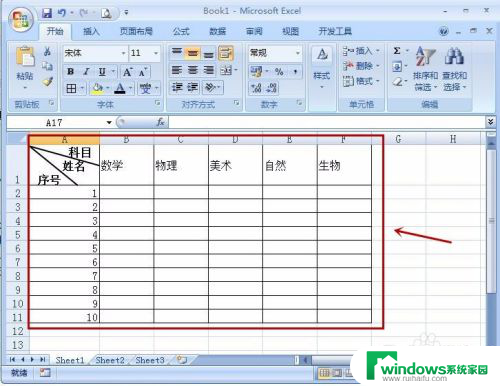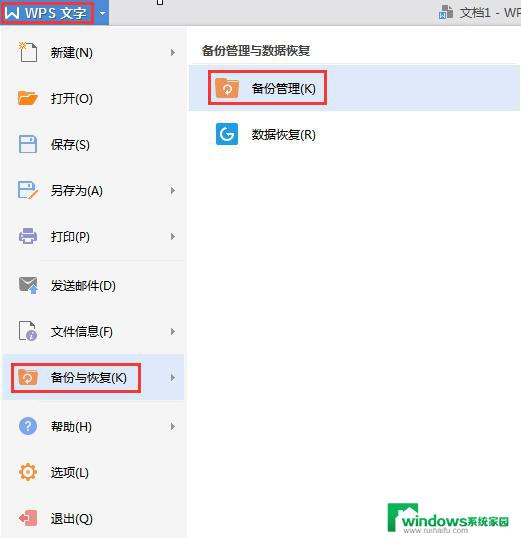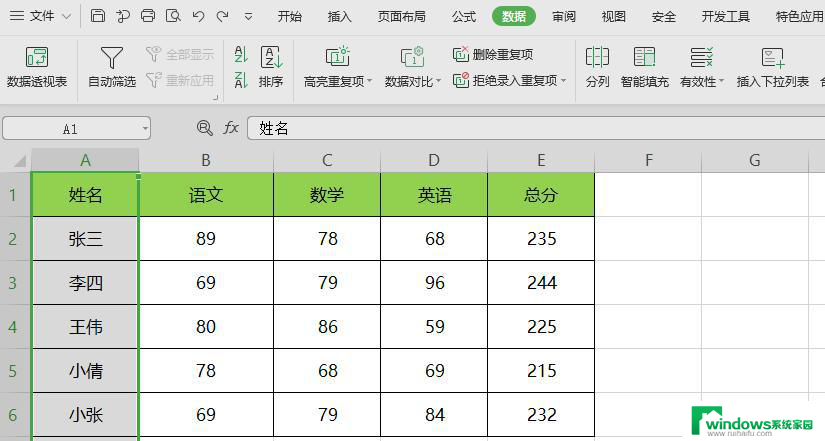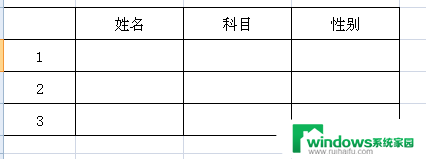wps表格选项内容怎么设置 WPS表格如何添加选项内容
wps表格选项内容怎么设置,WPS表格是一款功能强大的电子表格软件,它不仅可以进行数据的输入和计算,还可以实现更多的功能,在使用WPS表格的过程中,我们经常会遇到需要设置选项内容的情况,这样可以方便我们在表格中选择合适的数据。如何设置WPS表格的选项内容呢?简单来说我们可以通过在单元格中添加下拉菜单的方式来实现。在单元格中设置选项内容后,我们只需要点击下拉菜单,就可以方便地选择相应的数据。这不仅提高了我们的工作效率,还可以避免输入错误。接下来我们就来详细了解一下WPS表格如何添加选项内容。
操作方法:
1.第一步:打开一个需要设置选项内容的wps表格。
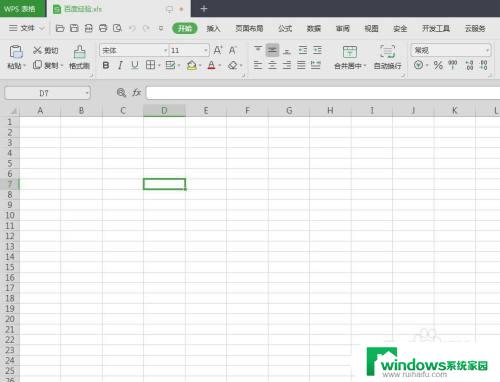
2.第二步:选择菜单栏“数据”中的“有效性”。
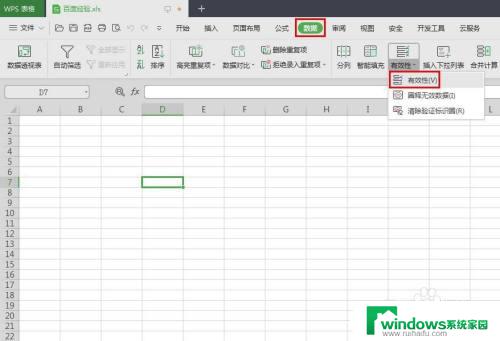
3.第三步:如下图所示,弹出“数据有效性”对话框。
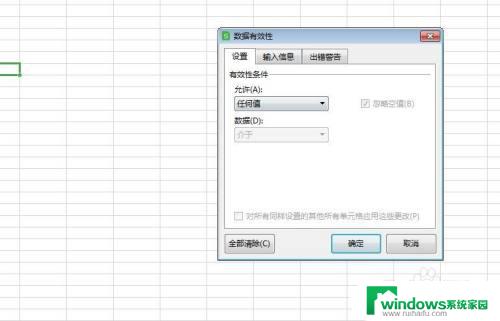
4.第四步:在允许下拉菜单中,选择“序列”选项。
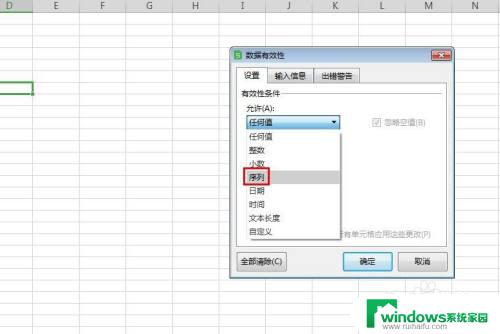
5.第五步:在来源输入框中,输入要设置的选项。用英文状态下的逗号断开,设置完成后,单击“确定”按钮。
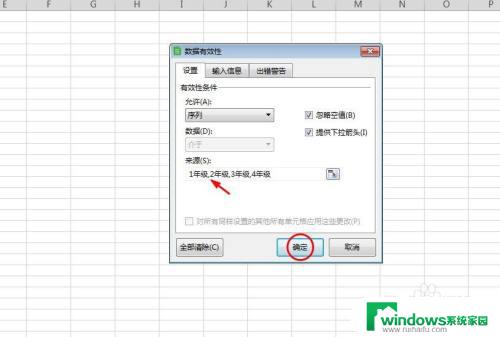
6.第六步:如下图所示,单元格右侧出现下拉选项图标。
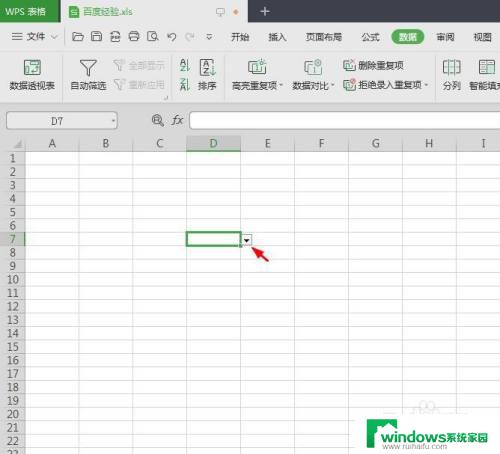
7.第七步:单击下拉图标,就可以看到选项内容了。
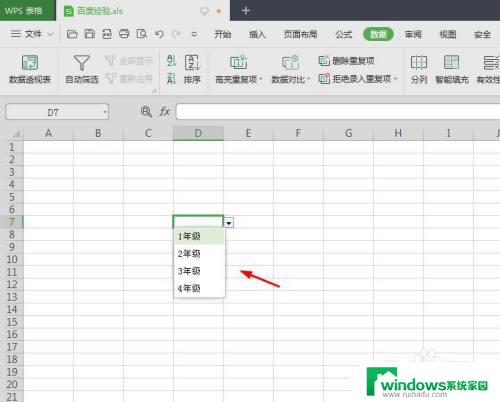
以上就是如何设置WPS表格选项内容的全部内容,如果您遇到这种情况,可以根据本文的操作说明来解决,操作简单快速,一步到位。