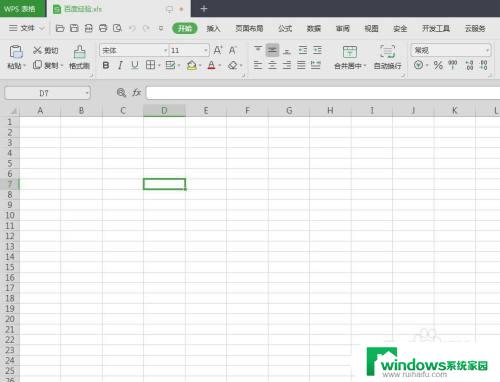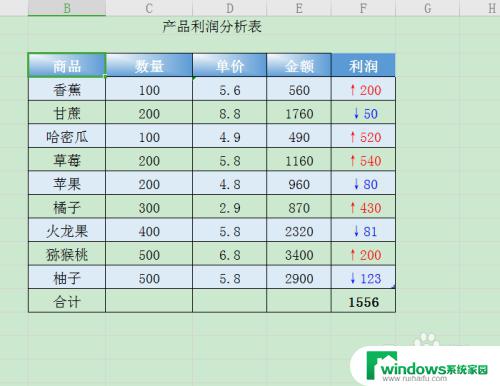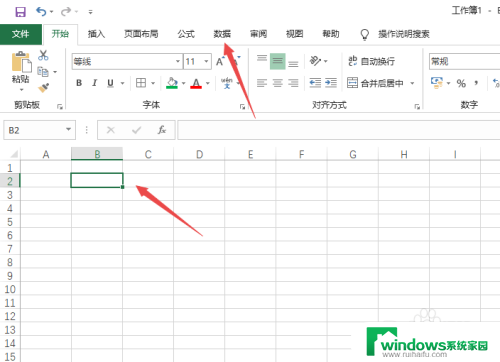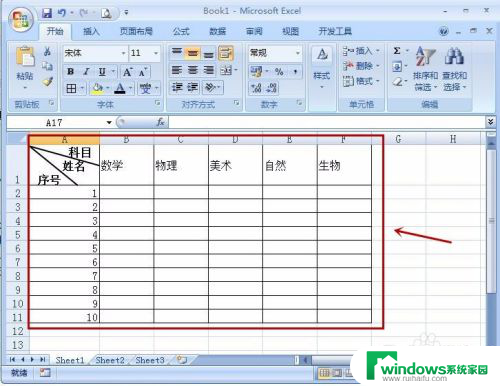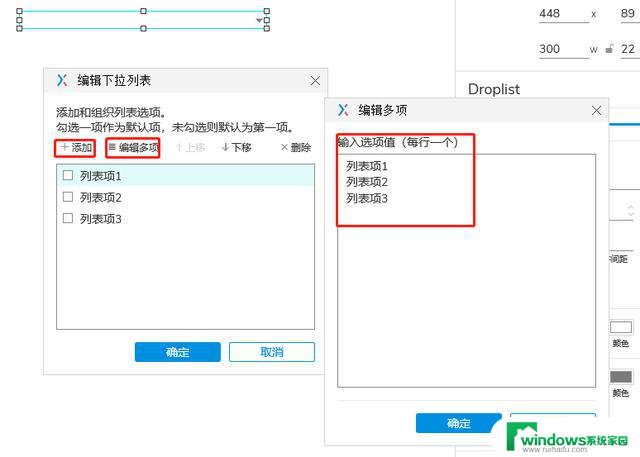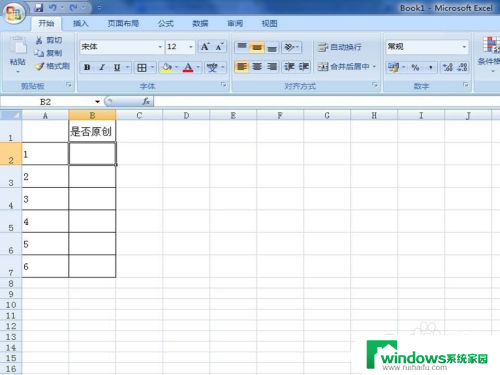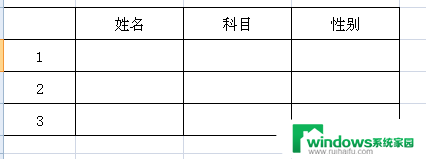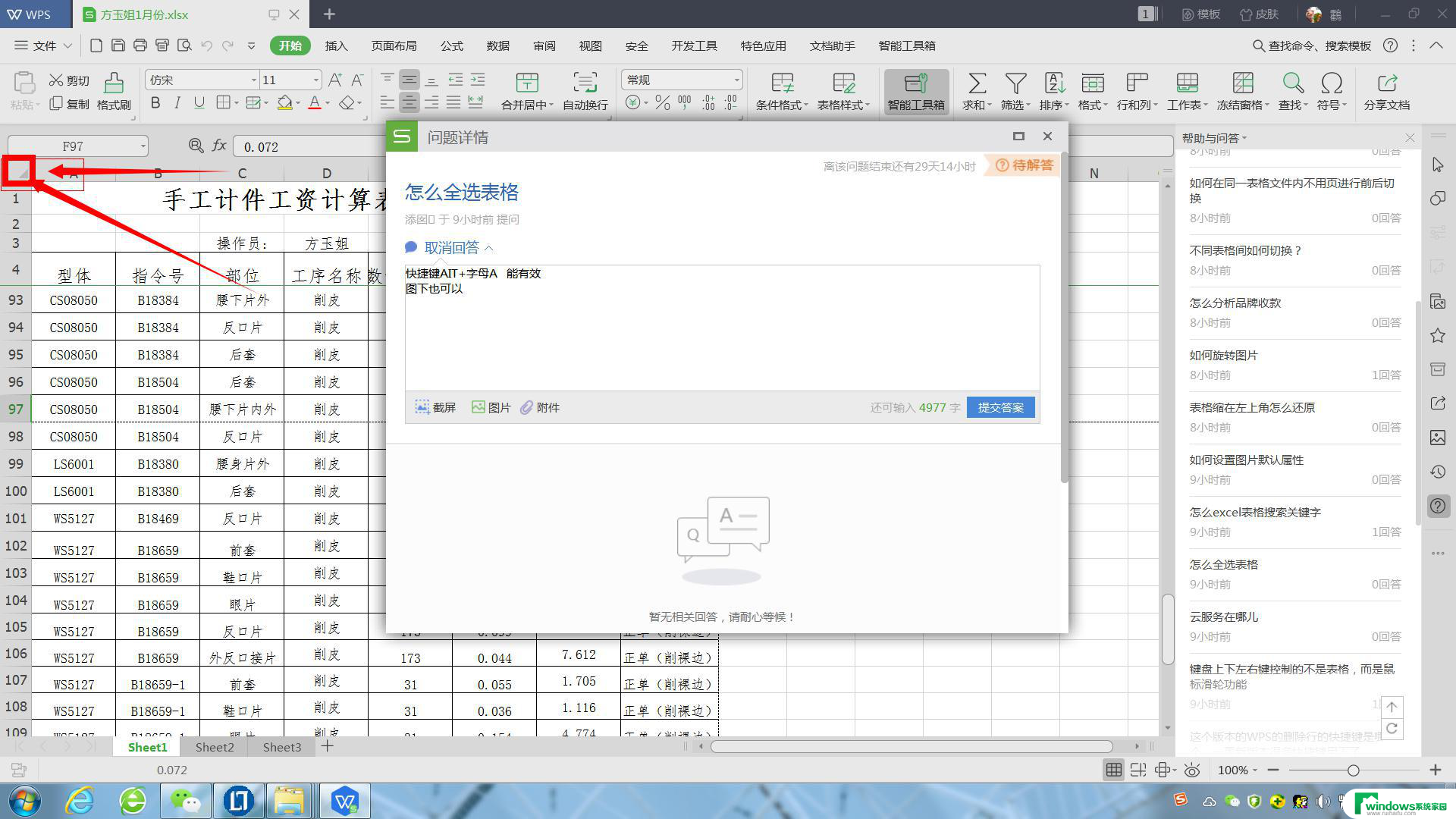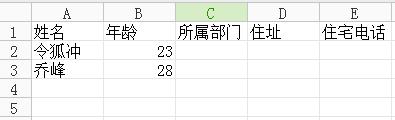wps表格怎么添加选项内容 WPS表格如何编辑下拉框选项内容
WPS表格是一款功能强大的办公软件,其中的下拉框选项内容的编辑功能十分便捷,用户可以通过简单的操作,自定义下拉框中的选项内容,从而更好地满足自身的需求。通过WPS表格,用户可以轻松地添加、删除或修改下拉框选项内容,使数据输入更加准确和高效。不仅如此WPS表格还提供了丰富的格式设置功能,使用户可以根据具体的需求对下拉框选项内容进行个性化设置,提升工作效率。
步骤如下:
1.由于我使用的wps版本如下图所示,因此在进行截图的时候。可能不同的版本会存在些许差异,但是不影响总体功能的使用,还是可以参考借鉴的。
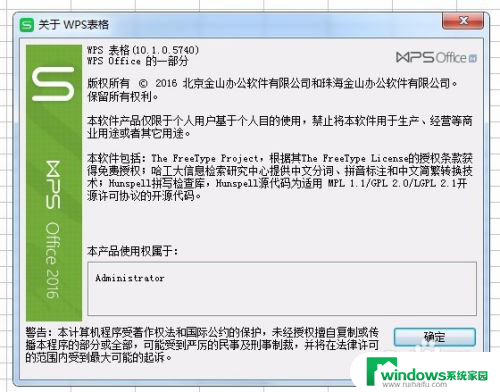
2.先将光标定位到要插入下拉选择的单元格中,比如下图截屏中所示的例子,要在B2中插入下拉选项,供表格填写者选择。这时候先将光标定位到B2,如图标红所示。
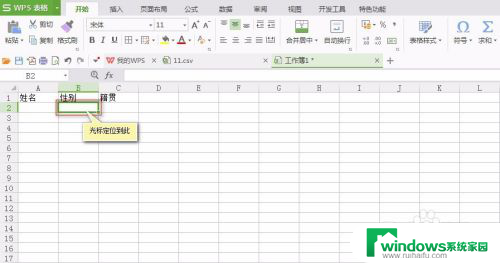
3.在上方工具栏中,点击【数据】页签。将二级菜单切换到数据一栏,找到下图1中标红 【有效性】,并单击他,将弹出如下图2所示的对话框。
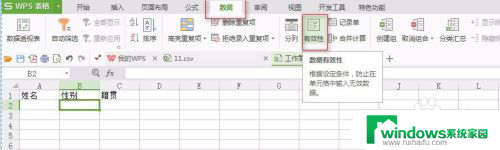

4.在【数据有效性】对话框中,在【允许】的下拉选择项中选择【序列】。在【来源】中填入要作为选择项的内容,多个选择项之间用【,】进行分割。如下图所示。注意这里的【,】必须为半角模式。
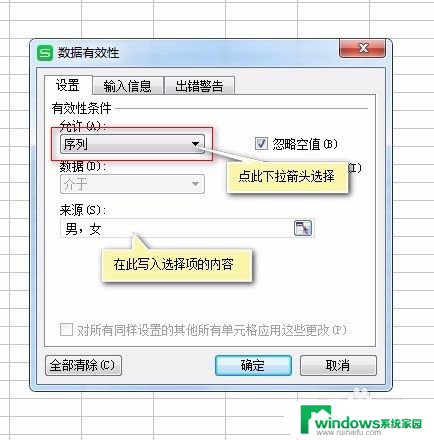
5.当内容设置完成后,点击【确定】就可以退出【数据有效性】对话框,这时候就会发现在B2中已经多出来下拉框选择的内容了。
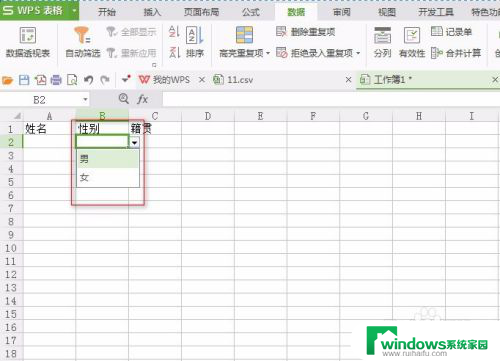
6.如果同一工作表的某列就是下拉选择框中想要的数据,譬如引用工作表中某列的值如下图所示,将光标定位到要插入下拉框的单元格,如B3。
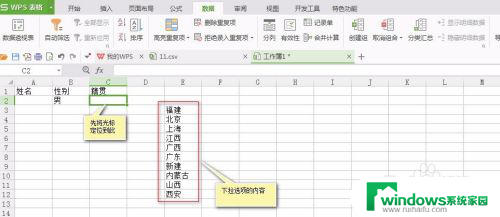
7.同样在上方工具栏中,点击【数据】页签。将二级菜单切换到数据一栏,找到下图1中标红 【有效性】,并单击他,在弹出的对话框中切换到【序列】后,点击来源右侧的区域选择按钮,如下图1标红所示。
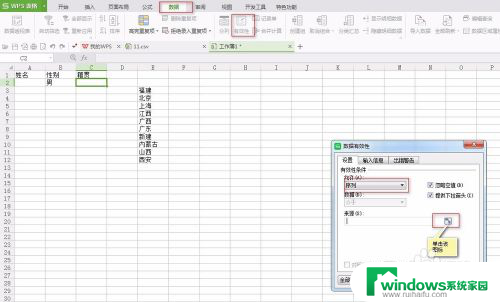
8.单击选择按钮后,在弹出的新小窗口中,将鼠标移到要纳入下拉选项的单元格处进行框选,选中区域内容,如下图1所示。点击图中标红的按钮完成选择,页面将退回到下图2所示。
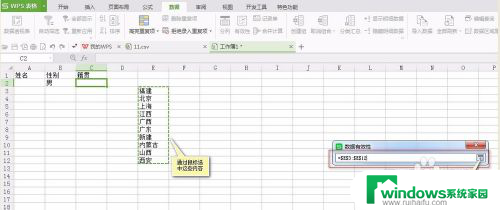
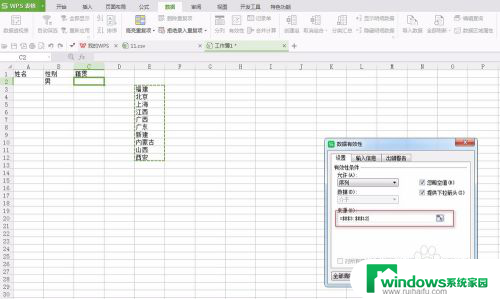
9.点击【确定】退出数据有效性对话框,这时候就会发现B3单元格中已经增加了下拉选择项的内容了,如下图所示。
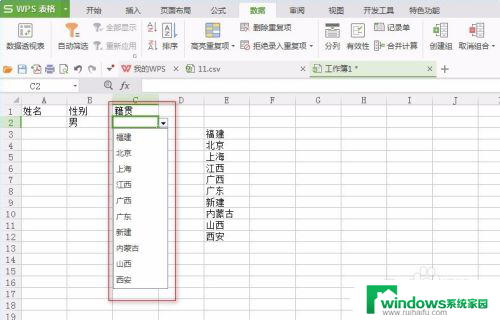
以上就是关于如何在WPS表格中添加选项内容的全部内容,如果你遇到这种情况,你可以按照以上步骤来解决问题,非常简单快速,一步到位。