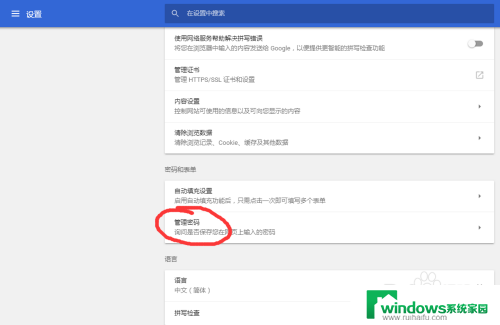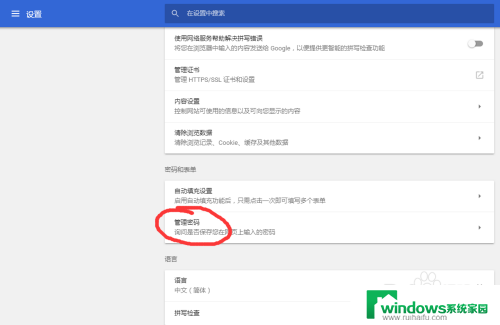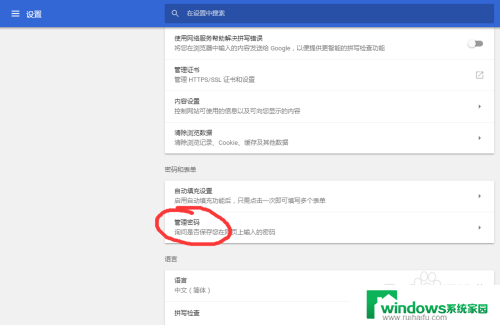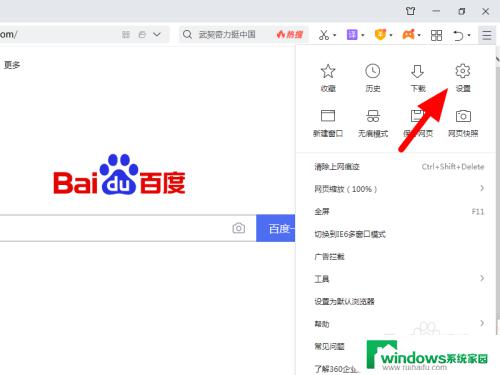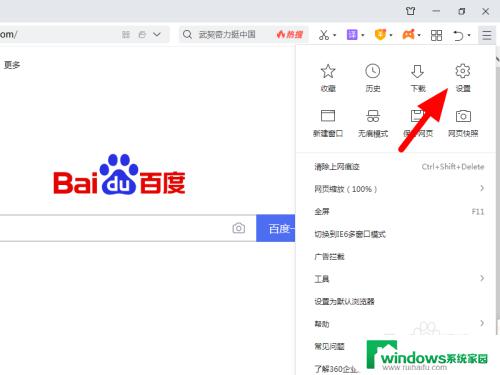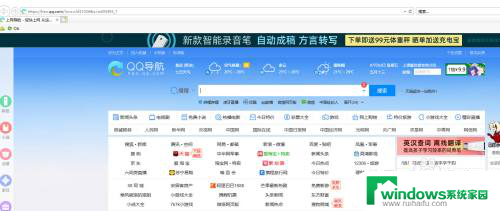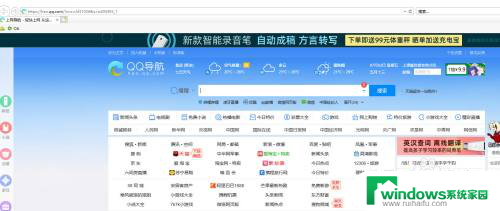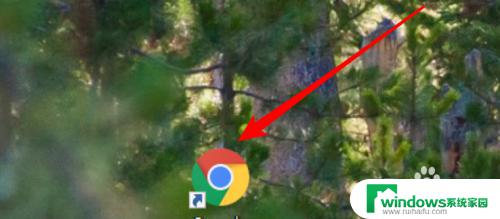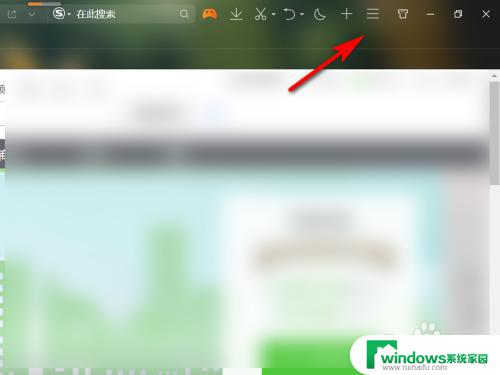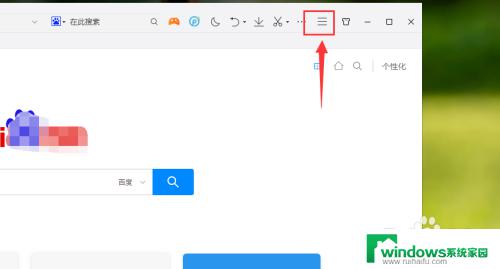怎么看浏览器保存的密码 如何在Chrome浏览器中查看已保存的密码
怎么看浏览器保存的密码,在日常生活中,我们经常需要登录各种账号,无论是社交媒体、电子邮件还是网上购物平台,一个个繁琐的账号密码总是让人头疼,为了方便许多浏览器都提供了保存密码的功能,使我们不再需要记住一长串字符。有时候我们可能会忘记某个账号的密码,或者需要在其他设备上登录同一账号,这时候就需要知道如何查看浏览器保存的密码。本文将以Chrome浏览器为例,介绍如何轻松查看已保存的密码,为我们的账号管理提供更多便利。
方法如下:
1.打开设置
点击浏览器右上角三个点菜单打开设置。
2.找到管理密码
在设置菜单下拉,打开高级设置,里面有管理密码。
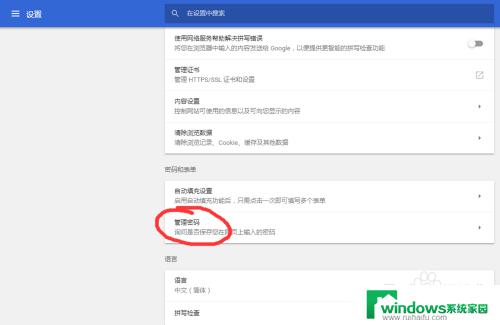
3.如果嫌麻烦,可以通过查找按钮快速定位设置选项。
如图,在搜索栏查找 “密码”,即可显示所有与密码相关的设置。
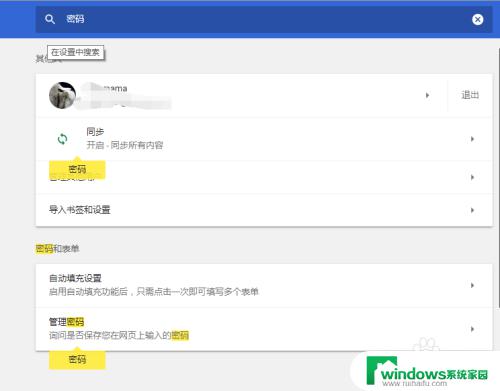
4.打开密码管理
点击密码管理右边的箭头,即可打开密码管理界面。
在这里可以看到所有已保存的密码,以及对密码进行管理,删除,查看等。
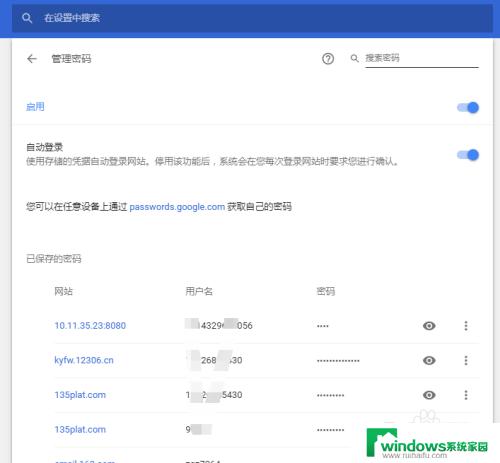
5.同样,在这里可以通过强大的搜索功能快速查询需要的信息。
如图搜索“porn”,可以看到相关网址即列出来了。
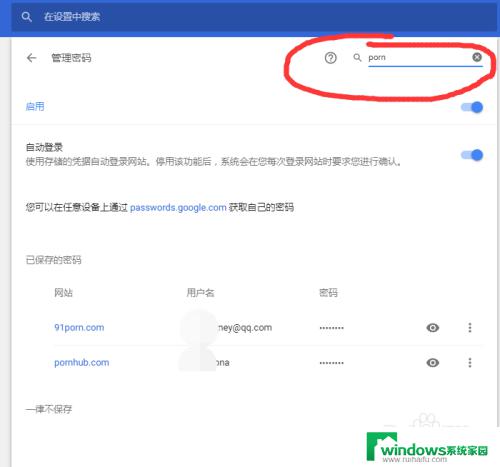
6.查看密码
点击密码后面的 眼睛图标,即可查看存储的密码。
弹出的密码框需要输入计算机账户密码,注意不是浏览器Google账号密码。而是是Windows开机密码。
如图,输入系统密码后,保存的密码即可明文显示。
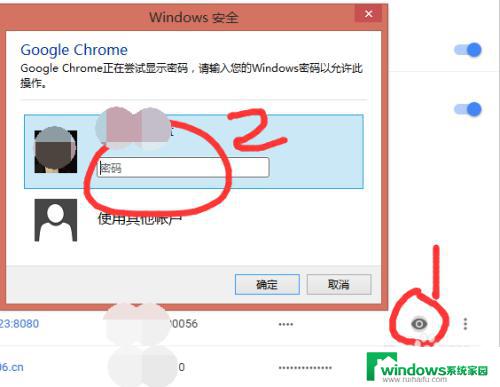
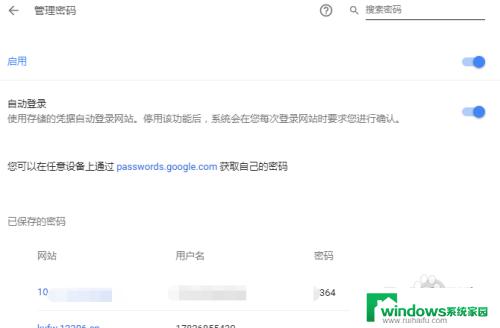
以上就是查看浏览器保存密码的全部内容,如果您还有不清楚的地方,可以参考小编的步骤进行操作,希望对大家有所帮助。