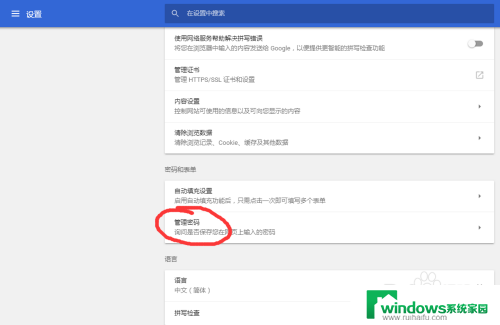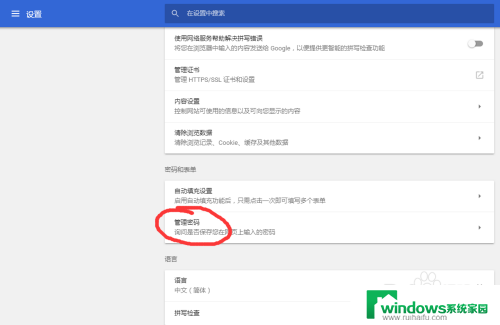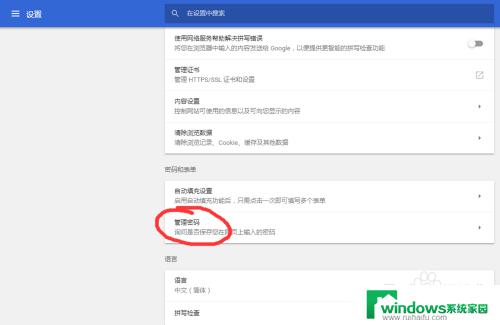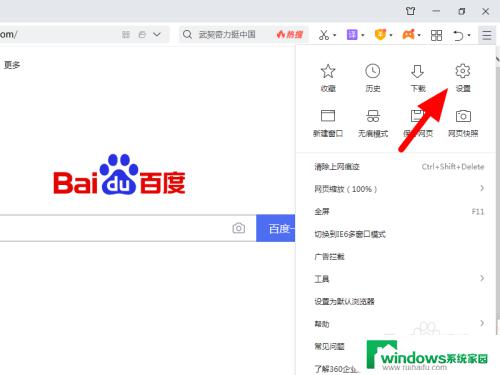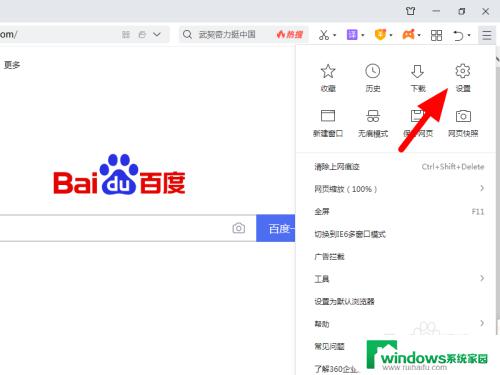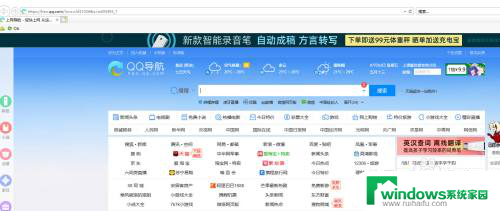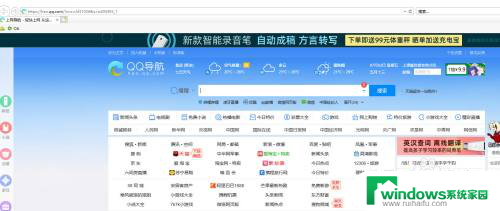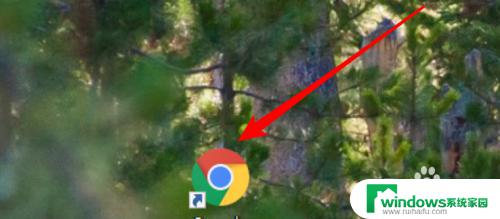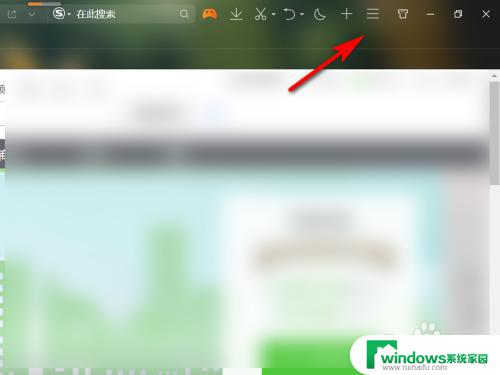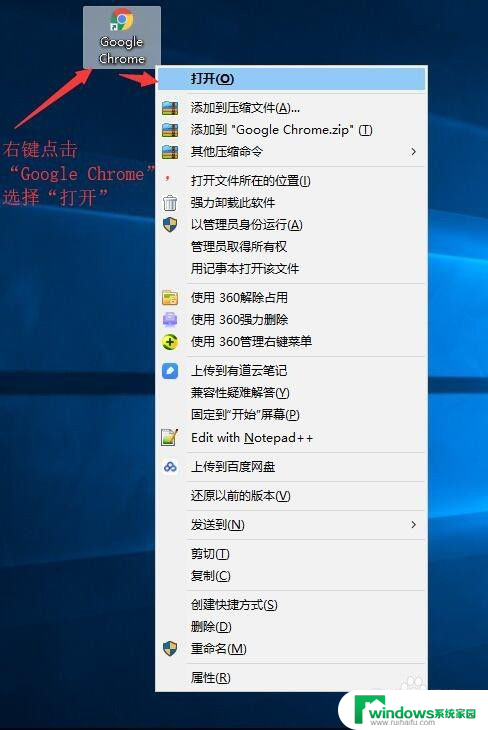谷歌浏览器怎么看保存的密码 如何在Chrome浏览器中查看已保存的密码
如今随着互联网的不断发展和普及,我们的生活离不开各种在线账号,为了方便记忆和使用,很多人都选择在浏览器中保存密码。尤其是谷歌浏览器(Chrome),它为用户提供了便捷的密码管理功能,允许我们在需要的时候快速登录。有时候我们可能会忘记某个密码或者想要查看已保存的密码。如何在Chrome浏览器中查看已保存的密码呢?接下来我们将一起探索这个问题。
具体方法:
1.打开设置
点击浏览器右上角三个点菜单打开设置。
2.找到管理密码
在设置菜单下拉,打开高级设置,里面有管理密码。
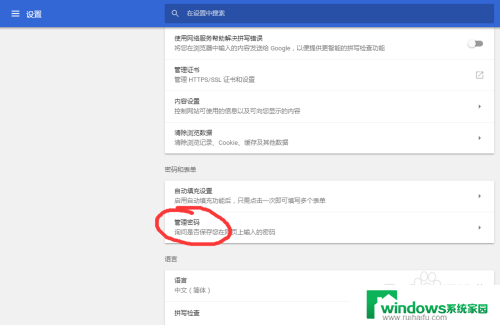
3.如果嫌麻烦,可以通过查找按钮快速定位设置选项。
如图,在搜索栏查找 “密码”,即可显示所有与密码相关的设置。
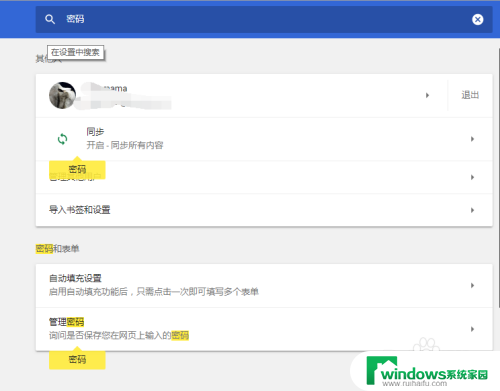
4.打开密码管理
点击密码管理右边的箭头,即可打开密码管理界面。
在这里可以看到所有已保存的密码,以及对密码进行管理,删除,查看等。
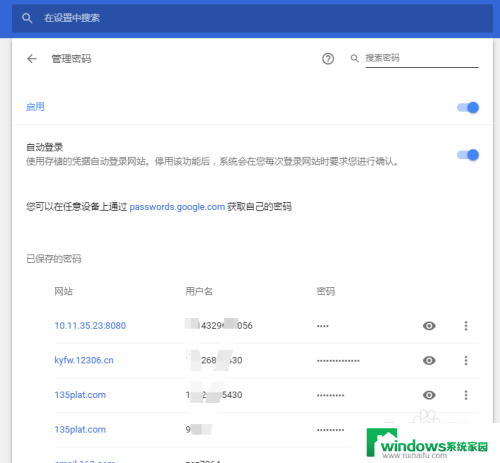
5.同样,在这里可以通过强大的搜索功能快速查询需要的信息。
如图搜索“porn”,可以看到相关网址即列出来了。
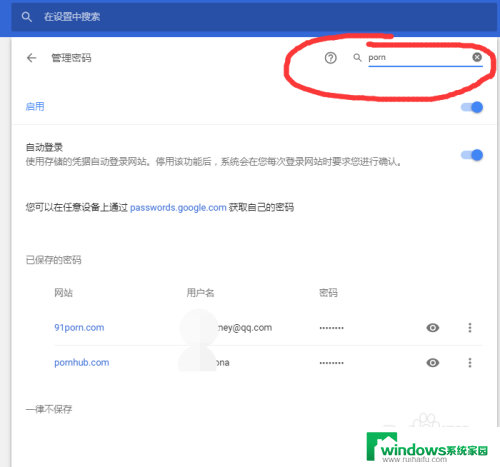
6.查看密码
点击密码后面的 眼睛图标,即可查看存储的密码。
弹出的密码框需要输入计算机账户密码,注意不是浏览器Google账号密码。而是是Windows开机密码。
如图,输入系统密码后,保存的密码即可明文显示。
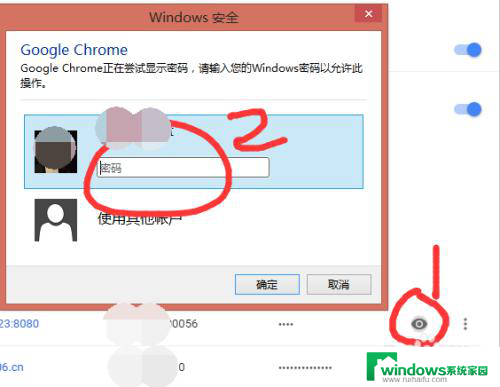
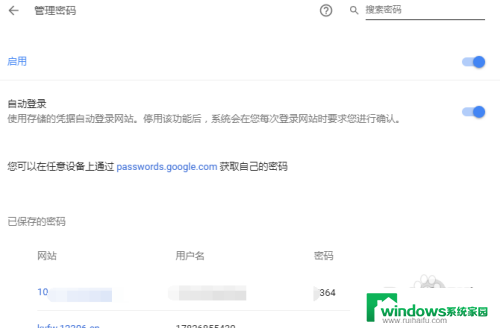
以上就是谷歌浏览器如何查看保存的密码的全部内容,如果遇到这种情况,您可以按照以上操作解决问题,非常简单快速,一步到位。