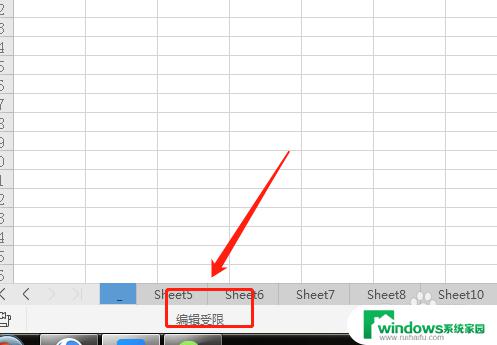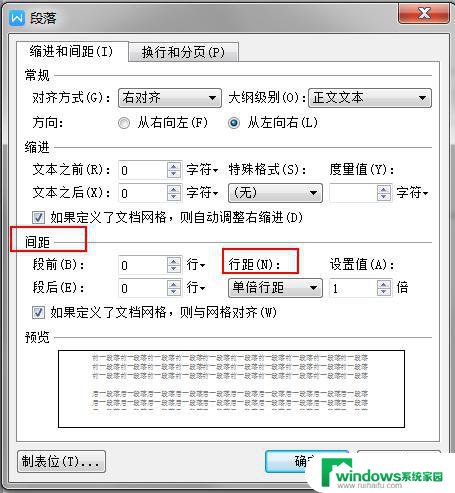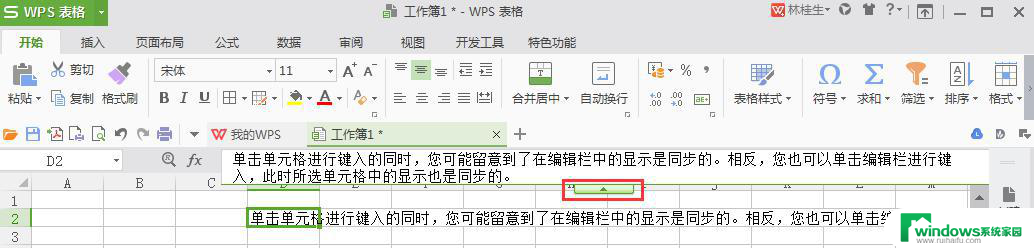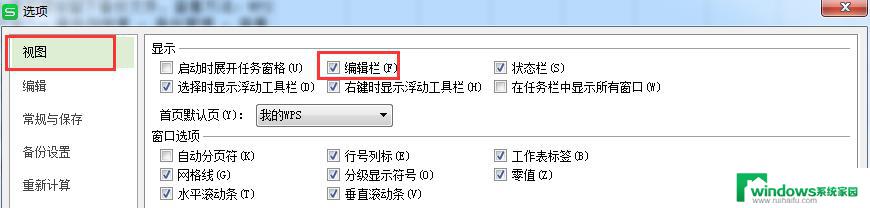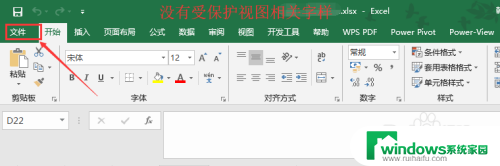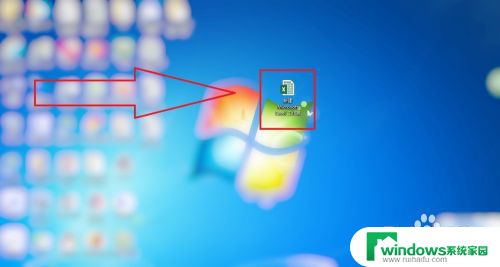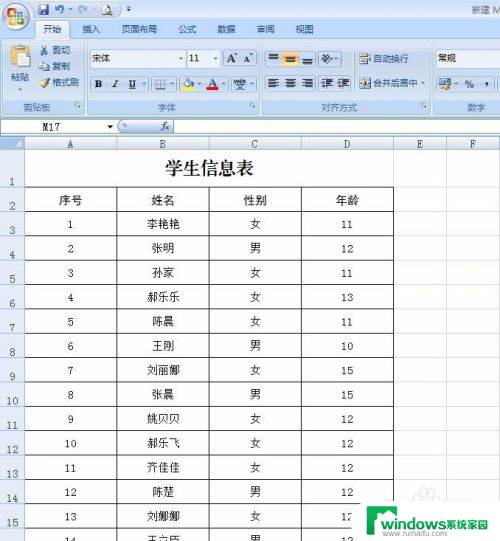excel如何显示编辑栏 Excel表格编辑栏显示设置
Excel是一款功能强大的办公软件,其中的编辑栏更是其重要的组成部分之一,编辑栏可以让用户方便地对表格中的数据进行编辑和操作,提高工作效率。通过设置Excel表格编辑栏的显示方式,用户可以根据自己的需求来调整编辑栏的位置、大小和内容,使得使用起来更加方便快捷。在Excel中,编辑栏的显示设置是一个重要的功能,可以帮助用户更好地利用Excel的强大功能,提升工作效率。
步骤如下:
1.首先,我们打开一个Excel文件,点击左上角的Excel图标。

2.在下拉菜单里,选择右下角的“Excel选项”,并点击进入。
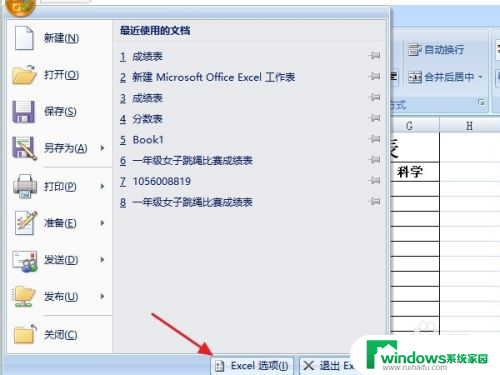
3.在“Excel选项”左边的列表框中,找到“高级”的选项,并点击一下。
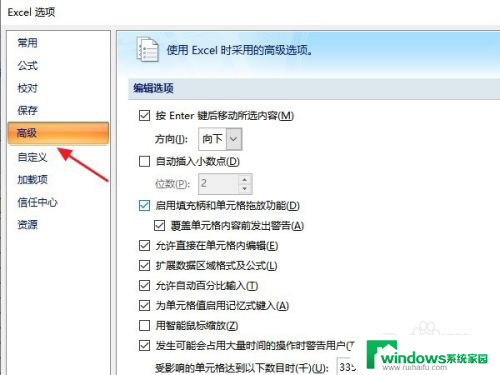
4.拖动右边的滚动条往下拉,找到“显示”的选项。
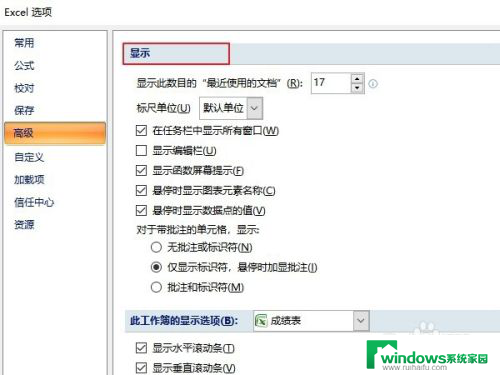
5.勾选“显示编辑栏”的功能,并点击”确定“按钮。
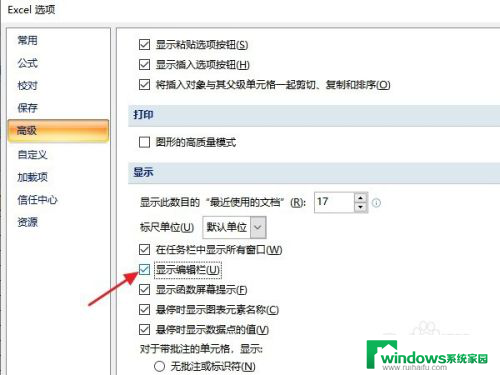
6.在跳转回的Excel表格中,已经显示出了编辑栏。大家输入所需信息就可以了。
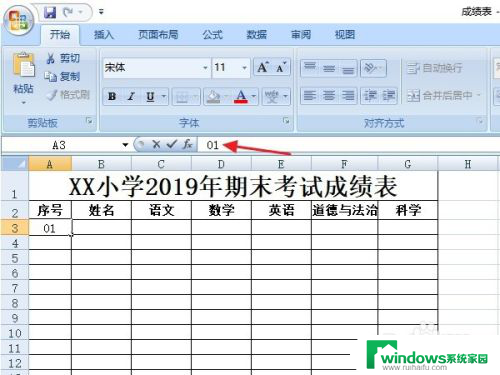
7.总结:
1:打开Excel文件,点击左上角的Excel图标。
2:在下拉菜单里,选择右下角的“Excel选项”。
3:点击“高级”选项。
4:拖动滚动条往下拉,找到“显示”的选项。
5:勾选“显示编辑栏”的功能,并点击”确定“即可。

以上就是Excel如何显示编辑栏的全部内容,如果你遇到这种情况,可以尝试按照以上方法解决,希望对大家有所帮助。