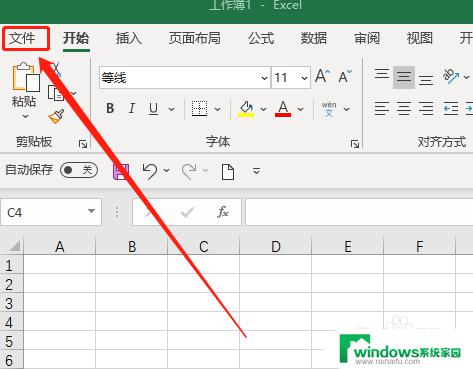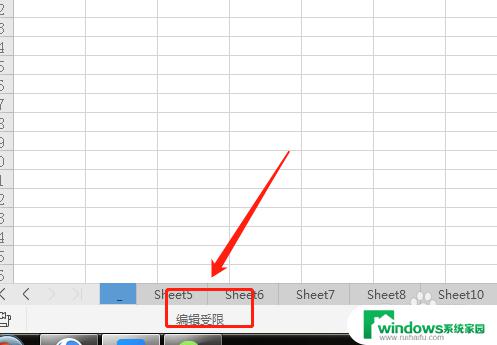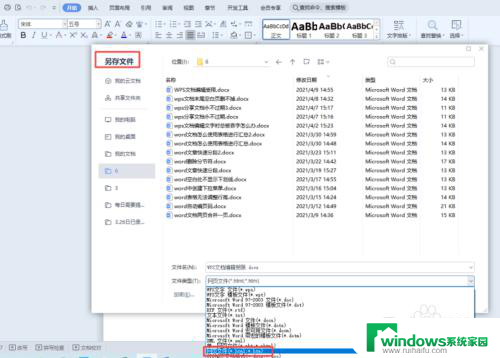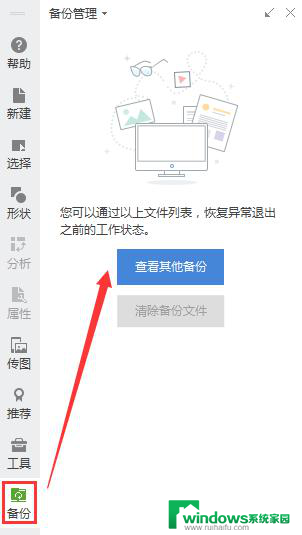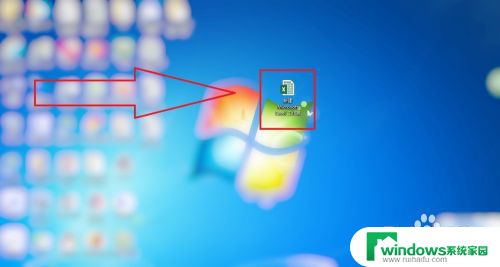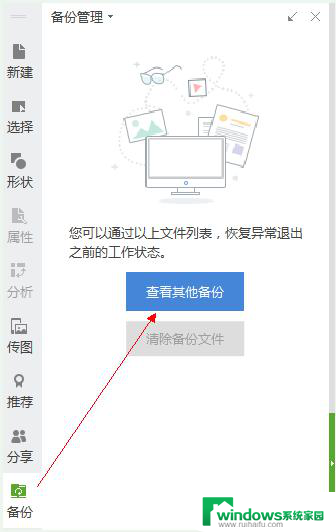excel受保护无法编辑 Excel表格受保护的视图无法编辑怎么解决
excel受保护无法编辑,在工作中我们经常会使用Excel来处理数据和制作报表,有时候我们可能会遇到一些问题,比如Excel表格被保护无法编辑的情况。当我们打开一个Excel表格时,如果发现无法编辑其中的内容或者无法修改视图,这往往会给我们带来不便。面对这种情况,我们应该如何解决呢?下面就让我们一起来探讨一下解决Excel表格受保护无法编辑的方法。
步骤如下:
1.查看可编辑状态视图。去掉受保护的视图只需要点击【点击编辑】即可启用编辑。如图所示已经可以随意编辑。
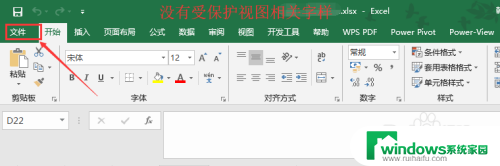
2.设置视图的保护状态。点击Excel文档左上角的“文件”,然后进入功能设置界面,如图所示,找到下方的【选项】-然后点击进去。
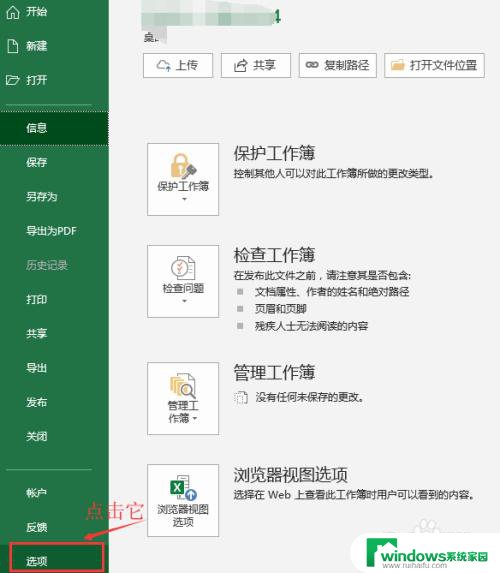
3.信任中心设置。进入后再左侧最下方点击“信任中心”,即可看到如图所示的信任中心设置。进入后点击受保护的视图,即可看到如图所示的界面,将右侧三项取消筛选即可完成取消受保护的视图状态。
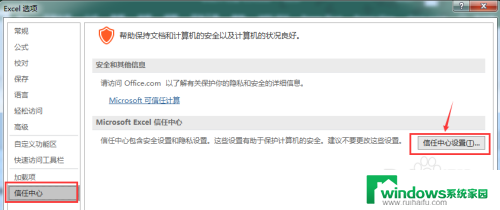
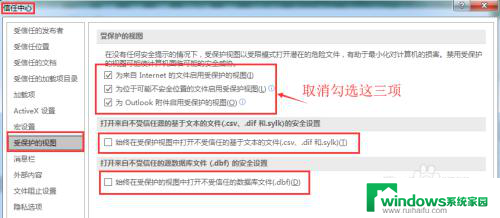
4.取消选择后确定设置。取消筛选后可如图所示,然后依次点击确定。这样以后再打开office文件就再也不会提示受保护的视图了,文档已经可以正常编辑了。但需要提醒的是这样会让电脑的office文件不安全,请谨慎使用。
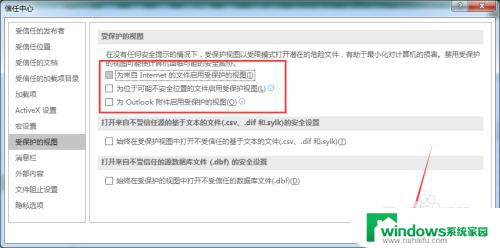
5.取消保护视图说明。不同的office软件xcel版本安全中心的位置设置有差异,如2010在版本的开始按钮。而2013及以上在文件选项卡中。
以上就是Excel受保护无法编辑的全部内容,有需要的用户可以根据小编的步骤进行操作,希望能对大家有所帮助。