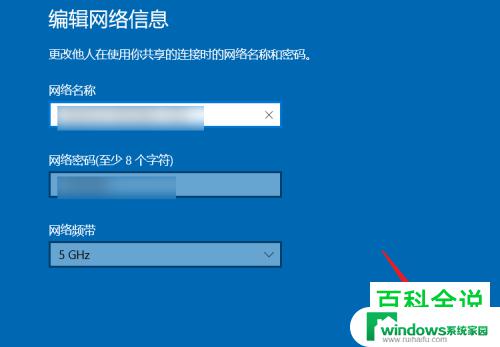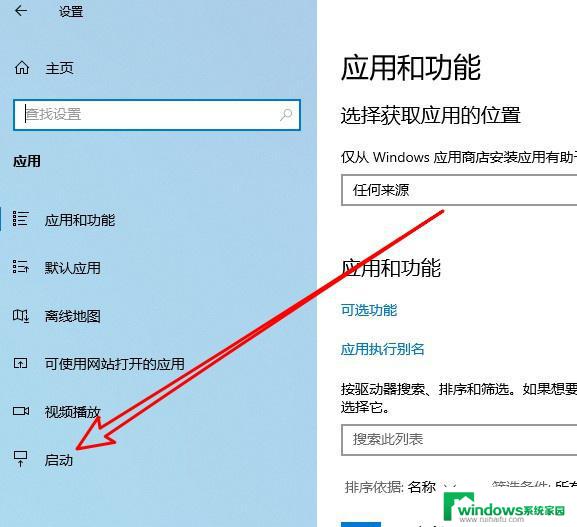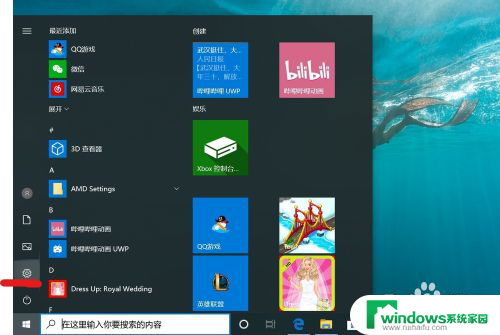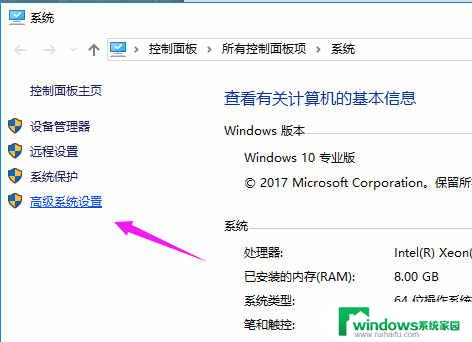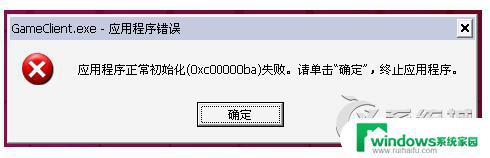怎么提升win10开机速度 Win10开机加快步骤详解
随着科技的不断发展,Win10系统已经成为很多人使用的首选操作系统,随着时间的推移,系统开机速度可能会变慢,这给用户的使用体验带来了一定的困扰。为了提升Win10系统的开机速度,我们可以采取一些简单的步骤来优化系统设置,从而加快系统的启动速度。接下来我们将详细介绍一些提升Win10开机速度的方法和步骤,帮助用户更好地享受系统带来的便利和高效。
Win10加快开机速度操作方法
一、启用快速启动功能
1、按win+r 键调出“运行” 在输入框输入“gpedit.msc”按回车调出“组策略编辑器”。
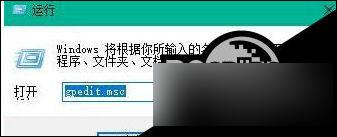
2、在“本地组策略编辑器”依次打开“计算机配置——管理模块——系统——关机”在右侧双击“要求使用快速启动”。
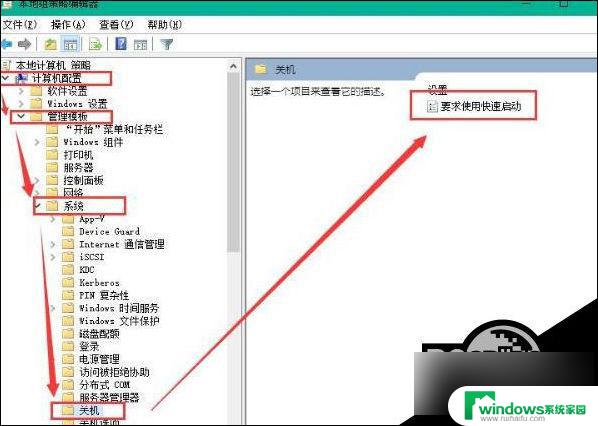
3、将要求使用快速启动设置为“已启用”点击确定。
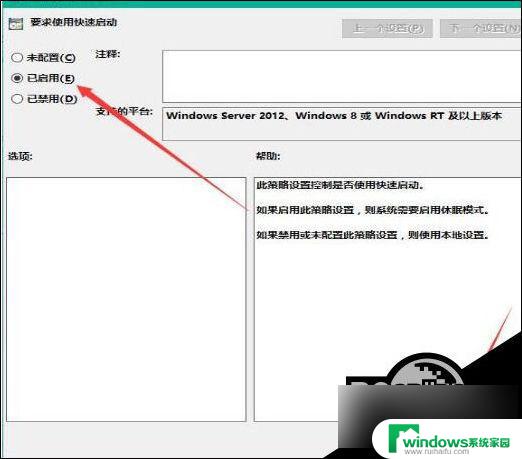
二、设置默认系统引导
1、桌面右键单击电脑,打开属性,然后选择"高级系统设置"。
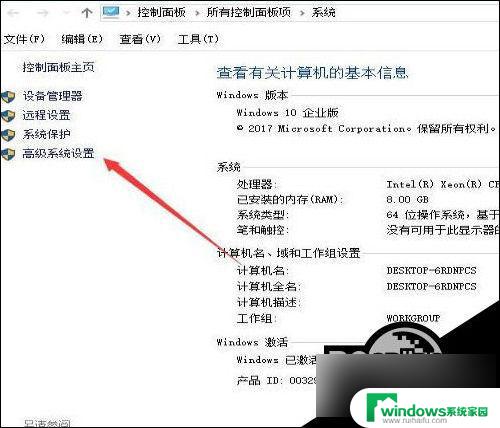
2、在出现的系统属性,点击 高级 之后点击启动和故障恢复的设置。
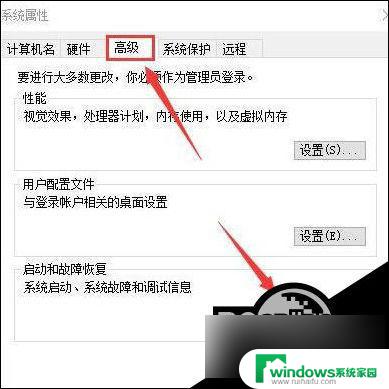
3、后,在出来的系统启动。默认操作系统那里,选择当前系统,然后把复选框的钩去掉,点击确定。
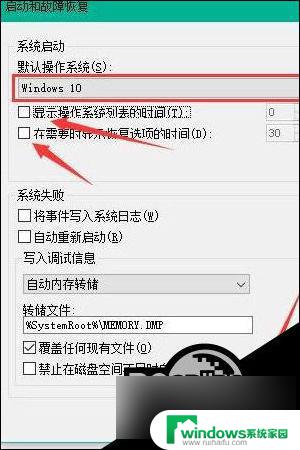
4、依然win+r 输入“msconfig”运行 系统配置。
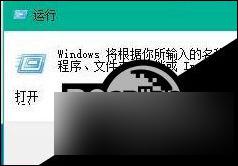
5、在系统配置“常规”项,如样勾上选项。
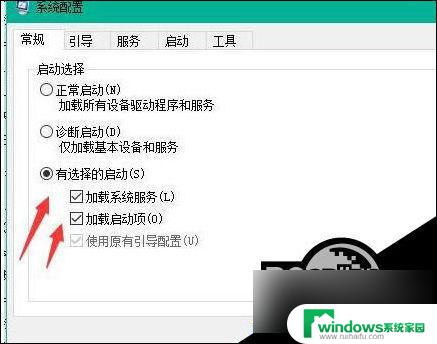
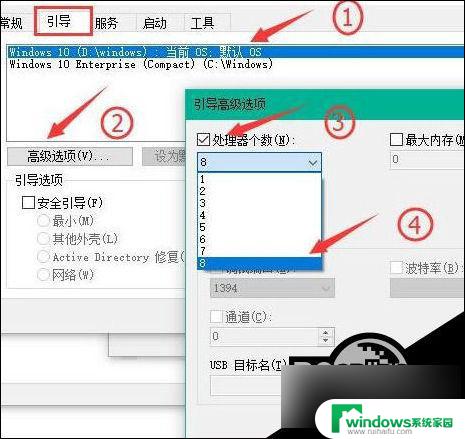
通过这一招设置,可以显着的提升Win10开机速度。
以上就是如何提升win10开机速度的全部内容,如果您遇到这种情况,您可以按照这些方法来解决,希望对大家有所帮助。