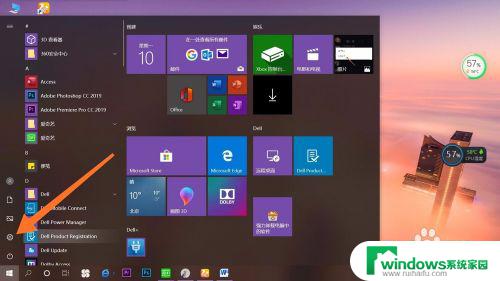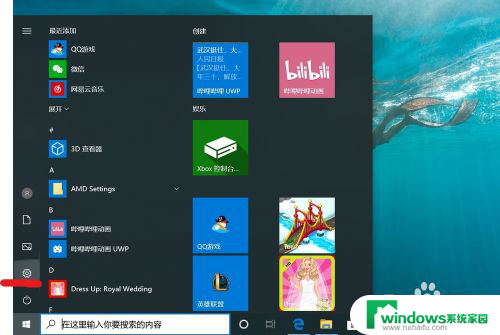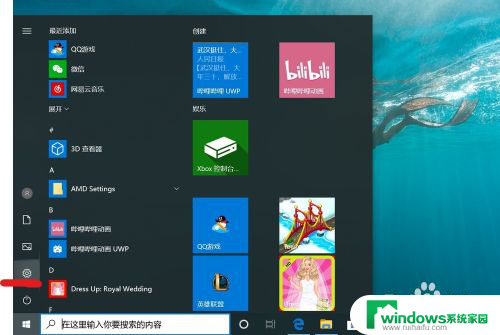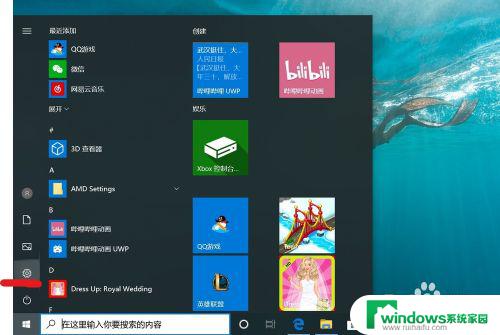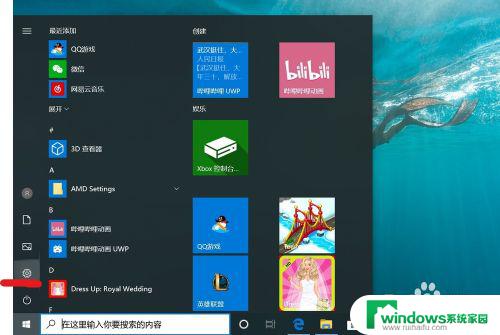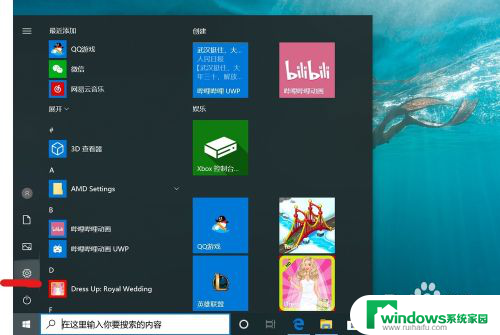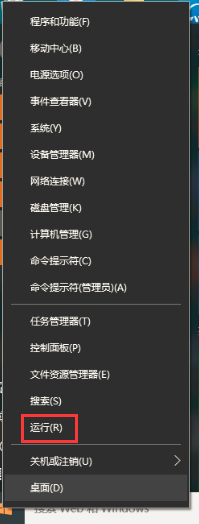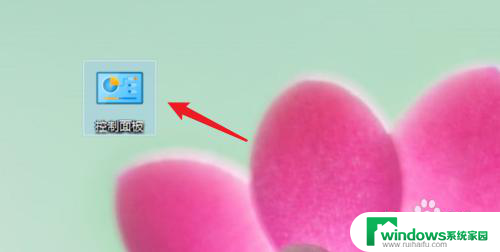电脑开机解除密码怎么取消 win10取消电脑开机密码的步骤
更新时间:2023-12-10 11:52:46作者:yang
电脑开机时需要输入密码是为了保护用户的隐私与数据安全,然而有时候我们可能会觉得输入密码太麻烦,尤其是在家庭环境下,如何取消Win10系统电脑开机密码呢?取消电脑开机密码的步骤非常简单,只需要几个简单的操作即可实现。接下来我将为大家介绍如何取消Win10系统电脑开机密码,让您的使用更加便捷。
具体步骤:
1.找到电脑中的设置打开。
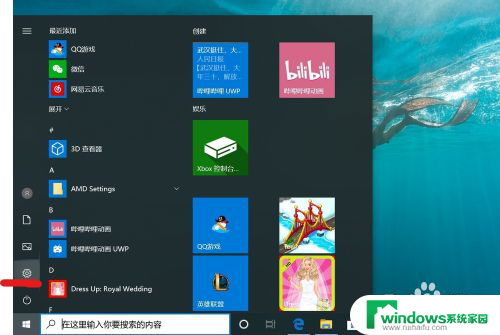
2.打开设置页面,点击“账户”。
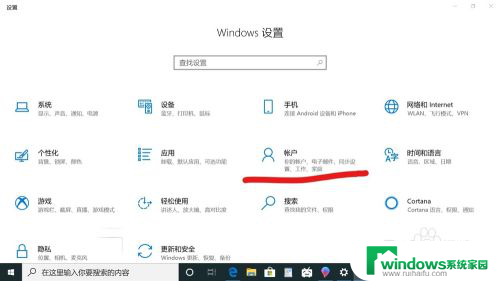
3.在设置页面中,左侧切换至“登录选项”。在左侧有7种登录选项设置,因为电脑设备的不同,可以使用的开机密码方式也不一样。
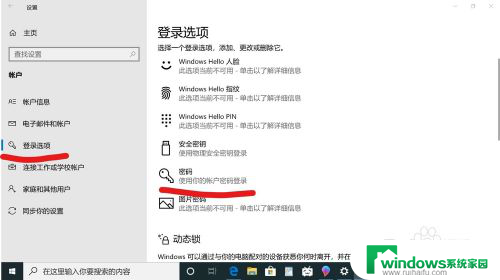
4.先点击“密码”,点击更改。
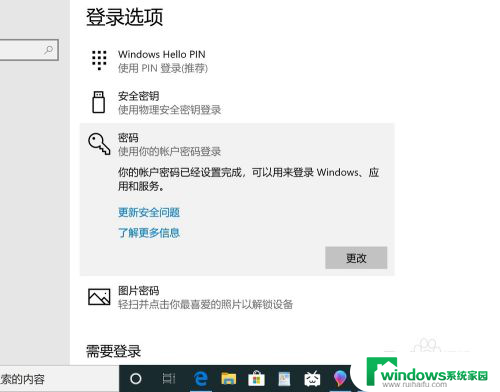
5.输入密码点击“下一步”。
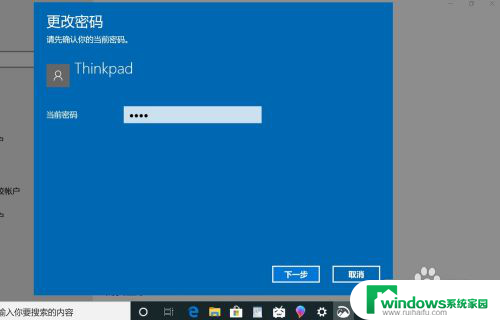
6.再点击“下一步"即可完成取消。
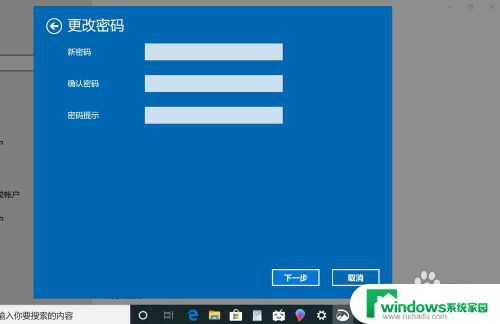
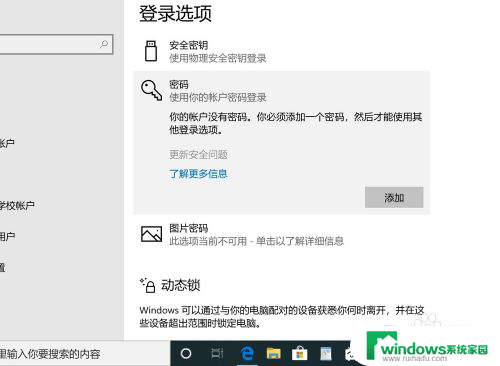
以上就是电脑开机解除密码怎么取消的全部内容,有遇到这种情况的用户可以按照小编的方法来进行解决,希望能够帮助到大家。