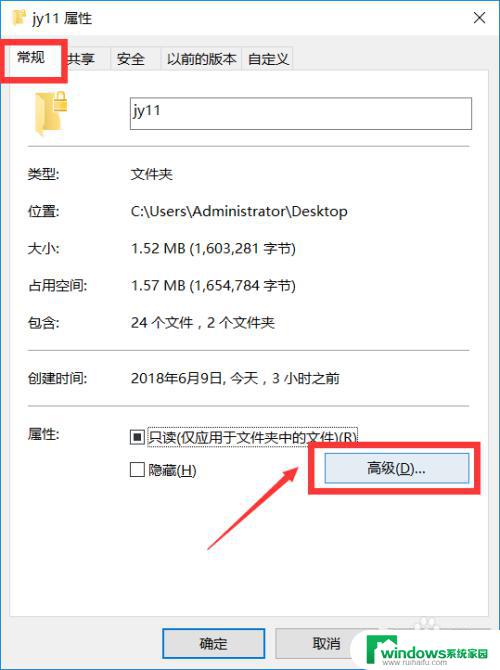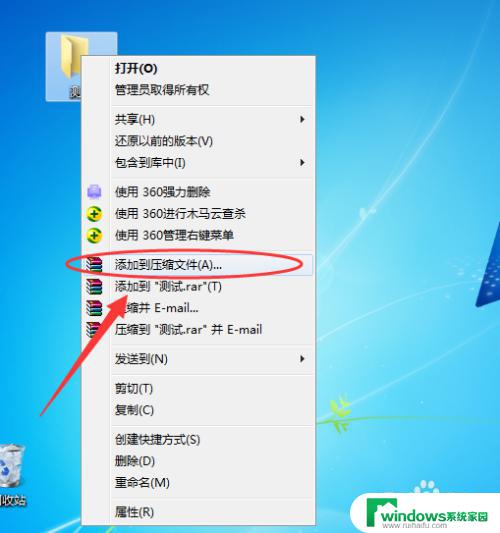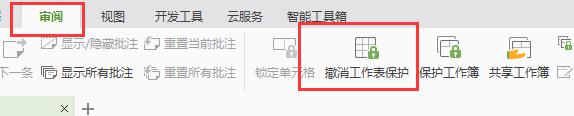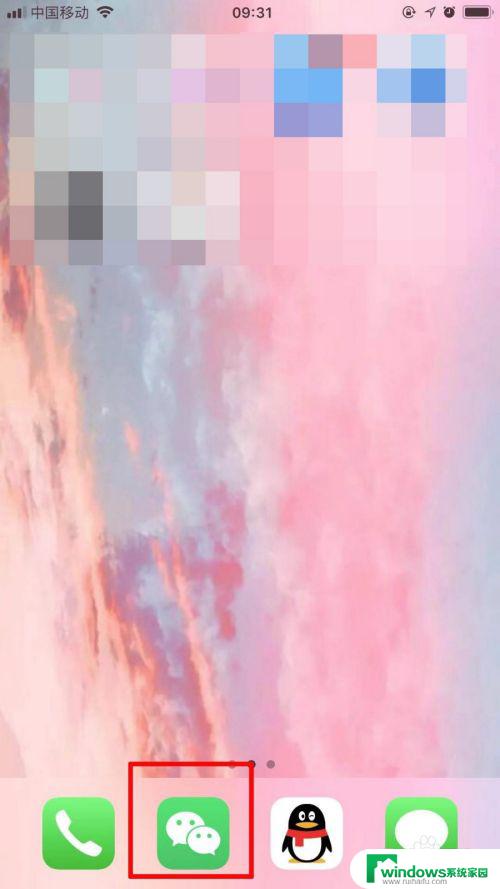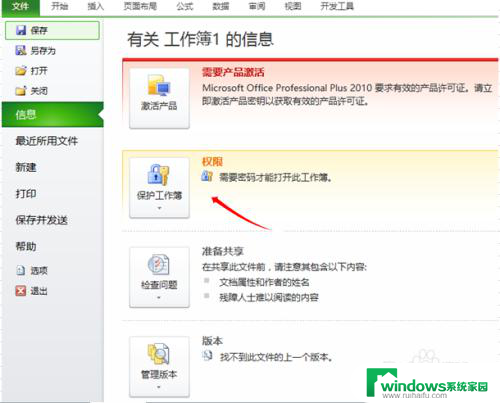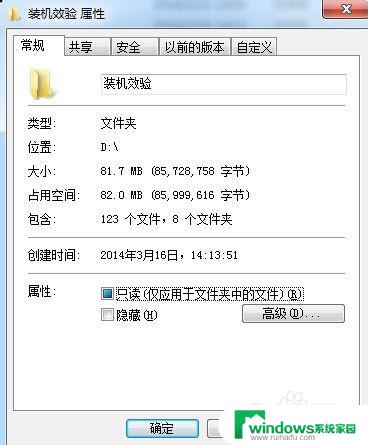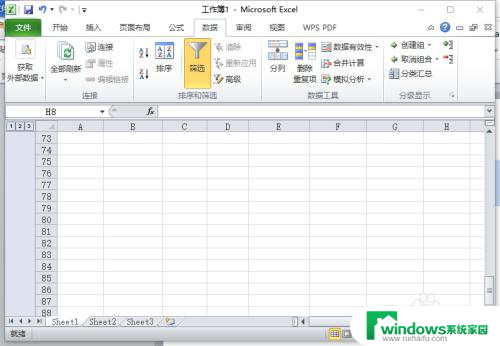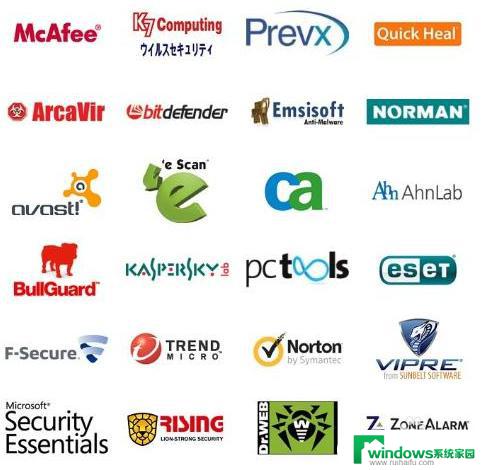如何设置电脑某个盘密码?快速保护您的个人文件!
如何设置电脑某个盘密码,在现代社会中随着电脑的普及和信息技术的发展,我们越来越依赖于电脑来存储和处理各种重要的个人和工作文件,随之而来的也是信息泄露和数据被盗的风险。为了保护我们的隐私和重要数据的安全,给电脑某个盘设置密码成为一种常见的安全措施。通过设置密码,我们可以有效地防止他人非法访问我们的电脑盘,并保障个人信息的安全。如何设置电脑某个盘的密码呢?下面将为大家详细介绍。
具体方法:
1.按住【Window键+E】组合键,(Window键就是Ctrl跟Alt中间的键)。
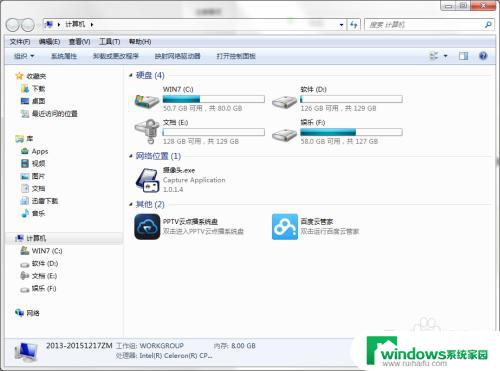
2.选择要加密的磁盘。鼠标右键点击要加密的磁盘。选择【启用BitLocker(B)】。
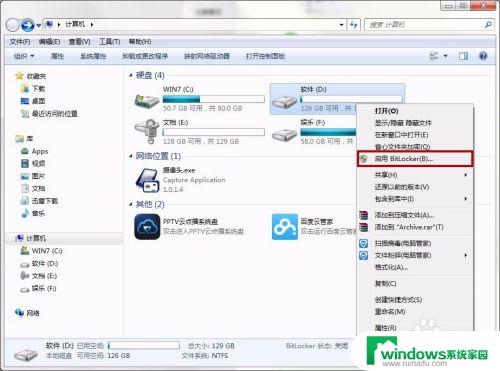
3.选择希望解锁此驱动器的方式。
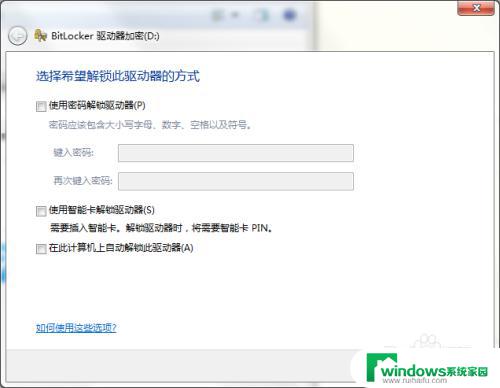
4.选择【使用密码解锁驱动器】,输入密码,确认密码,点击【下一步】。
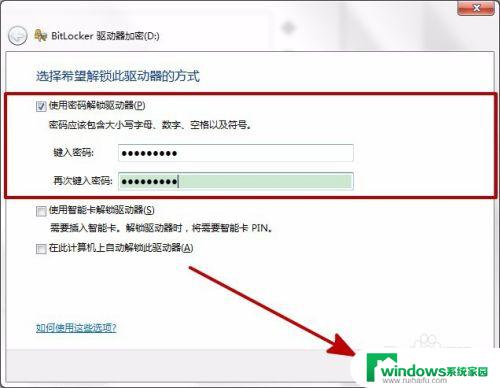
5.选择备份密码的方式。
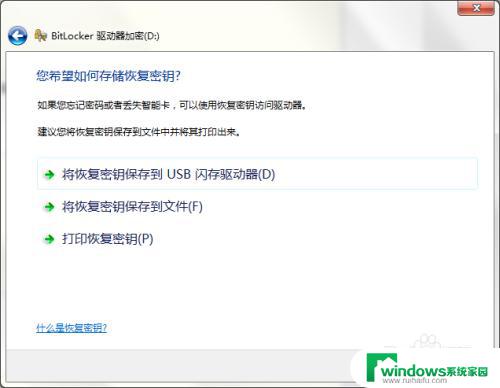
6.建议保存到U盘。将U盘插入电脑后,点击【将恢复密钥保存到USB闪存驱动器】。
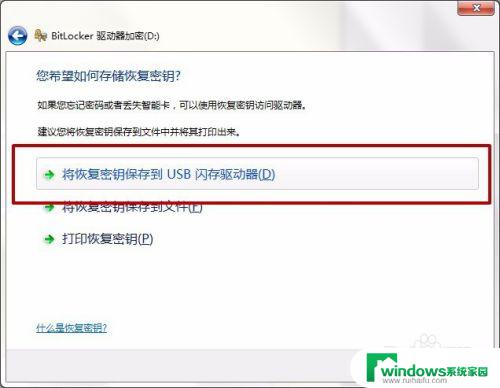
7.选择要保存的U盘。点击【保存】。
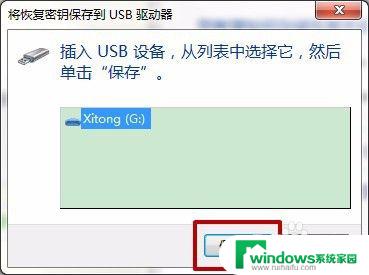
8.U盘就会出现密钥的备份文件。
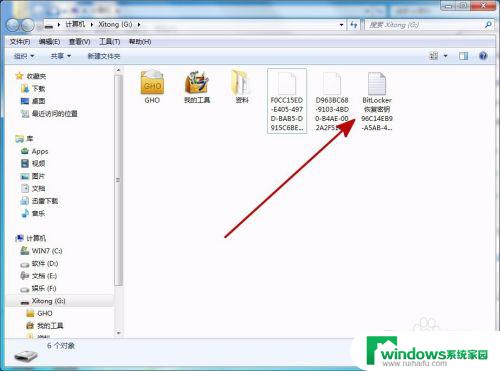
9.保存完密钥后,点击【下一步】。
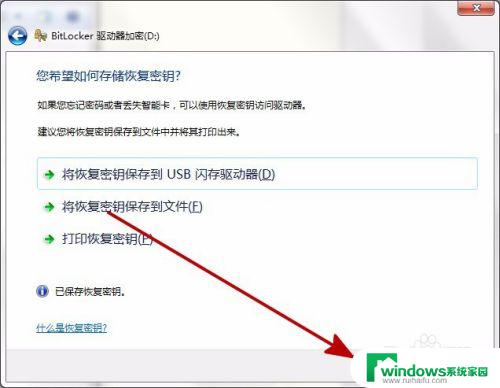
10.点击【启动加密】。
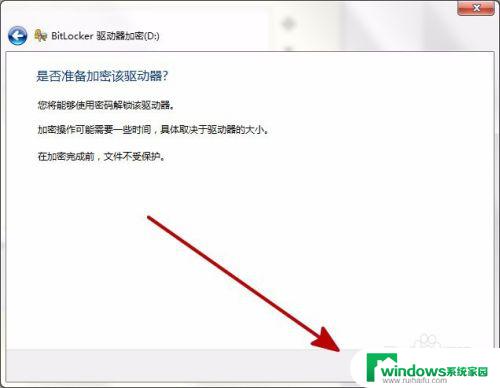
11.等待加密,加密中的磁盘状态是红色的。
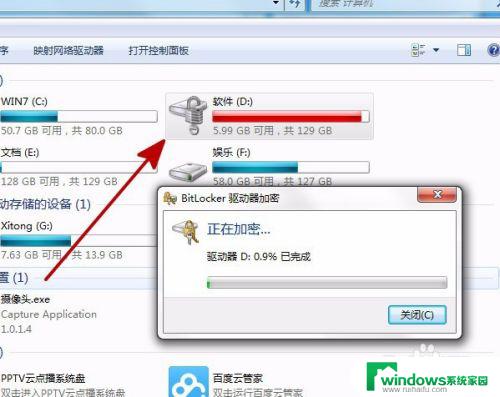
12.加密完成,加密后的磁盘状态如图。点击【关闭】,重启电脑后生效。
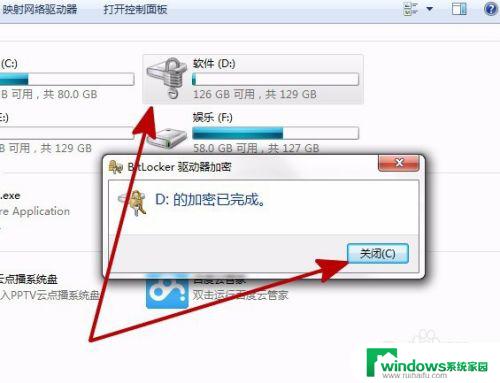
以上就是如何为电脑中的某个盘设置密码的全部内容,如果有不清楚的用户,可以参考以上小编提供的步骤进行操作,希望这能对大家有所帮助。