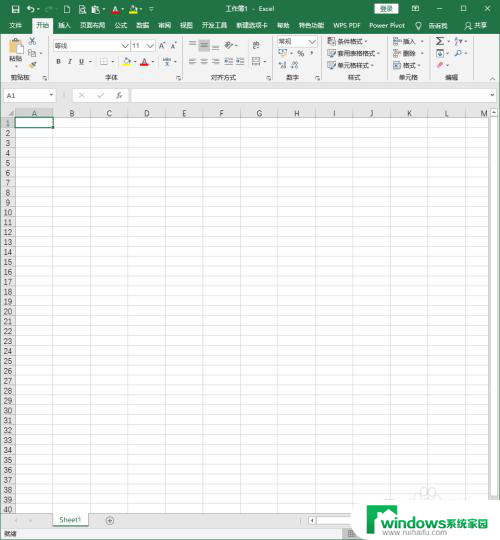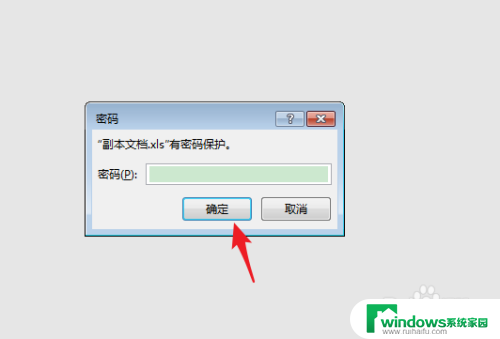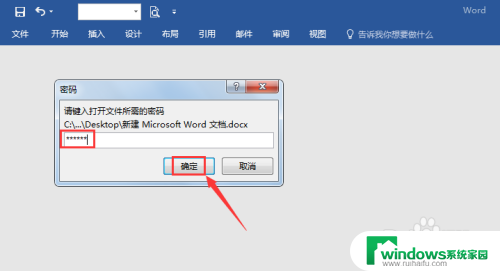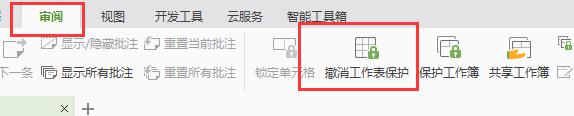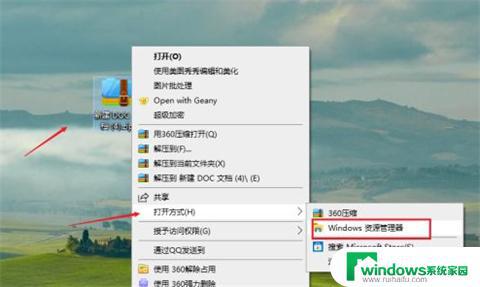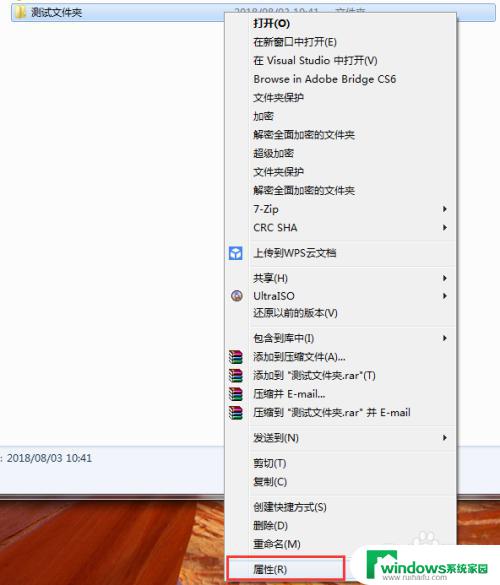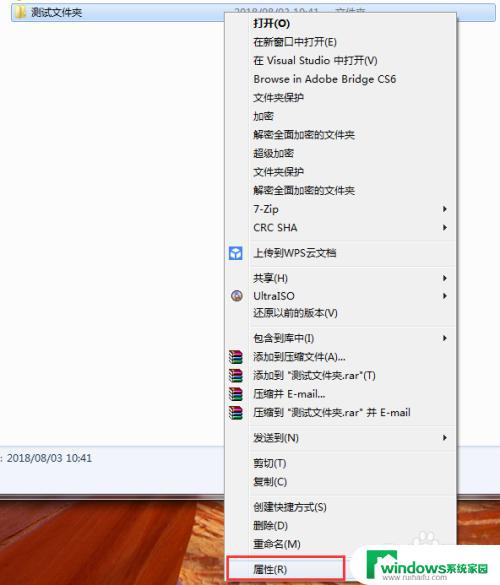excel文件怎么解除密码 怎样在Excel中取消文件的打开密码
excel文件怎么解除密码,在日常工作中,我们经常会遇到需要加密的Excel文件,以保护数据的安全,然而有时候我们可能会忘记文件的打开密码,或者需要取消已设置的密码。那么如何解除Excel文件的密码呢?在Excel中取消文件的打开密码有哪些方法呢?本文将介绍几种常用的方法,帮助大家解决这个问题。无论是忘记密码还是需要取消密码保护,都能够轻松应对,让我们一起来了解一下吧。
操作方法:
1.打开Excel,建立空白工作簿。
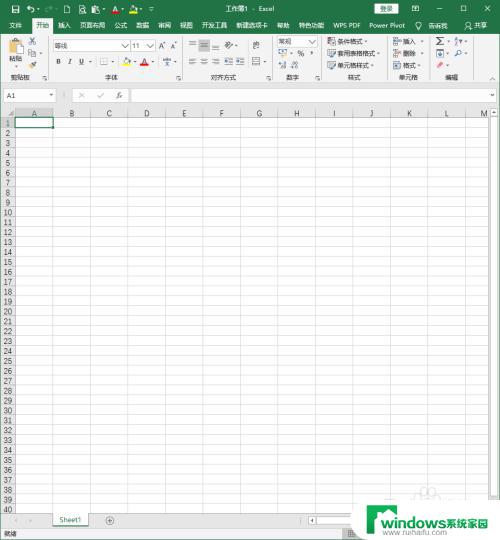
2.随意录入一些数据,作为功能演示用。
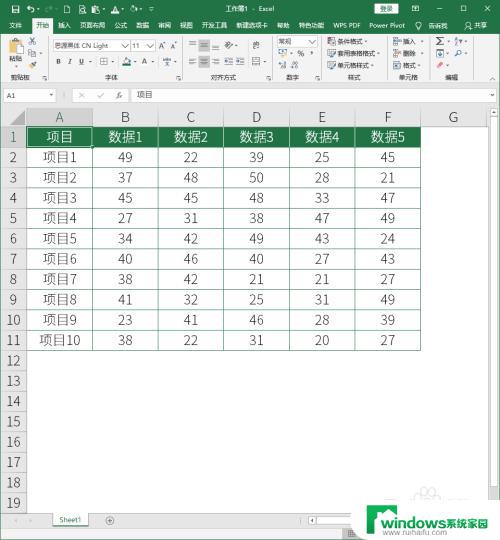
3.点击【文件】菜单。
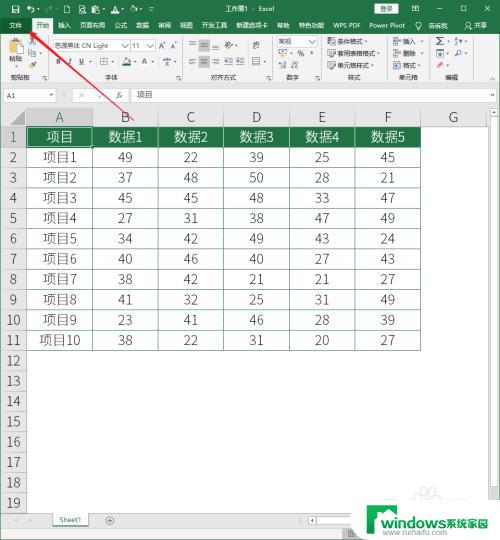
4.在文件设置页面点击左侧的【信息】。
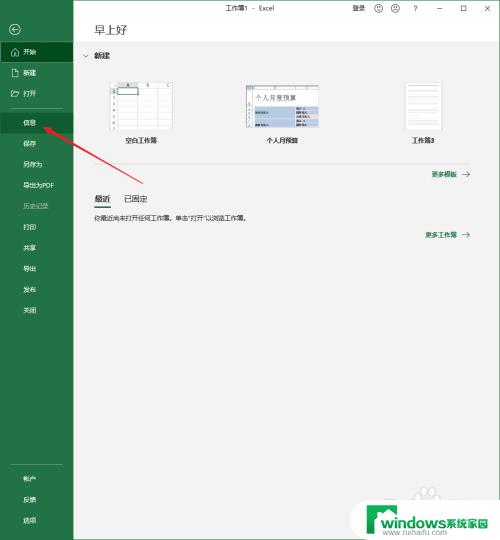
5.接着点击信息详情页面【保护工作簿】下方的下箭头。
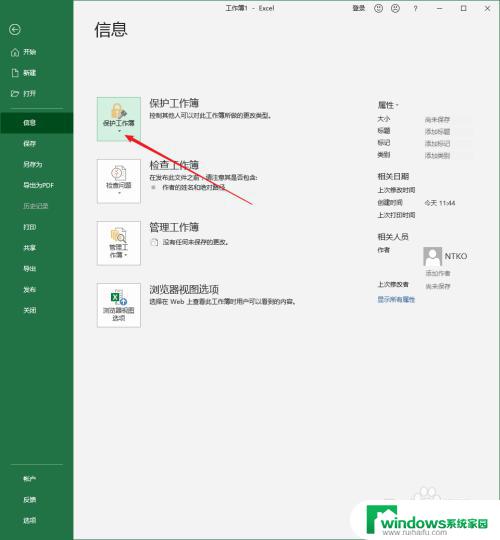
6.在出现的选项中点击【用密码进行加密】。
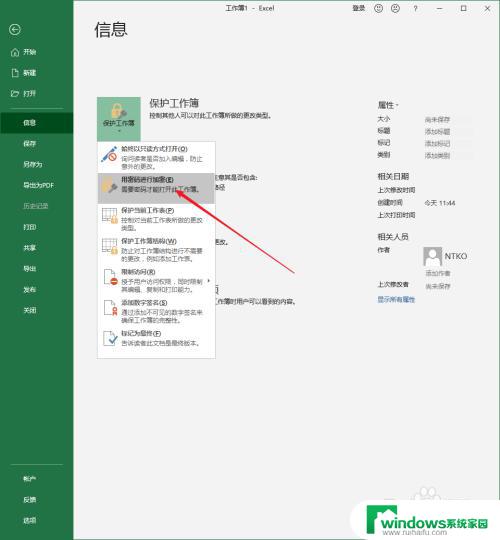
7.在打开的【加密文档】窗口中输入密码,点击【确定】,并二次确认【密码】。
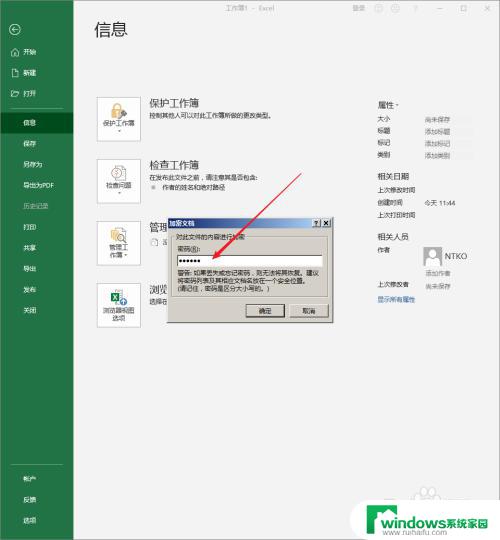
8.这样,密码就设置好了。在【保护工作簿】下显示着【需要密码才能打开此工作簿】。
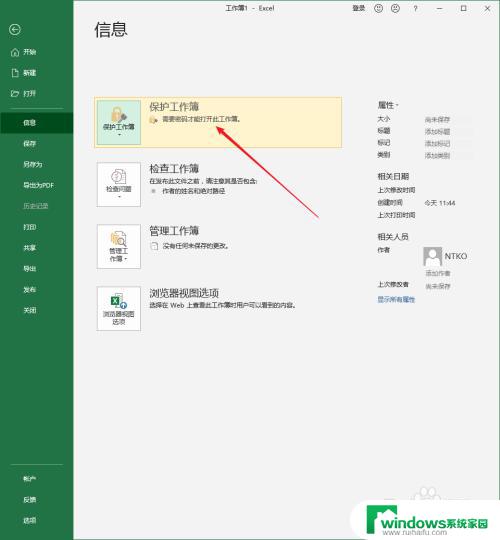
9.接着,想取消刚才设置的密码。点击【保护工作簿】后,却没有出现删除或取消密码之类的设置项。怎么办呢?
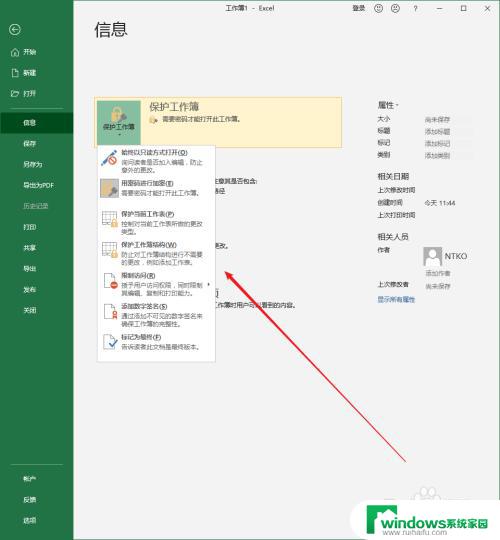
10.按F12键,打开文件【另存为】窗口。点击窗口下方【工具】按钮右边的下三角,出现选项,点击【常规选项】。
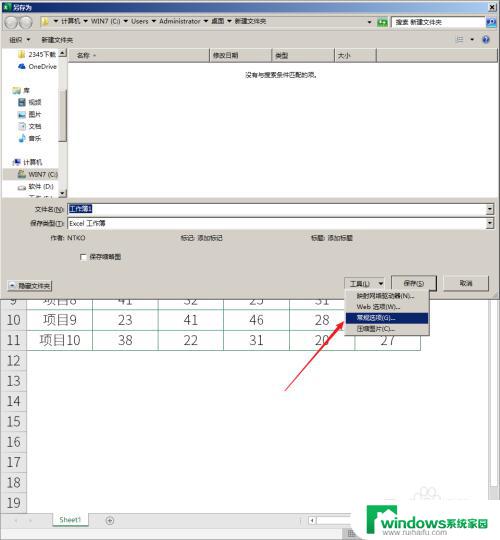
11.接着将打开一个【常规选项】设置窗口,看到,里面有刚才设置好的打开密码。
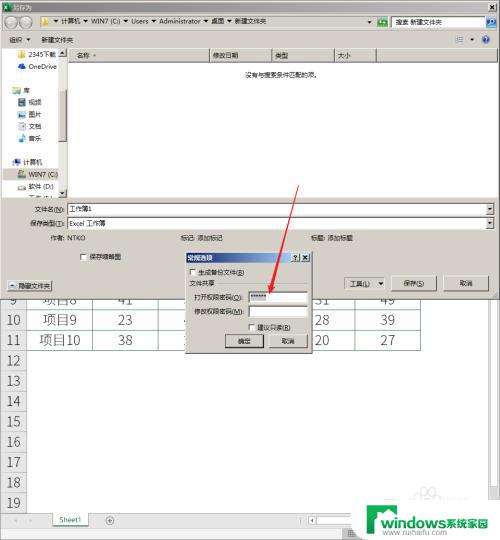
12.然后把【打开权限密码】中的密码选中,按Delete键删除,点击【确定】。
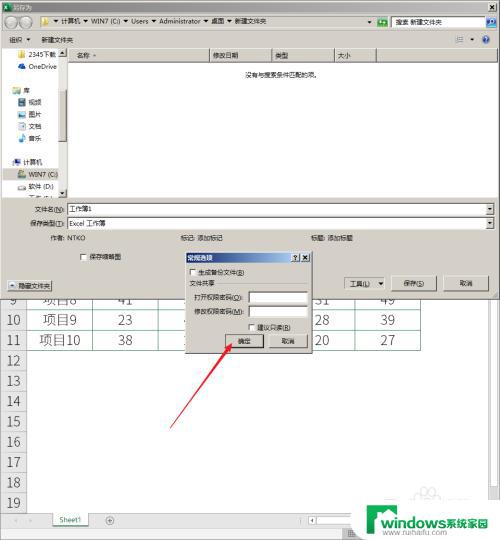
13.再执行保存。
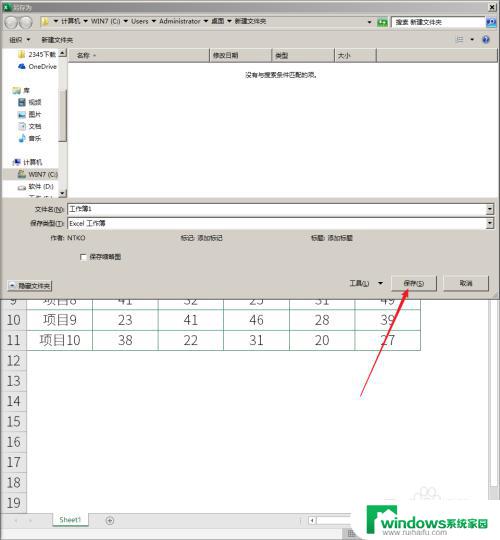
14.再次打开刚保存的文件,无需输入打开密码。进入【信息】,再看,【保护工作簿】下也没有显示密码了,从而实现了打开密码的删除。
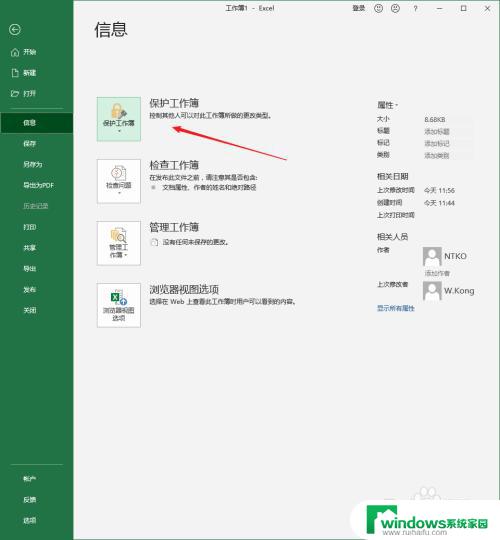
以上是关于如何解除Excel文件密码的全部内容,如果您遇到这种情况,请根据本指南的方法解决,希望这些信息能够对您有所帮助。