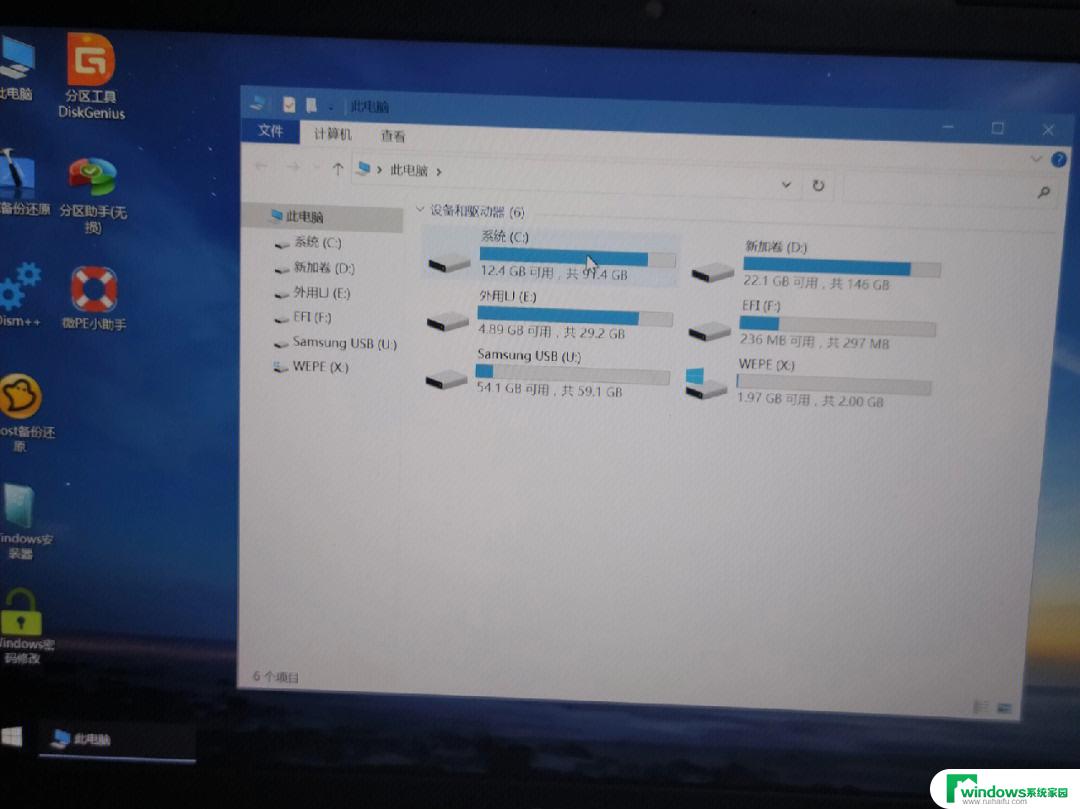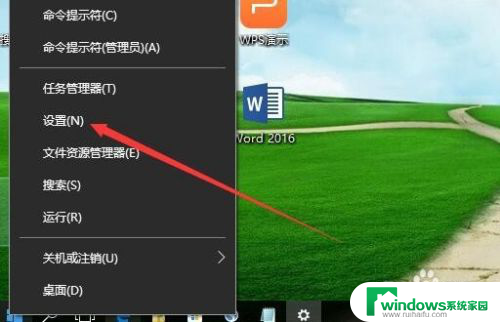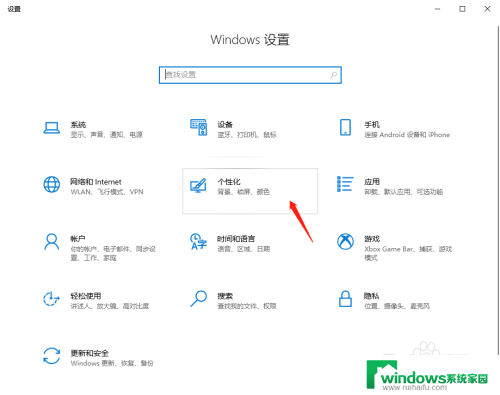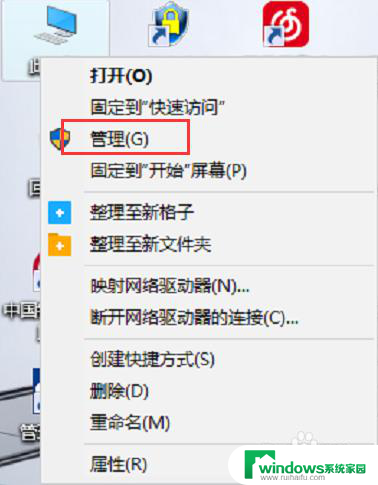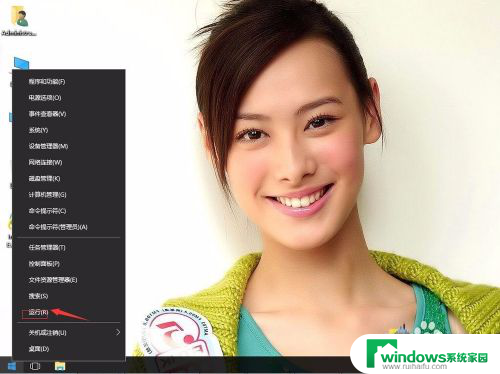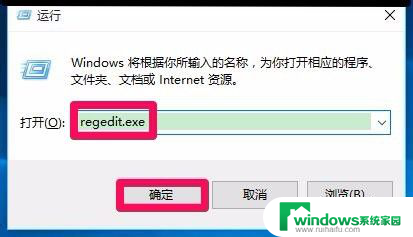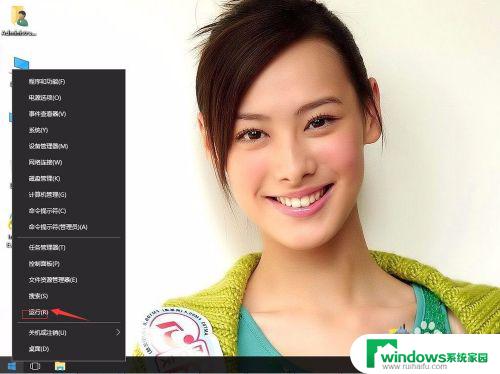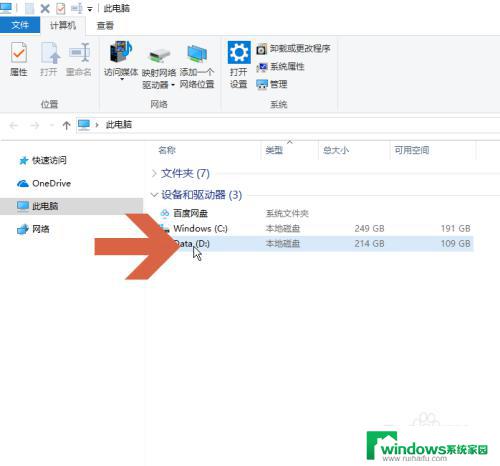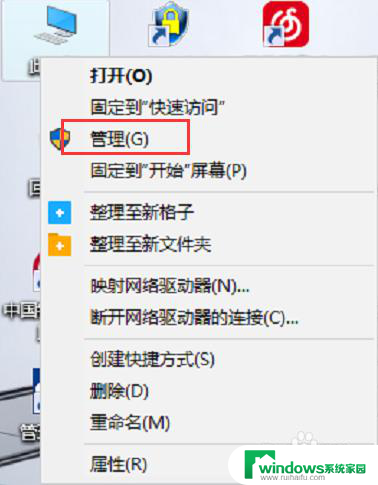u盘不显示盘符 win10 Win10识别不了U盘的盘符怎么办
u盘不显示盘符 win10,近年来随着科技的迅速发展,U盘已经成为人们生活中不可或缺的一部分,在使用U盘的过程中,有时候会遇到一些问题,比如在Win10系统中,U盘不显示盘符的情况。这种情况可能会导致我们无法正常访问U盘中的数据,给我们的工作和生活带来不便。当Win10无法识别U盘的盘符时,我们应该如何解决呢?接下来我们将探讨一些解决方法,帮助大家解决这一问题。
方法如下:
1.往电脑USB接口插入U盘,发现并没有找到U盘设备。如果可以确定接口没问题,U盘也没问题的情况下,有可能是win10系统问题;
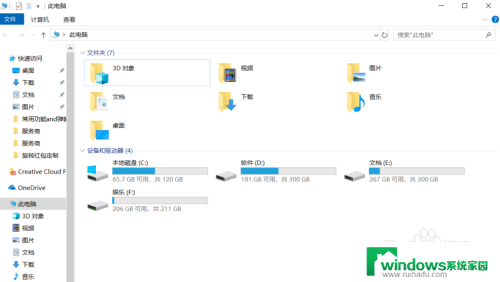
2.操作一:点击左下角的开始菜单,在打开的菜单项中,选择关机按钮上面的设置,那个齿轮图标就是设置;操作如下。
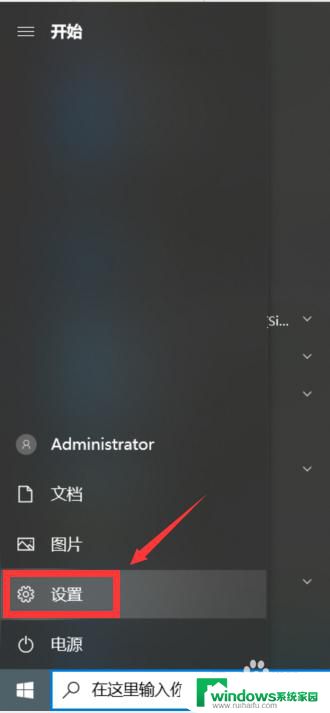
3.操作二:按 Win + I 这个组合键都可以快速打开Windows 设置,在设置窗口。可以使用搜索框查找设置,也可以直接找到设备(蓝牙、打印机、鼠标);操作如下。
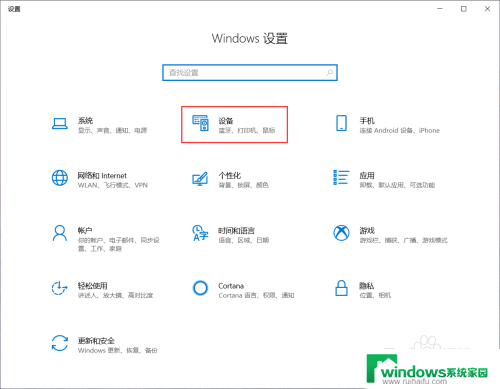
4.操作三:设备窗口,点击左侧的蓝牙和其他设备,在设备列表中可以看到U盘,然后点击删除设备;操作如下。
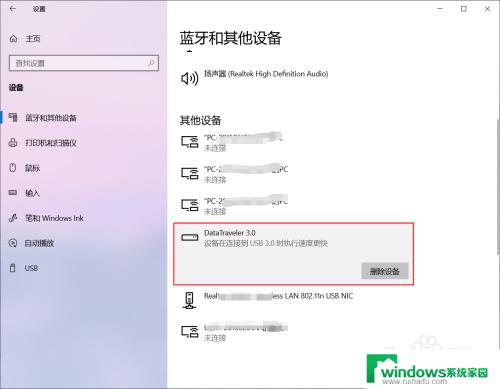
5.操作四:删除设备的时候,会提示是否确定要删除此设备?这时候点击是即可;操作如下。
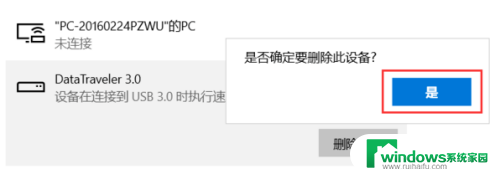
6.操作五:最后重新拔出U盘,再重新插入电脑。打开此电脑,应该就能看到U盘盘符了,如果问题还没有解决,那请重启电脑再试一下吧;操作如下。
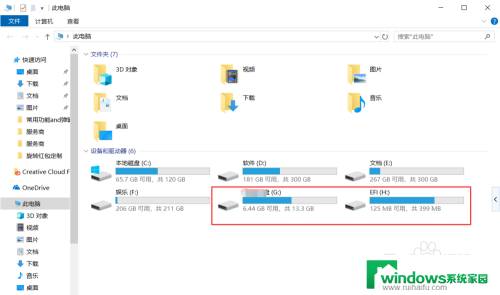
以上是关于U盘在Win10中不显示盘符的全部内容,如果您遇到这种情况,您可以根据本文提供的操作进行解决,操作非常简单快速,一步到位。