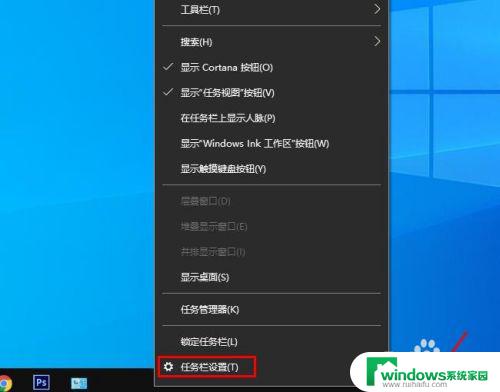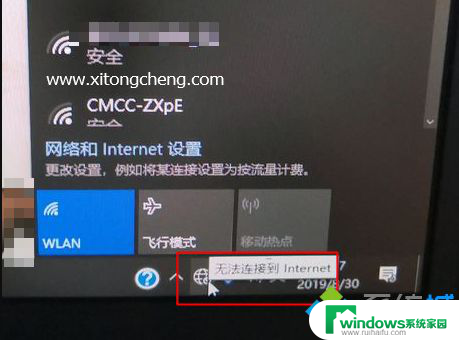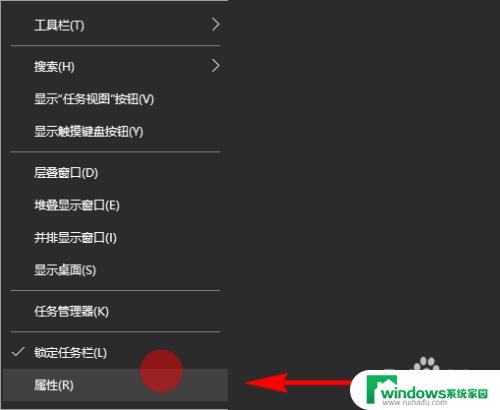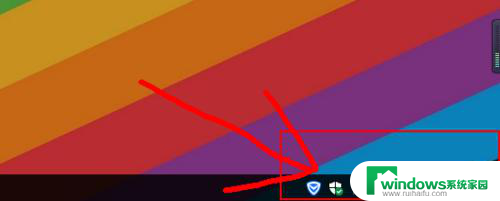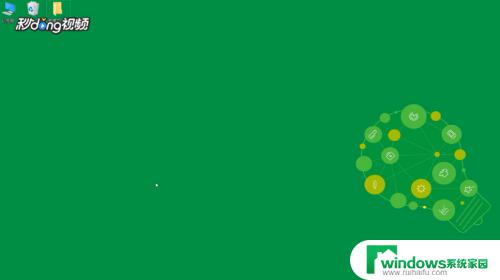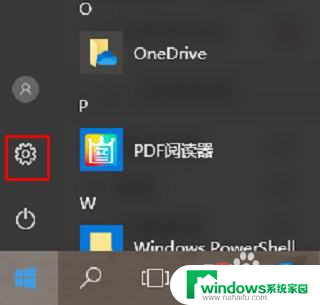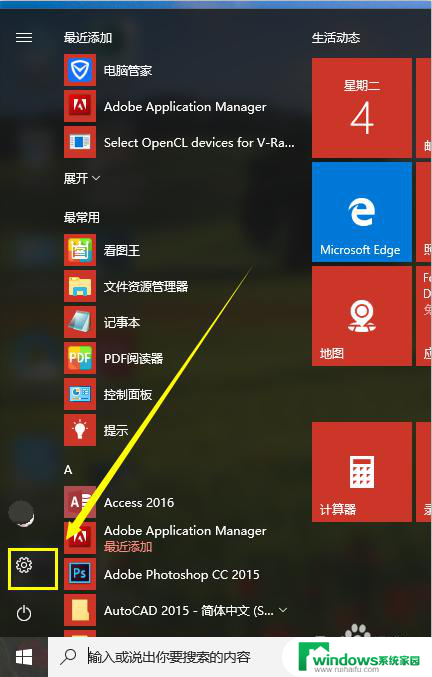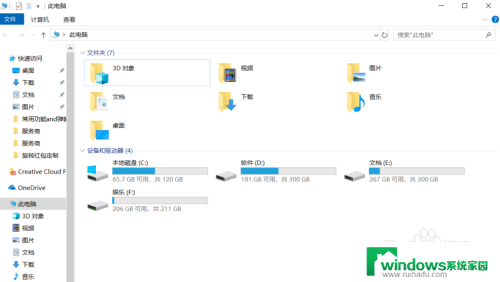win10任务栏u盘图标不显示 Win10已连接U盘但右下角不显示图标怎么办
Win10任务栏U盘图标不显示可能是由于系统设置问题或者U盘本身出现故障所致,当Win10已连接U盘但右下角不显示图标时,可以尝试通过重新插拔U盘、检查系统设置、更新驱动程序等方法来解决问题。如果以上方法都无效,可能需要考虑U盘是否损坏,可以尝试在其他电脑上插入U盘查看情况。希望以上方法能帮助您解决Win10任务栏U盘图标不显示的问题。
具体方法:
1.在Windows10桌面,右键点击左下角的开始按钮。在弹出的菜单中选择“设置”菜单项。
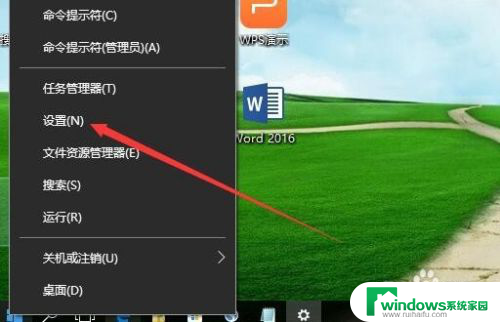
2.在打开的Windows10设置窗口中,点击“个性化”图标。
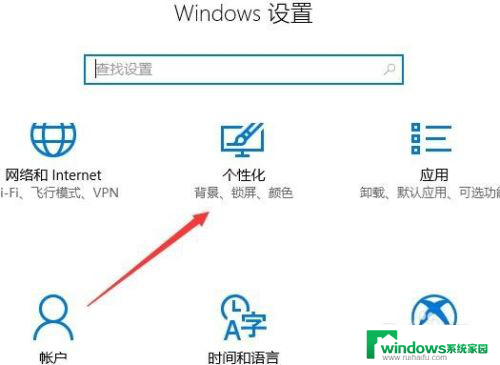
3.这时会打开Windows10的个性化设置窗口,点击左侧边栏的“任务栏”菜单项。
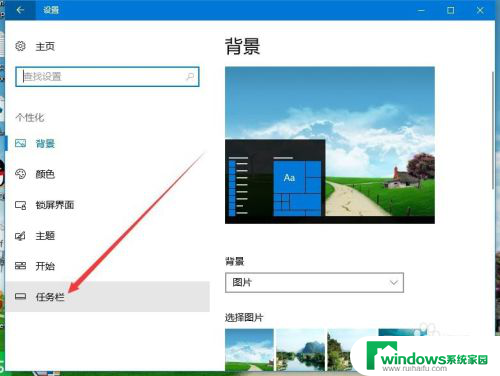
4.在右侧窗口中,点击“选择哪些图标显示在任务栏上”快捷链接。
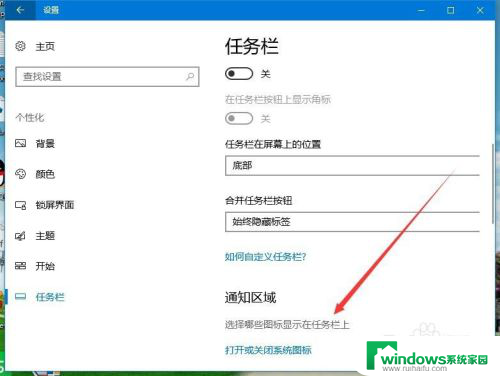
5.在打开的窗口中,找到Windows资源管理器窗口中。打开其开关,使其处于打开状态,这样再连接U盘的时候,就会显示出U盘的图标了。
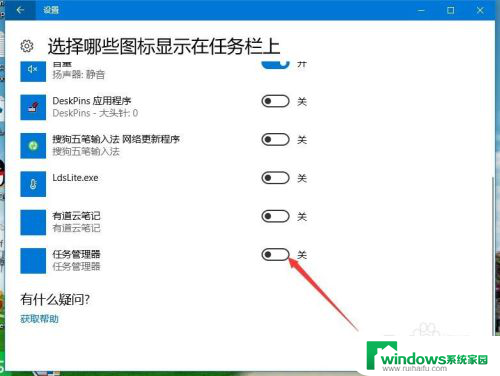
6.或者我们可以直接选择“通知区域始终显示所有图标”的开关,把其处于打开状态即可。
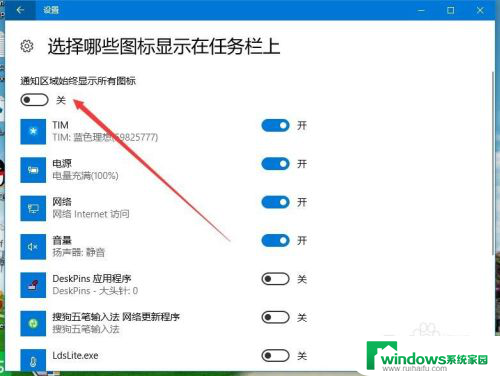
以上就是Win10任务栏U盘图标不显示的全部内容,如果遇到这种情况,你可以按照以上操作进行解决,非常简单快速,一步到位。