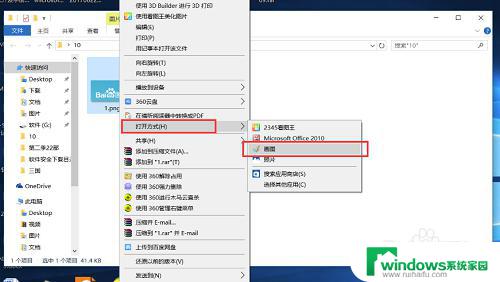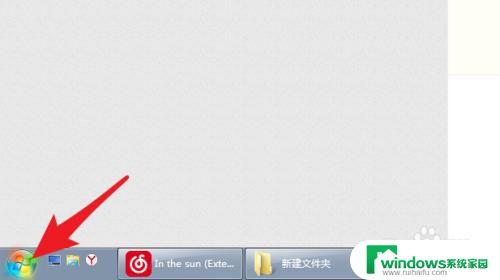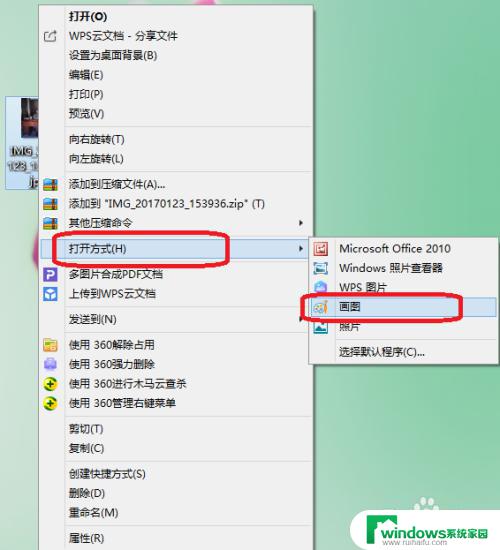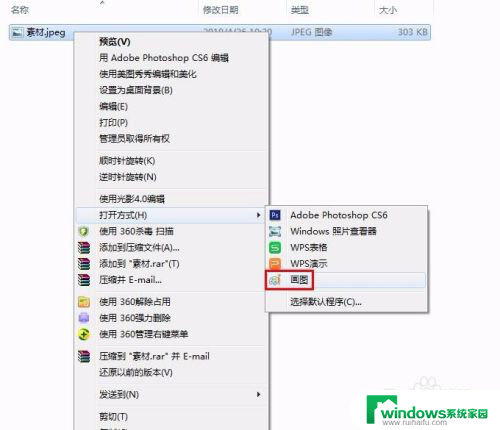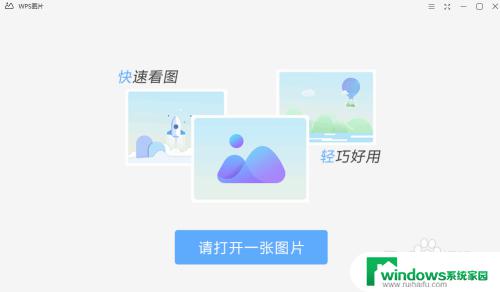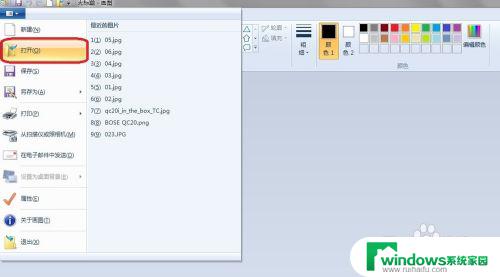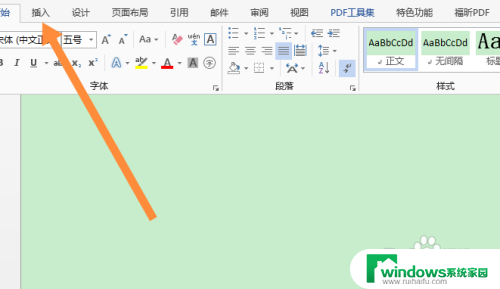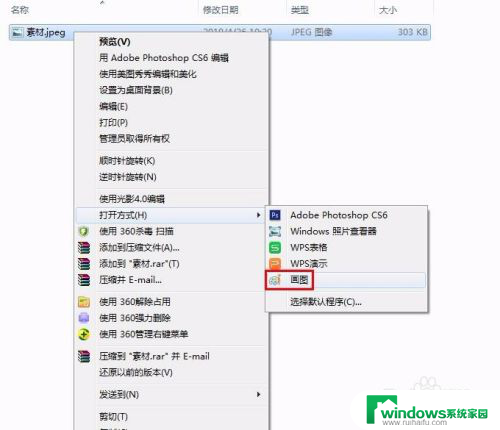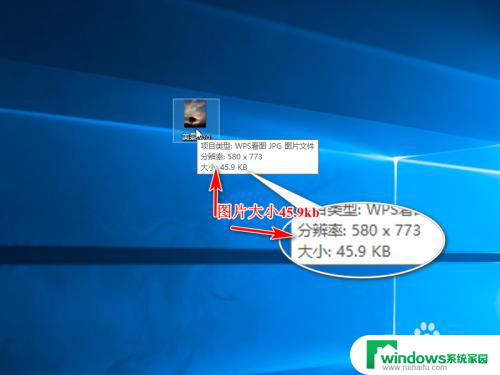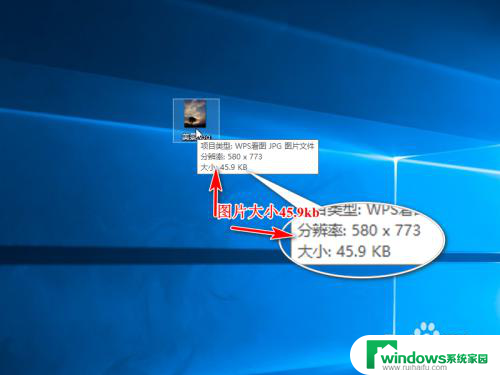怎么更改图片像素和大小 图片压缩工具怎么修改像素大小
在现如今的数字时代,我们经常需要更改图片的像素和大小以适应不同的需求,而图片压缩工具则成为了我们的得力助手,帮助我们轻松修改像素大小,减小文件体积,提高图片加载速度。通过使用这些工具,我们可以快速而有效地对图片进行处理,使其更适合在不同平台上展示和分享。无论是为了节省存储空间还是提升网页加载速度,掌握如何更改图片像素和大小是非常重要的技能。
操作方法:
1.首选右键单击你要修改的图片,选择打开方式--画图,如下图所示
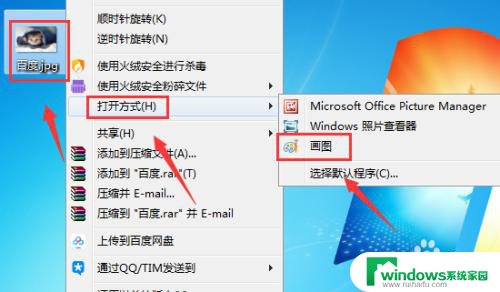
2.进入画图界面,在最下方可以看到未修改前图片的大小和像素,如下图所示
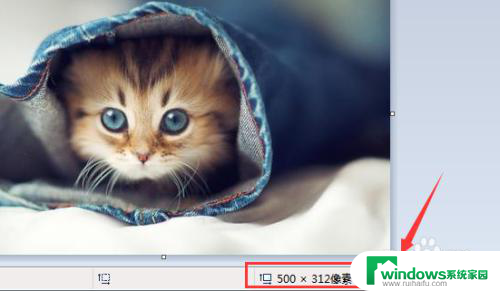
3.点击画图上面的重新调整大小,如下图所示
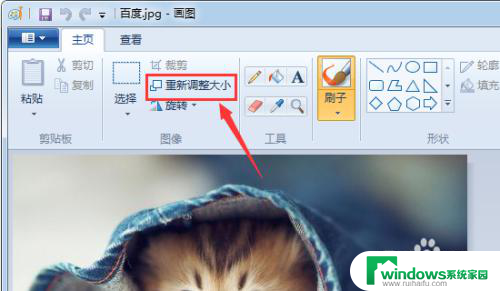
4.进入调整面板,有两个方法。第一按百分比修改,修改长宽一个百分比数据即可,下面的角度根据需要设置,点击确定,如下图所示
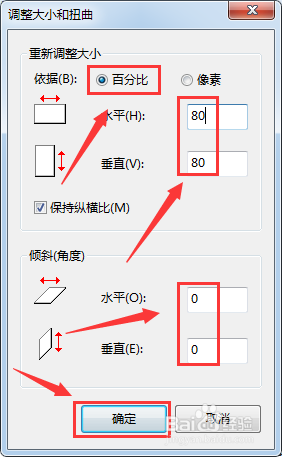
5.百分比修改成功,这个方法适合粗调,适合的比例即可,如下图所示
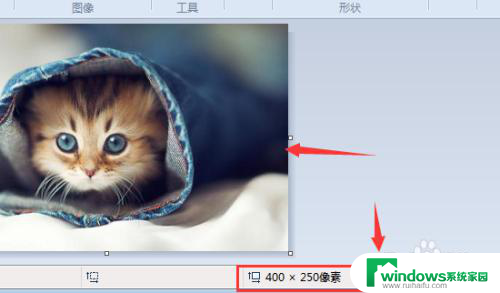
6.第二个方法,选择像素,直接修改长或宽像素值,点击确定即可,如下图所示
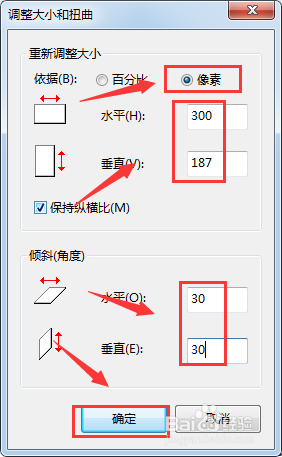
7.修改完成,这样图片就被修改为精确尺寸了。适合精确尺寸要求场合,如下图所示
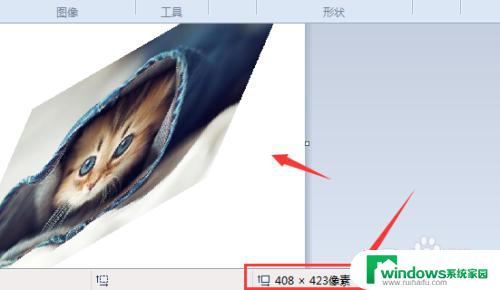
8.图片修改成功后,点击保存按钮即可,如下图所示
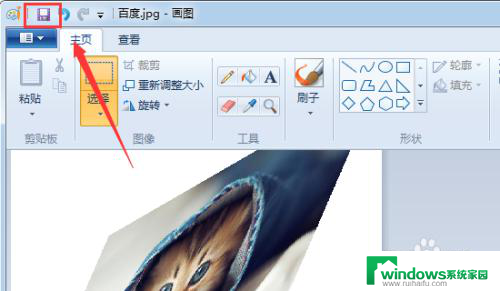
9.总结:
1、首选右键单击你要修改的图片,选择打开方式--画图
2、点击重新调整大小
3、粗调选择按百分比,修改长或宽百分比数据后点击确定
4、精调选择按像素,设置长或者宽像素数据后点击确定
5、修改好后点击保存按钮!
以上是如何更改图片像素和大小的全部内容,如果您遇到相同的情况,请参考本文的方法进行处理,希望对您有所帮助。