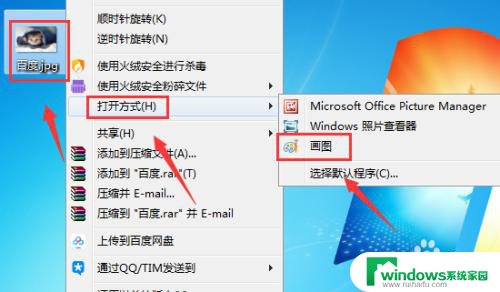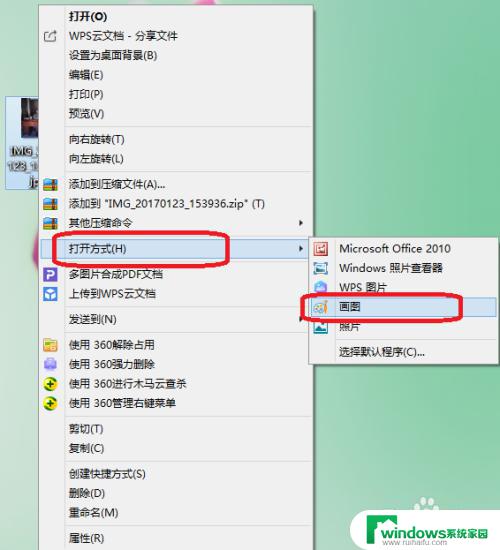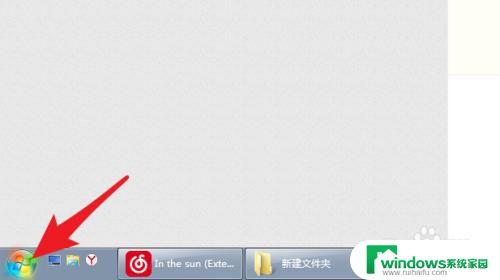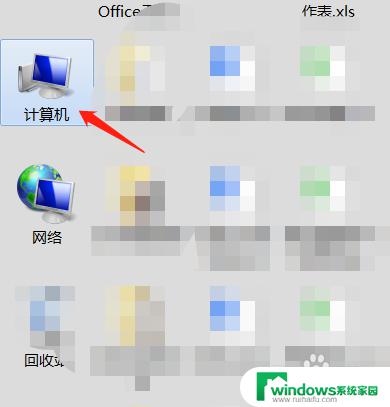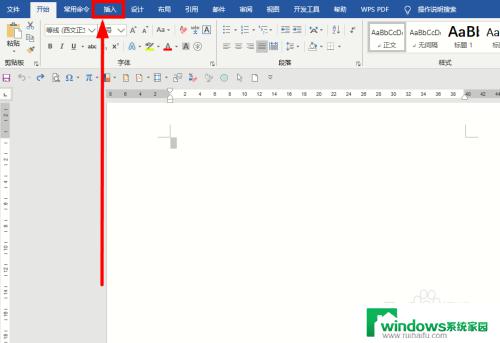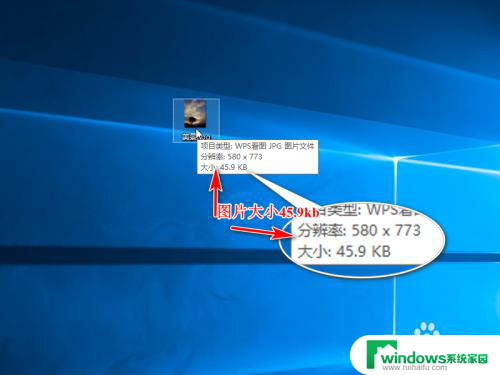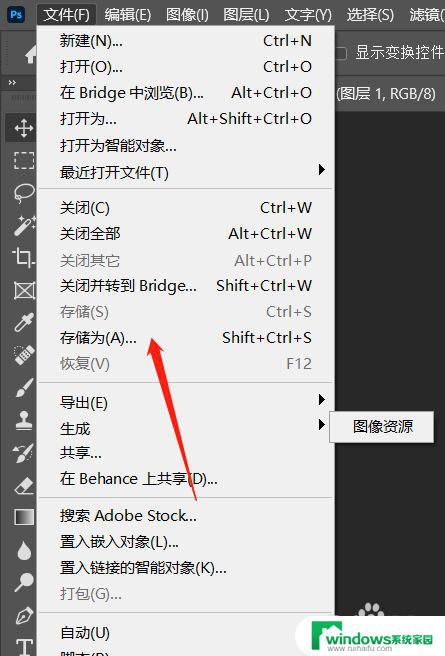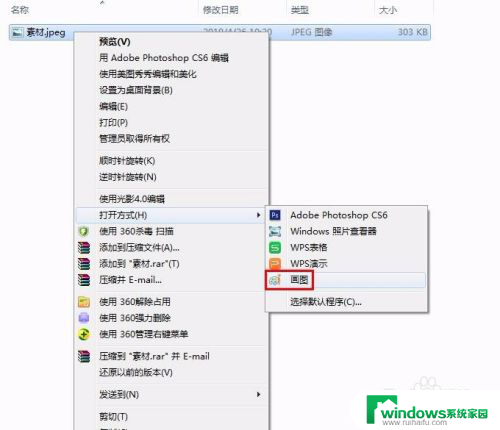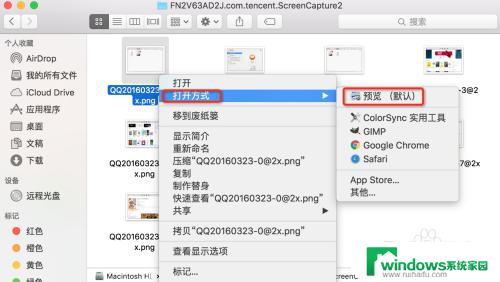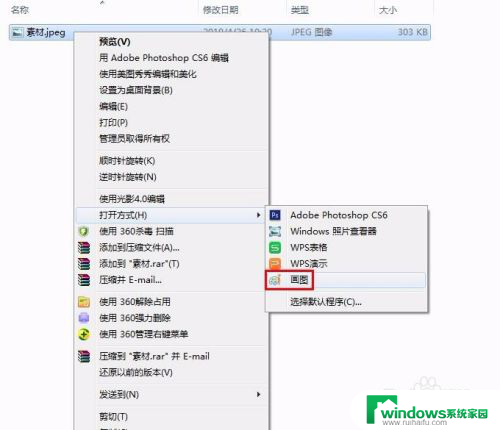图片的像素大小怎么改 如何快速调整图片像素大小
图片的像素大小怎么改,在网页制作、图片处理等领域中,经常需要调整图片的像素大小,有时候可能需要减小图片的像素大小以适应特定要求,有时候则需要增加像素大小以获得更高清晰度的效果。而如何快速调整图片的像素大小,成了很多人都比较关注的问题。有多种方法可以实现图片像素大小的调整,接下来我们将为大家详细介绍。
方法如下:
1.方法一:使用系统自带的画图工具,打开需要修改的图片,选择打开方式,选择画图。
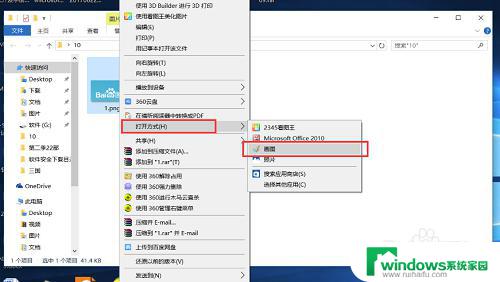
2.在打开的画图工具界面,点击菜单栏“重新调整大小”,菜单位置如下图所示。
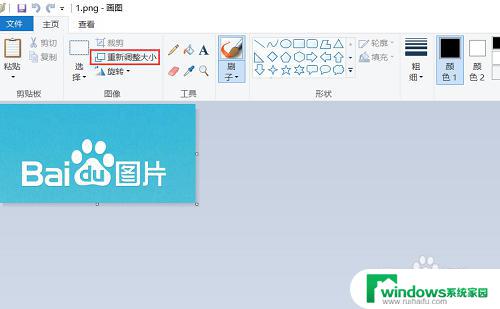
3.在弹出的新界面选择像素,然后填写好需要修改的水平或者垂直像素。比如361*181.
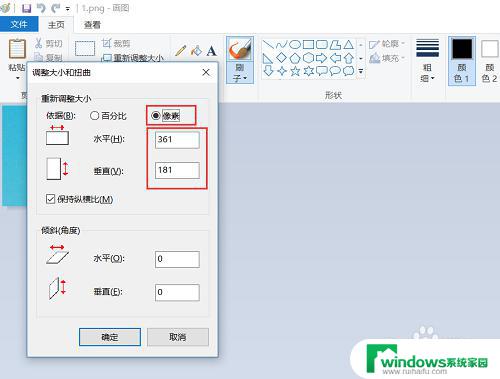
4.像素修改完之后,保存修改后的像素,图片像素修改就完成了。
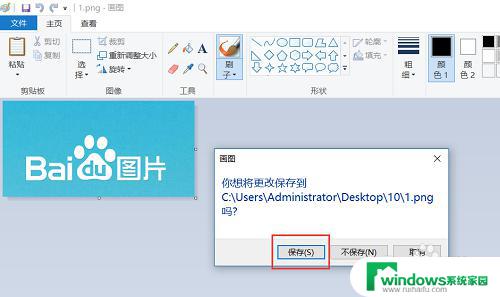
5.方法二:使用PS修改图片像素的大小,打开PS软件。点击顶部菜单栏的“文件”,“打开”,把需要修改像素大小的图片打开。
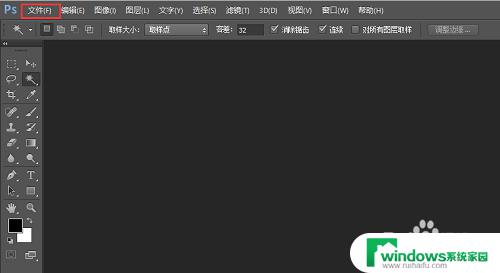
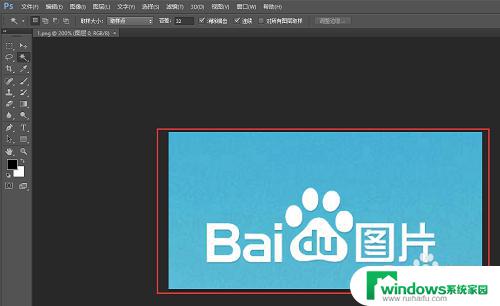
6.点击菜单栏的“图像”,“图像大小”,菜单位置如图所示。
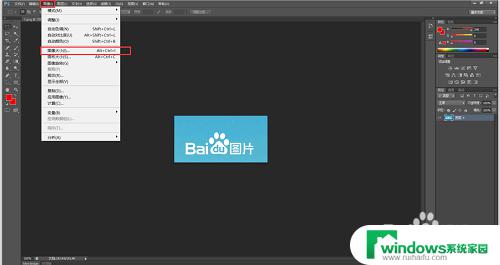
7.输入图片的像素,然后点击确认。保存图片,在弹出的确认窗口中点击“是”,图片像素修改就完成了。
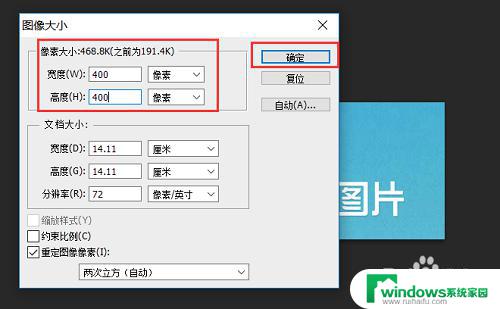
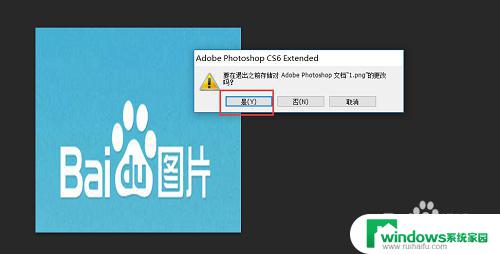
以上就是如何更改图片像素大小的全部内容,如果您遇到了相同的问题,可以参考本文所述的步骤进行修复,我们希望这篇文章能对您有所帮助。