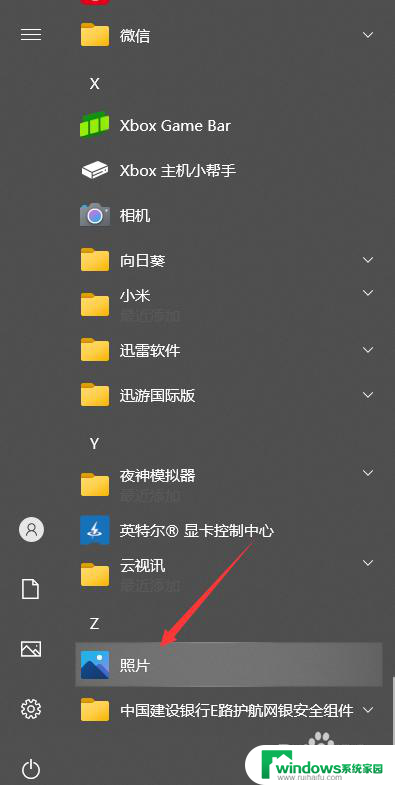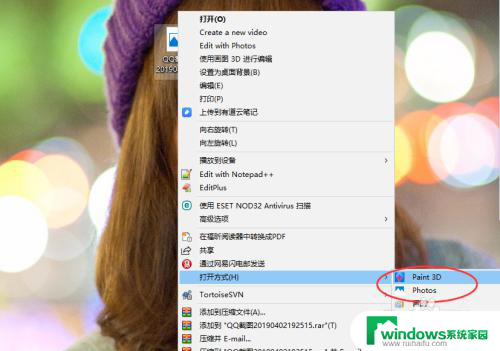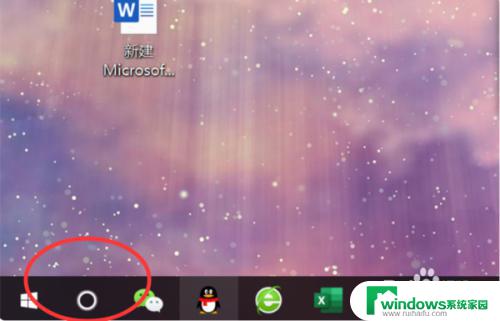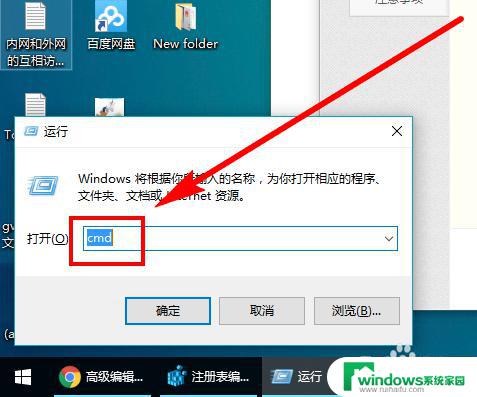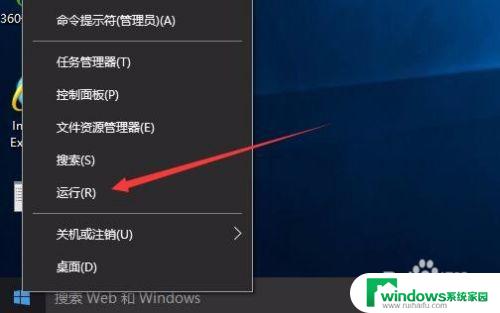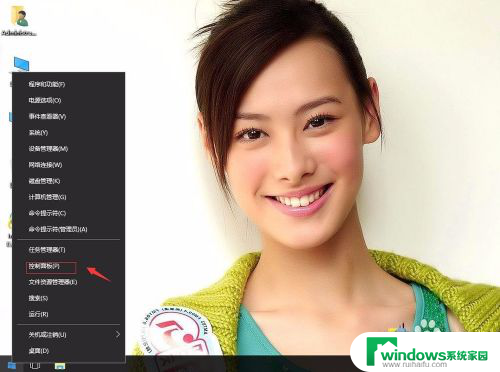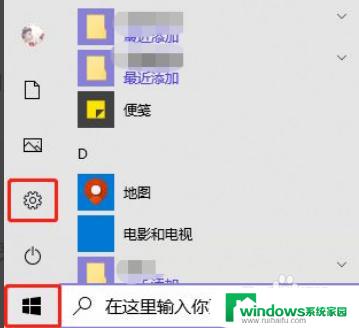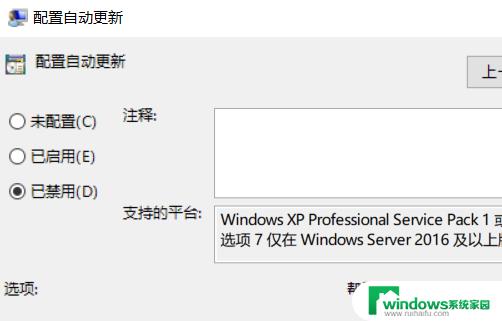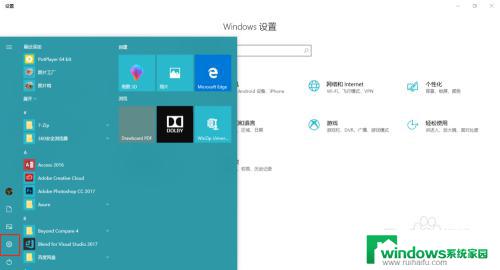win10系统相册 如何利用Win10自带电子相册整理电脑中的照片
win10系统相册,在现代社会中随着数码相机和智能手机的普及,我们每天都会拍摄大量的照片,随着时间的推移,这些照片可能会堆积在电脑中,使得我们很难找到特定的照片或者进行整理。幸运的是Win10系统提供了一个强大的电子相册工具,可以帮助我们轻松整理电脑中的照片。通过利用Win10自带的电子相册,我们可以分类、编辑和管理我们的照片,让我们能够更好地回顾和分享这些珍贵的回忆。本文将介绍如何使用Win10自带的电子相册来整理电脑中的照片,让我们一起来探索吧!
步骤如下:
1.用Windows10系统自带的电子相册整理电脑中照片的方法
步骤:
左键点击系统桌面左下角的【开始】,在开始屏幕的【生活动态】中点击【照片】;
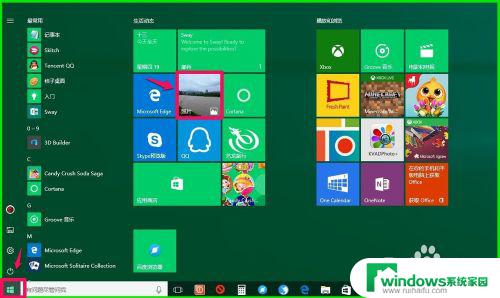
2.在打开的照片窗口,点击左下角的【设置】图标或点击【选择照片和视频的源文件】;
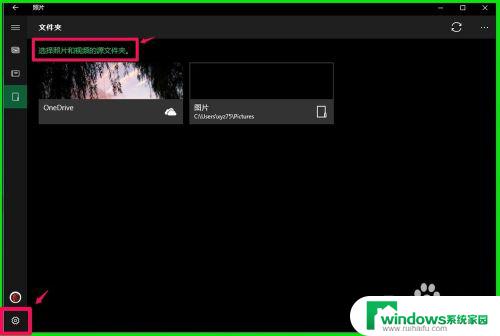
3.在设置窗口找到【源】,点击【添加文件夹】;
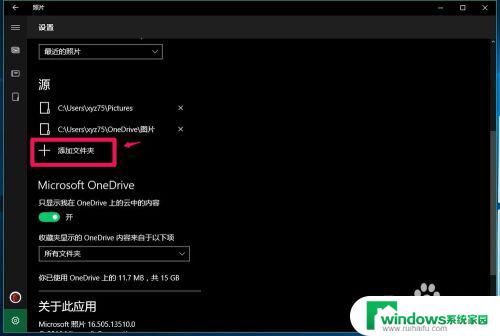
4.在选择文件夹窗口,找到电脑上的照片,点击【将此文件夹添加到图片】;
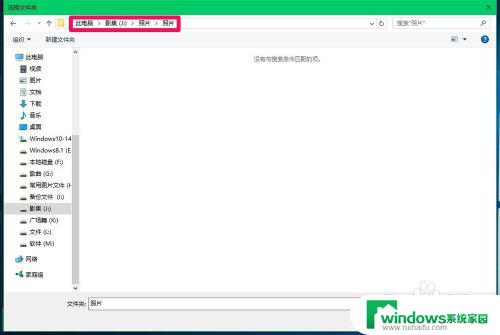
5.回到照片设置窗口,我们可以看到 J:\照片\照片已经添加到【源】中,(如果不需要 J:\照片\照片,可以点击后面的X删除)
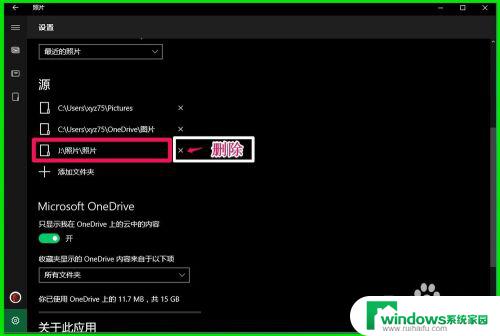
6.然后我们点击窗口左侧的【相册】;
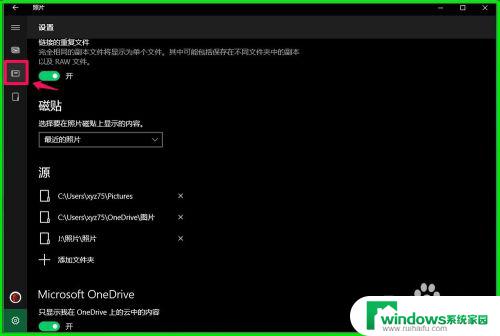
7.点击相册以后,我们添加的 J:\照片\照片就显示在相册窗口,左键双击显示的相册;
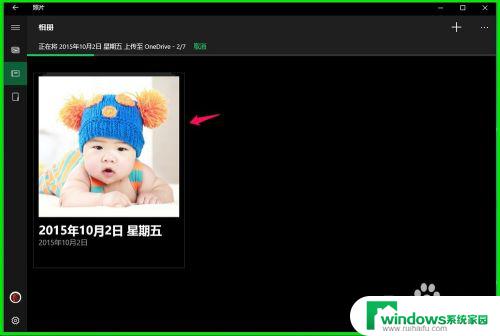
8.此时我们就可以看到相册的所有图片了,鼠标左键按住画面向下拉动,点击【通过Sway描述你的提要】;
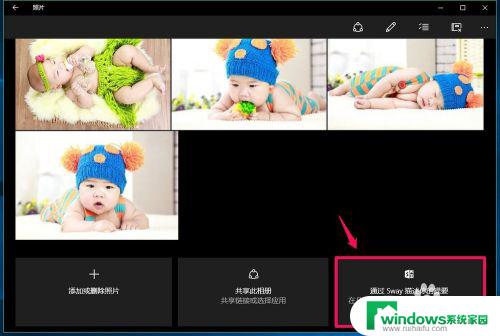
9.相册在Sway上已准备就绪,点击:立即打开它;
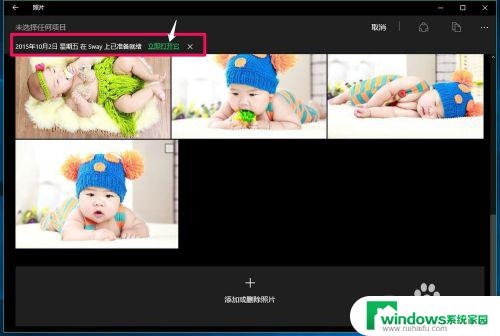
10.正在打开Office Sway,稍候;
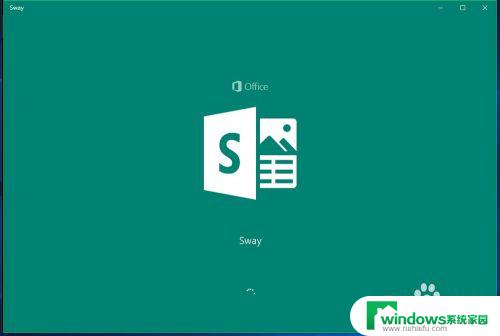
11.按照提示点击按纽,预览Sway;
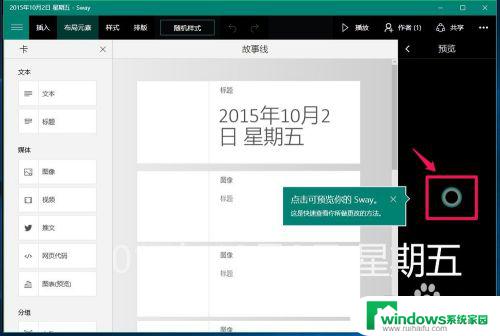
12.如果我们需要选择照片播放的模式,点击Sway窗口工具栏的【排版】;
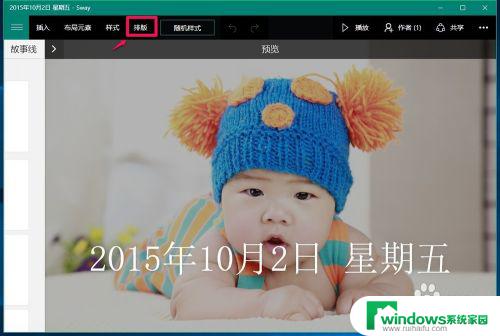
13.在Sway的排版窗口,有三种形式可以选择:垂直方向滚动、水平方向滚动和最适合演示文稿,我们选择【垂直方向滚动】;
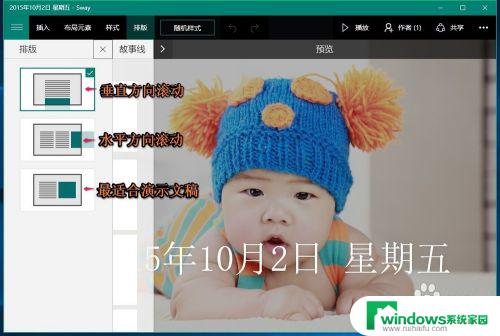
14.选择垂直方向滚动后,再点击Sway工具栏的【播放】。相册开始播放,按住鼠标左键向下拉动,可以播放相册中的全部照片;


15.我们再从开始 - 照片,就可以看到J:\照片\照片添加到了系统的电子相册中,点击照片;
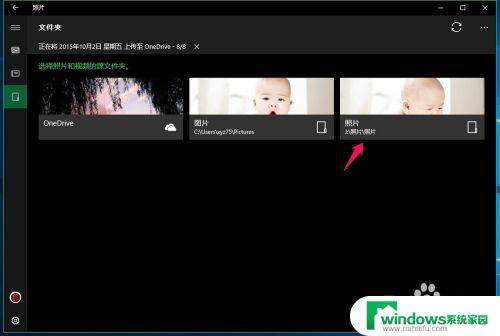
16.在打开的照片窗口,我们点击【+】(添加到相册),在打开的添加到相册弹窗中点击【所有相册】;
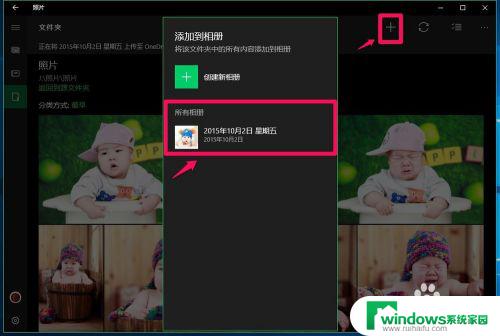
17.正在将相册上传至OneDrive,经过约2分钟左右的时间,照片上传完成,16张照片在OneDrive上。
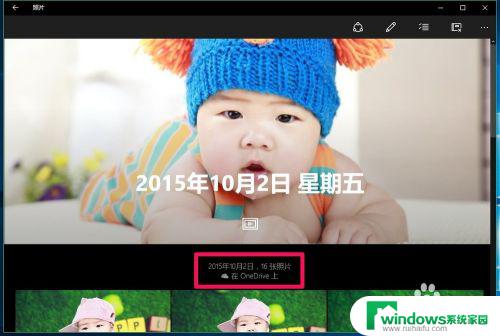
18.上述即:用Windows10系统自带的电子相册整理电脑中照片的方法,供朋友们参考使用。
以上是win10系统相册的所有内容,如果你也遇到了相同的问题,可以参考我的方法来解决,希望这对大家有所帮助。