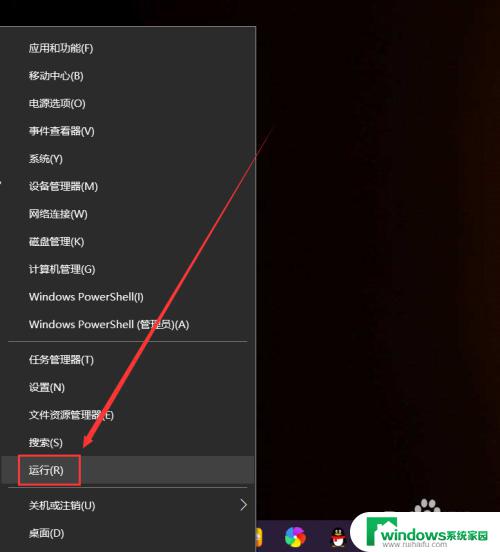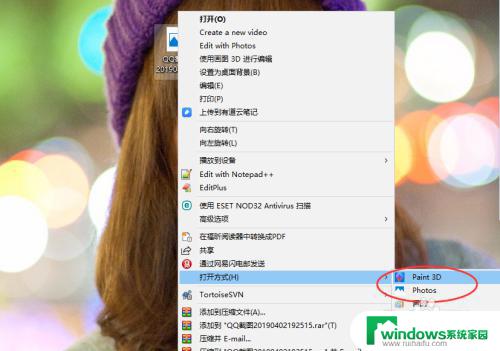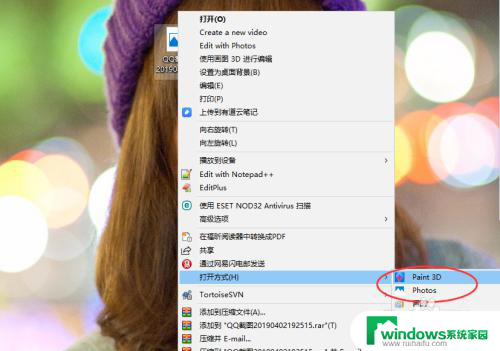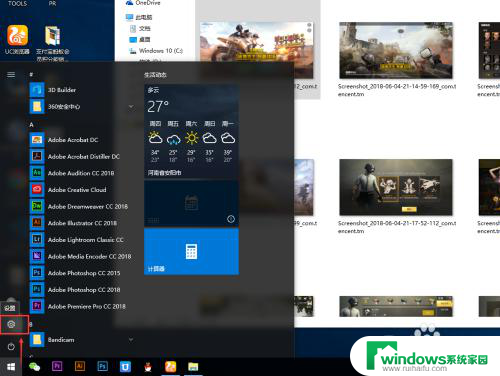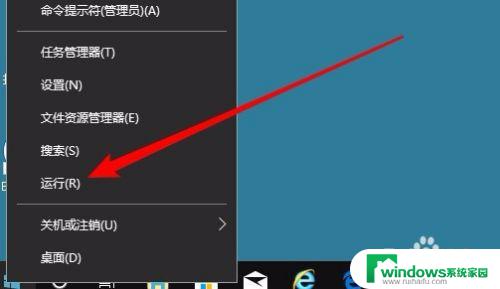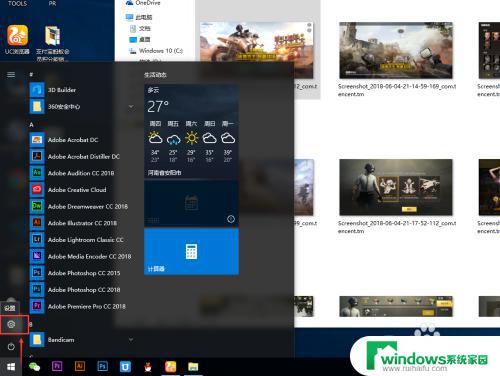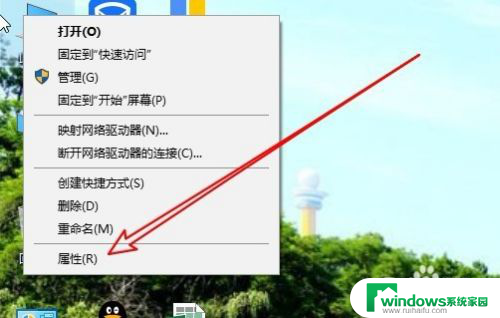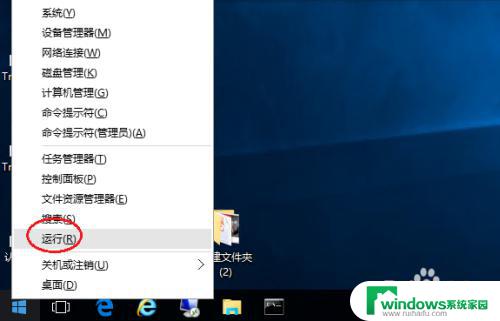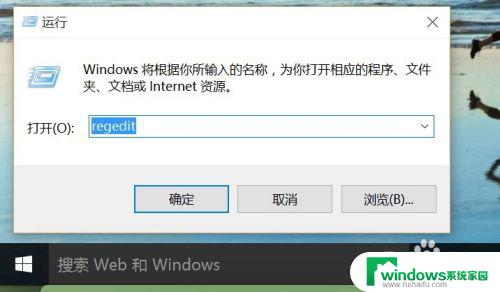window图片查看器 Win10系统自带的照片查看器功能介绍
window图片查看器,随着Win10系统的普及,其自带的照片查看器功能也逐渐地得到了更多人的认可和使用,这款Win10系统自带的照片查看器不仅外观简洁大方、操作简单易懂,而且还可以满足用户对照片管理、编辑和分享等多方面的需求。特别是该照片查看器具有优秀的窗口化显示功能,可以方便地浏览和选择照片,同时还支持各种基本编辑操作,使用户在处理照片时更加便捷。
具体步骤:
1.首先在Windows10系统桌面,右键点击右下角的“开始”按钮,在弹出菜单中选择“运行”菜单项
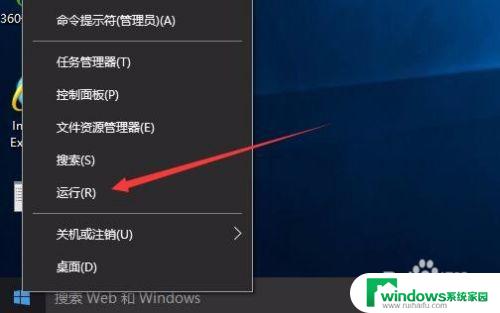
2.在打开的运行窗口中,输入命令regedit,接着点击下面的“确定”按钮
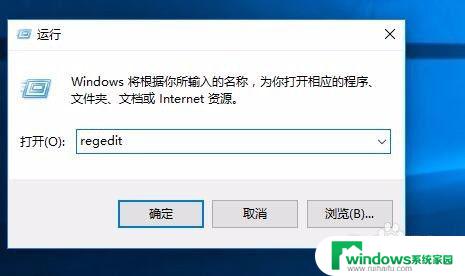
3.在注册表编辑器窗口中,定位到HKEY_LOCAL_MACHINE\SOFTWARE\Microsoft目录
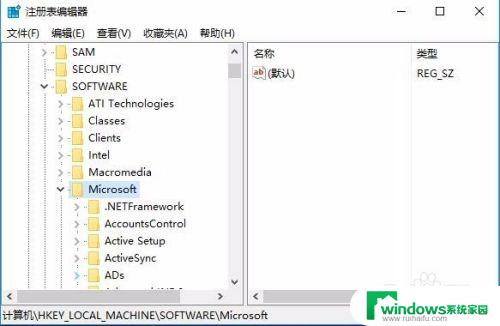
4.在Microsoft目录下,再依次展开Windows Photo Viewer\Capabilities\FileAssociations
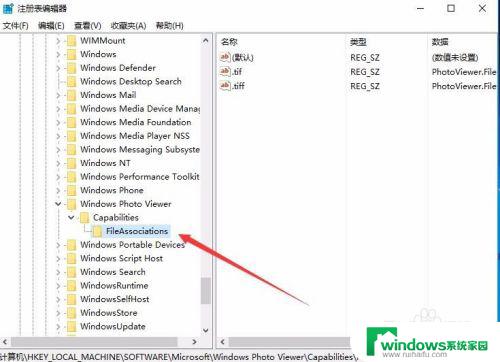
5.在右侧的空白处点击右键,在弹出菜单中依次选择“新建/字符串值”菜单项
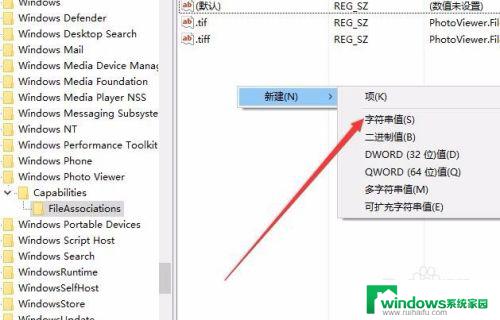
6.把刚刚新建的字符串名称设置为.jpg,数值数据设置为PhotoViewer.FileAssoc.Tiff,接着点击“确定”按钮,这样以后所有的.jpg文件,就会用系统自带的照片查看器来打开了。如果想把png格式的图片用照片查看器打开的话,那就同样的方法再设置.png就可以了,以此类推,可以设置其它的文件格式即可。
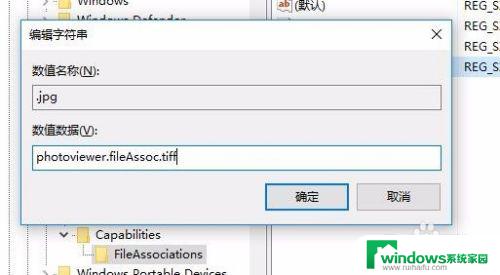
7.在系统中找到一个图片,右键点后,可以在打开方式菜单中看到“Windows照片查看器”的菜单项了
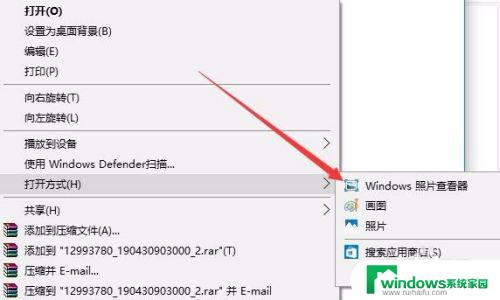
以上就是 Windows 图片查看器的全部内容,如果您遇到相同问题,可以参考本文中介绍的步骤进行修复,希望这些信息能对您有所帮助。