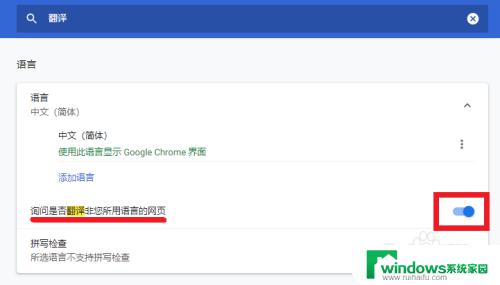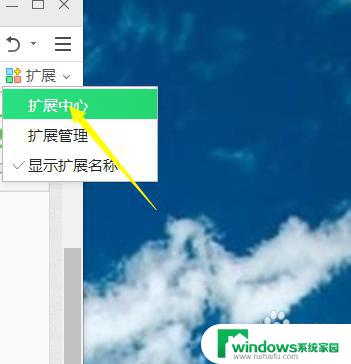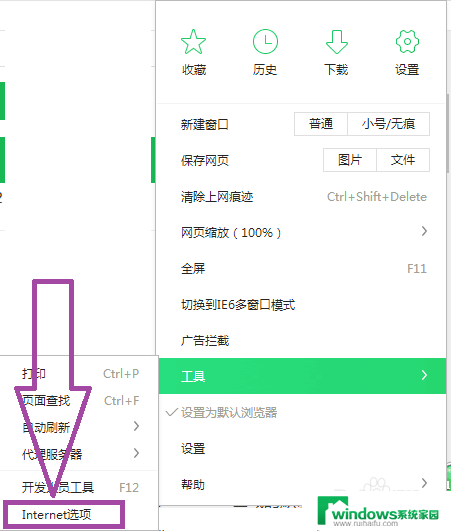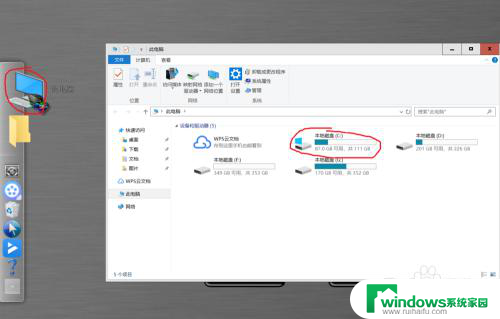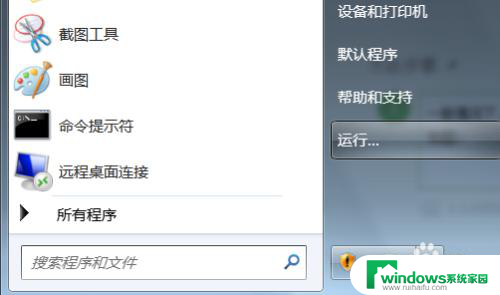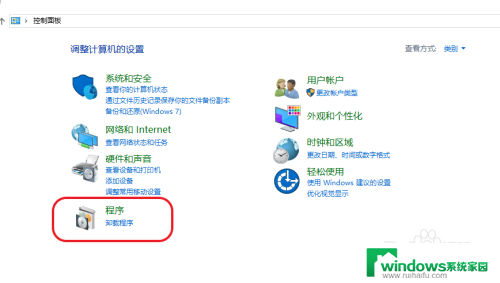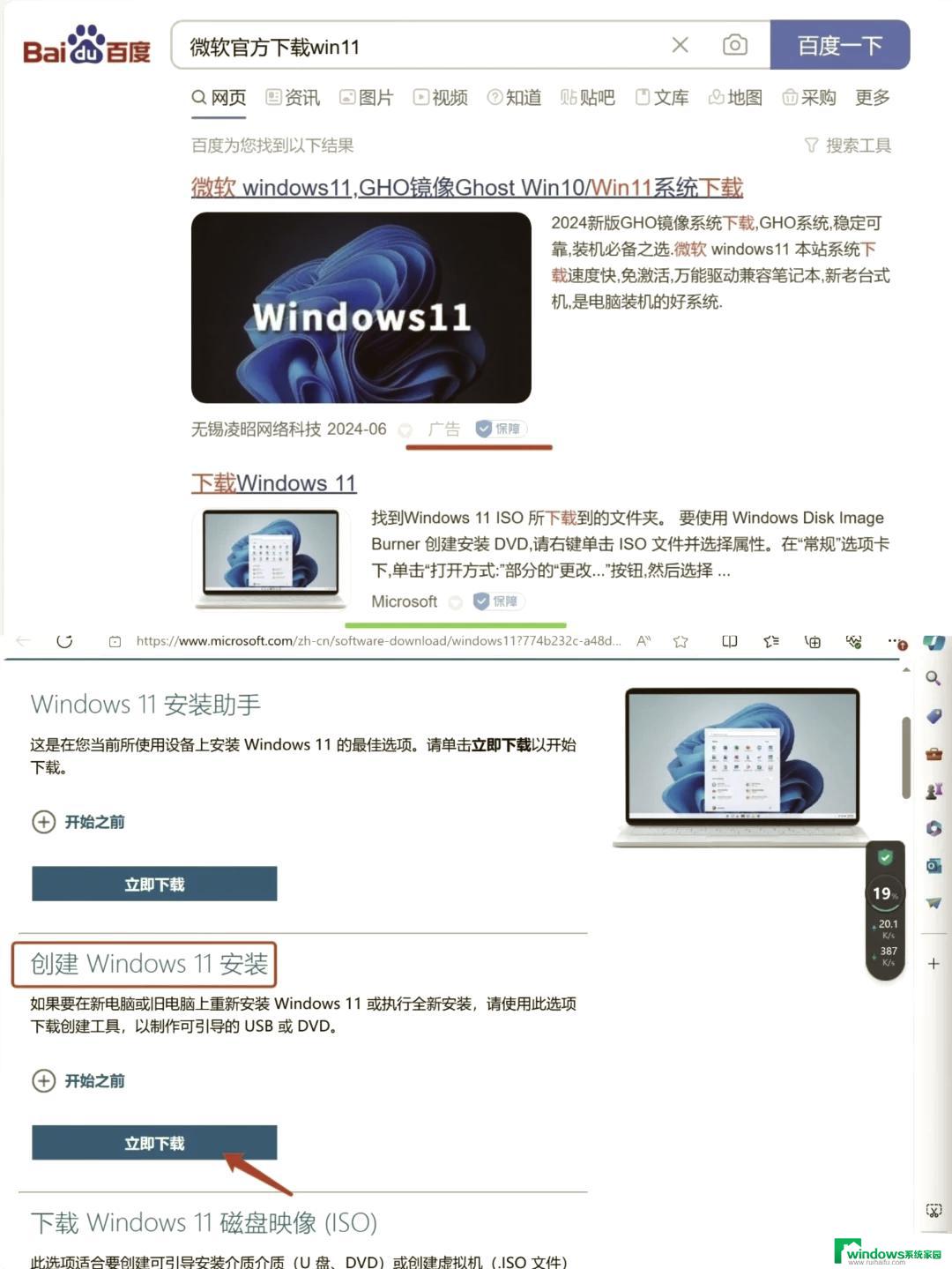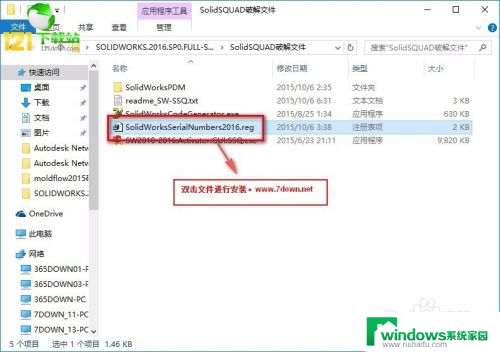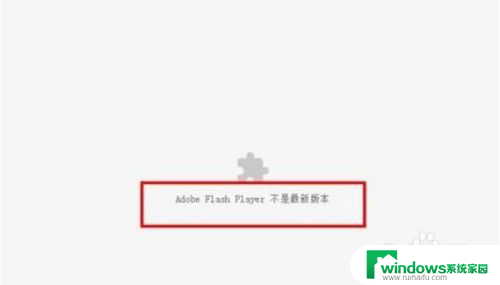win10,appserv安装后,浏览器不显示php文件 Windows10下Appserv安装教程
在Windows10系统下安装了Appserv后,有用户反映在浏览器中无法正常显示PHP文件的问题,这可能是由于配置不正确或者服务未启动所导致的。下面将为大家详细介绍在Windows10系统下安装Appserv的步骤,以及解决浏览器不显示PHP文件的方法。希望能帮助到遇到这一问题的用户解决困扰。
步骤如下:
1.安装包下载,建议各位到官网完成软件包的下载。避免第三方网站下载的包有病毒或者其他程序植入。下载地址
https://m.appserv.org/en/
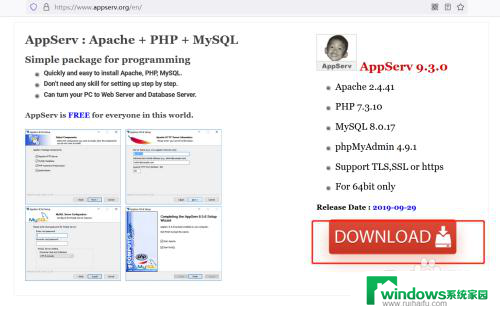
2.下载根据网络需要一段时间,下载完成后双击安装包,弹出如下窗口。
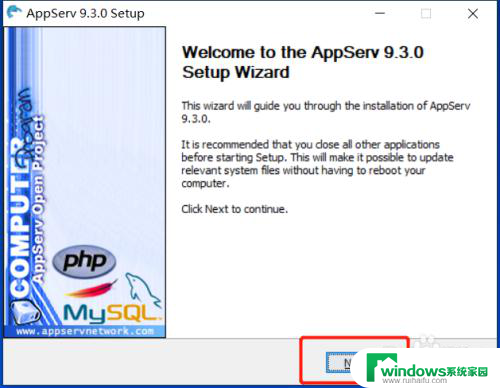
3.根据提示下一步,勾选同意。
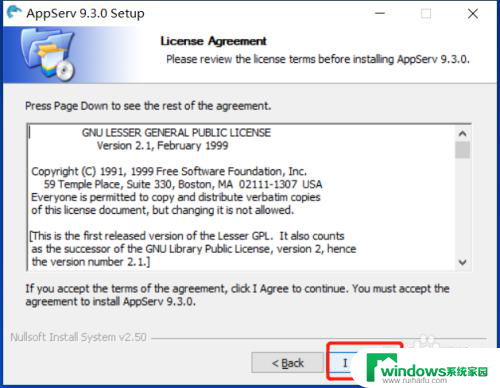
4.记得勾选全部内容。
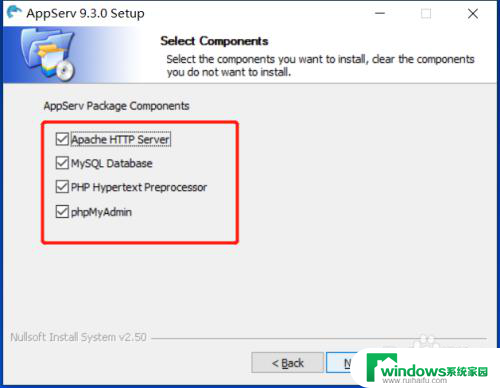
5.这里选择默认按照目录,或者自行指定,但是请务必记住,后续上传网站代码是需要用到该目录。
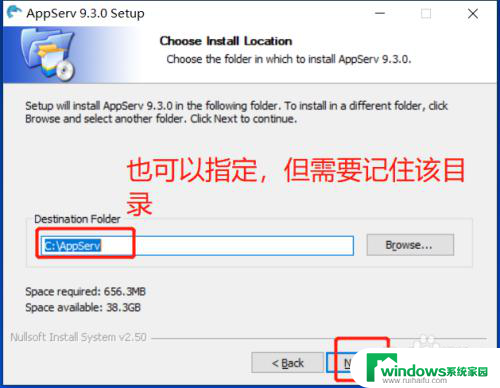
6.这里选择默认即可,如果端口与其他程序冲突可自行调整,但需要自行记住。
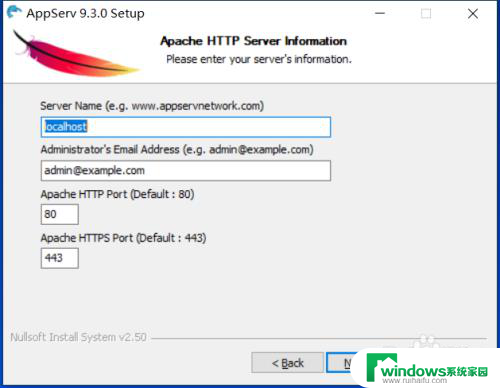
7.这里这个比较重要,Mysql数据库的root密码。务必牢记!!!编码可自行根据需要选择,默认utf-8是没有问题的。
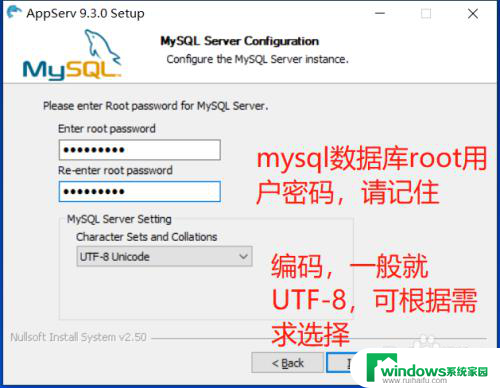
8.到这里即显示安装完成。
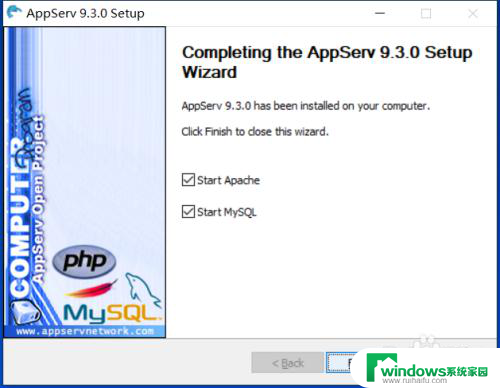
9.安装完成验证,打开浏览器输入http://localhost/
出现下图所示页面则代表安装完成。
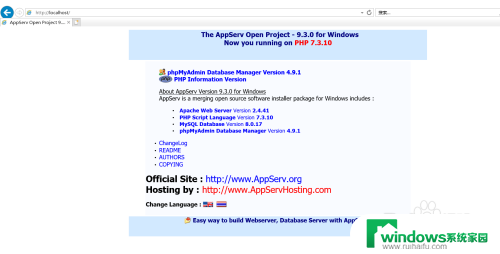
10.Mysql相关操作,输入http://localhost/phpMyAdmin/ ,用户名为root,密码为安装过程中设置的。
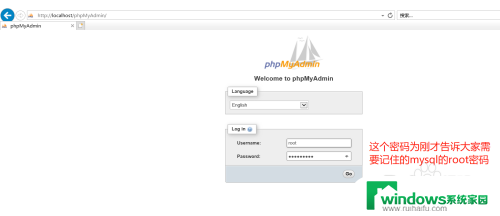
11.登录成功后即可对mysql进行操作了,包括建库、用户,已经执行相关sql.
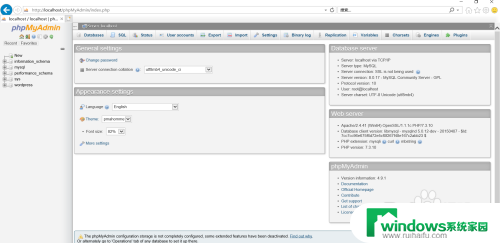
以上就是win10,appserv安装后,浏览器不显示php文件的全部内容,碰到同样情况的朋友们赶紧参照小编的方法来处理吧,希望能够对大家有所帮助。