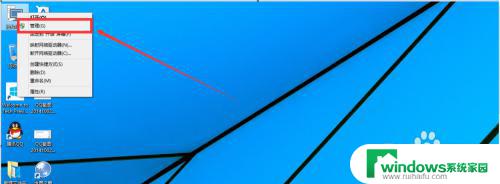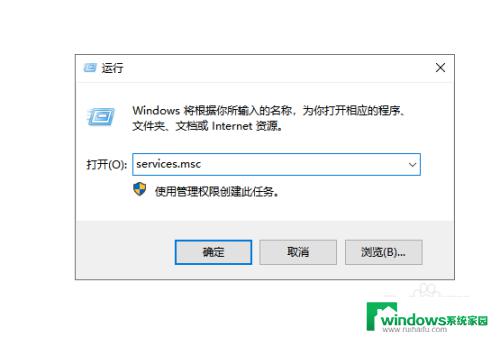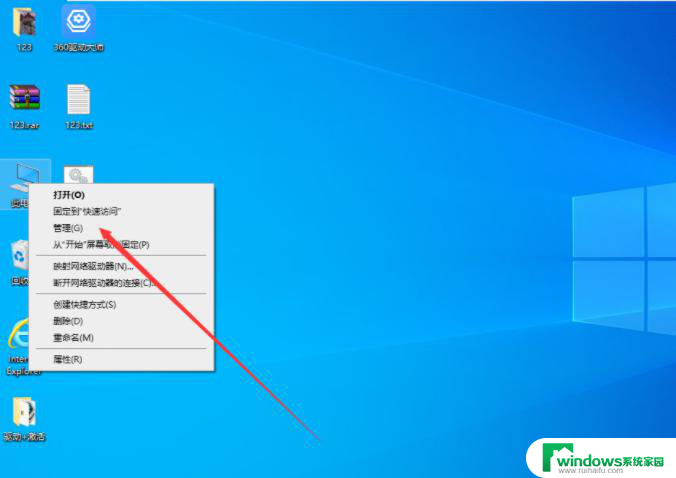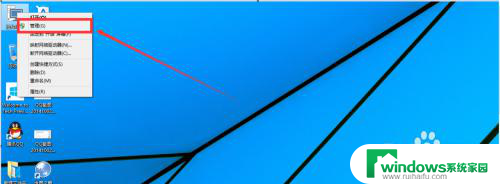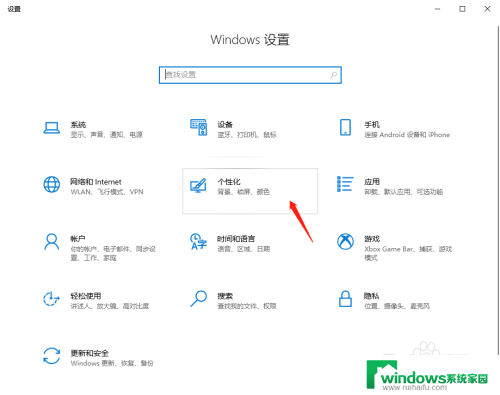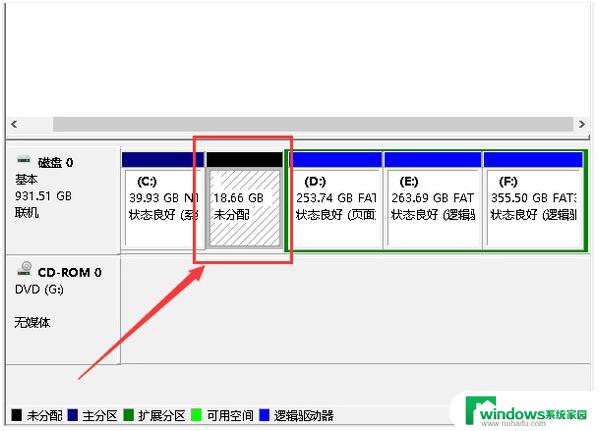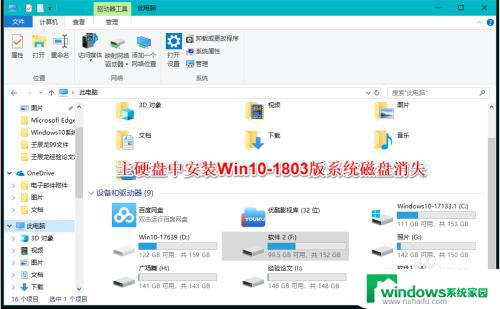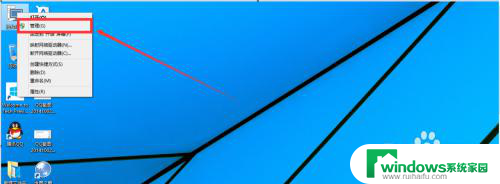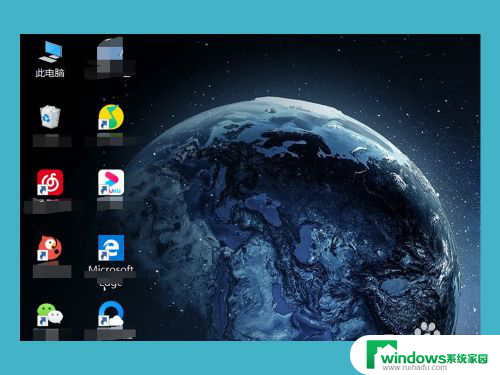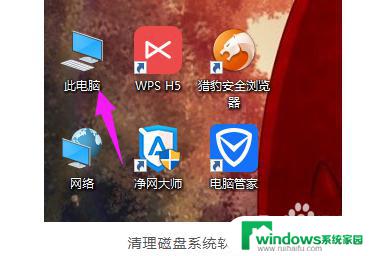win10磁盘右键没有bitlocker Win10磁盘分区没有BitLocker选项该怎么办
win10磁盘右键没有bitlocker,随着计算机技术的不断发展,安全性备受关注,BitLocker作为一种重要的磁盘加密工具备受青睐,然而一些Win10用户却遇到了一些问题,即磁盘右键没有BitLocker选项,或者磁盘分区没有BitLocker选项的情况。对于这种情况,我们可以采取一些措施来解决这个问题。下面我们一起来了解一下。
操作方法:
1.按键盘组合键(Win+R”打开“运行“窗口,输入”services.msc“打开服务列表界面。
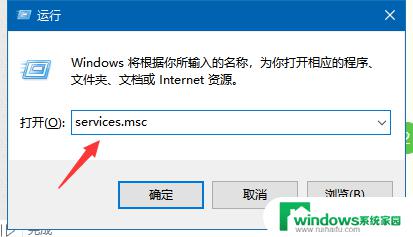
2.从打开的服务列表中找到”BitLocker Drive Encryption Service“项,鼠标右击选择”属性“项。
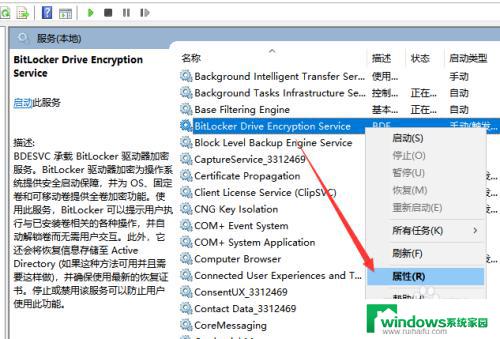
3.在其属性窗口中,将”启动类型”设置为“自动”。点击“启动”项,当启动完成后,点击“确定”按钮。
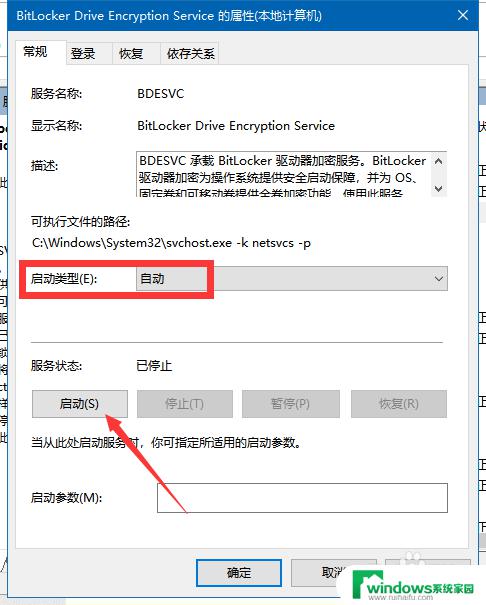
4.在此需要说明一点,针对Win10家庭版,其本身并未提供BitLocker功能的支持。如果想使用此功能,可以进入“设置”界面。
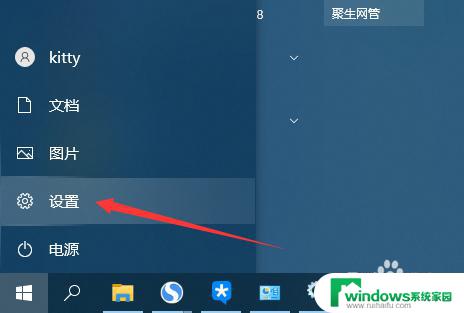
5.在“设置界面”中,点击“系统”项进入。
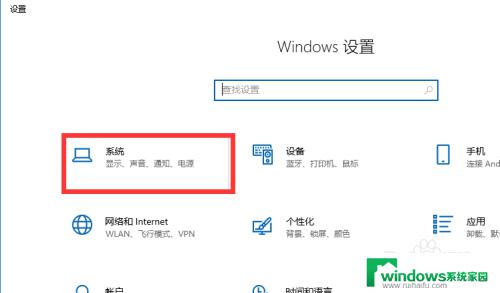
6.接下来在打开的界面中,切换到“关于”选项卡,点击如图所示的’bitLocker选项“项进入。
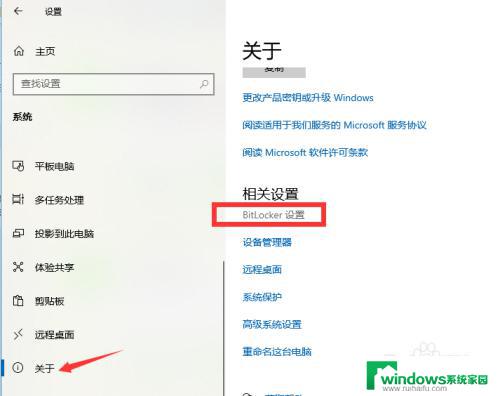
7.从打开的”升级到Win10“界面中,可以查看到只有Win10专业版才提供BitLocker功能。对此我们只需要将系统升级到专业版即可拥有此功能。
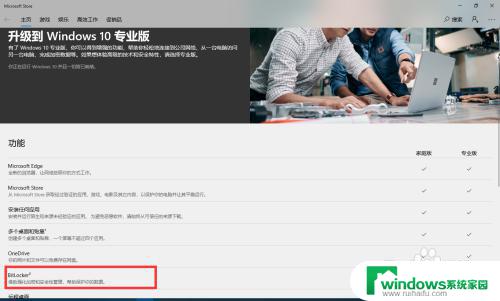
以上是Win10磁盘右键没有BitLocker的全部内容,如果你也遇到了同样的问题,请参照本文的方法处理,希望这对你有所帮助。