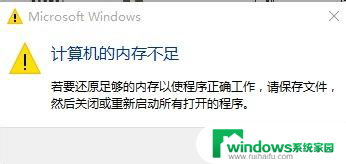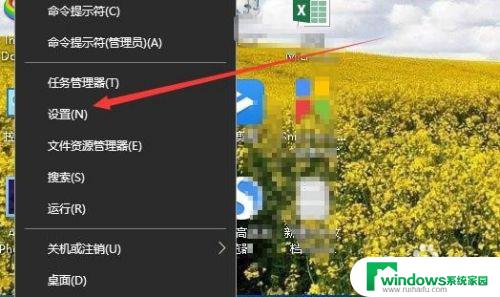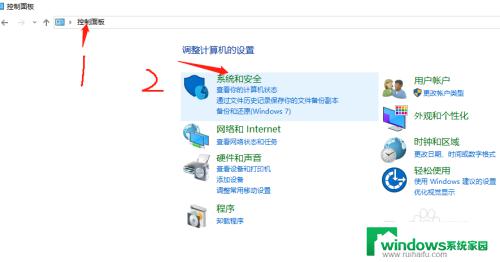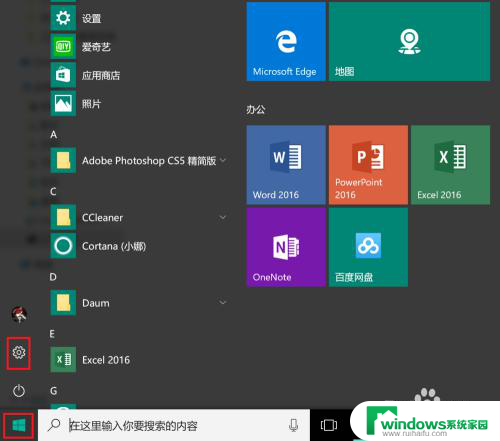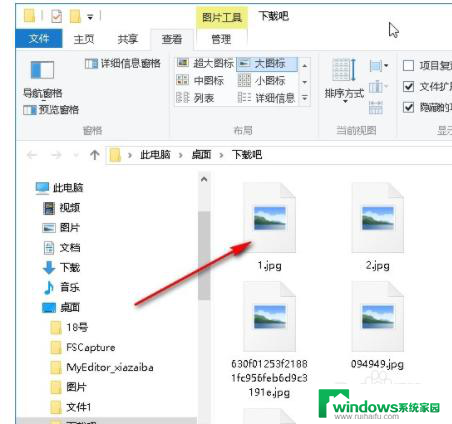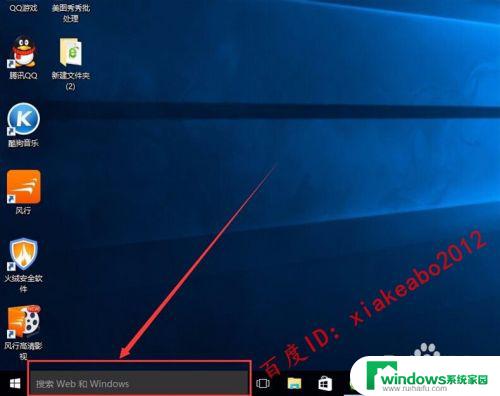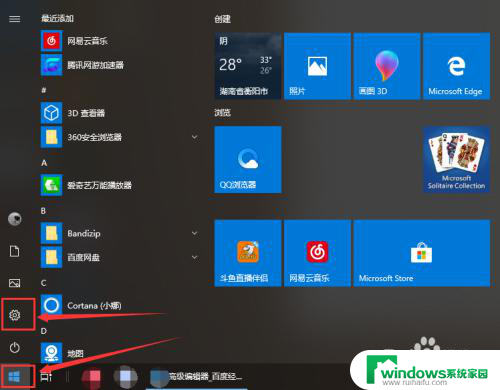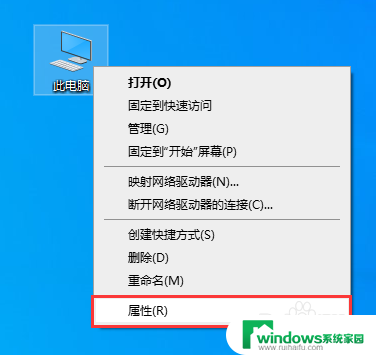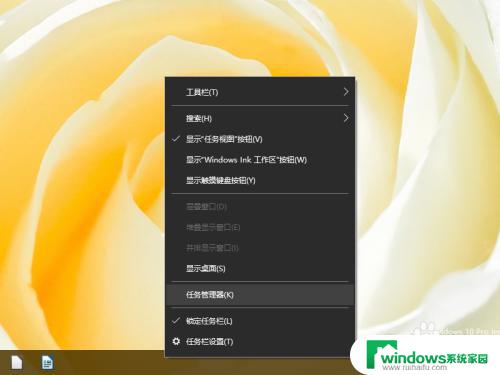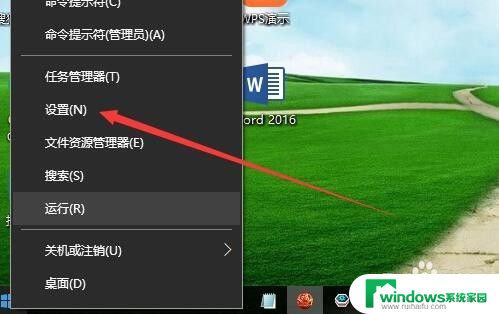电脑老显示内存不足怎么办 win10系统电脑弹出内存不足的解决方法
电脑老显示内存不足怎么办,当我们使用电脑时,有时会遇到电脑老是显示内存不足的问题,特别是在使用Win10系统的电脑上,这个问题不仅会影响我们的正常使用,还可能导致电脑运行缓慢,甚至卡顿。为了解决这个问题,我们需要了解一些解决方法。本文将介绍一些针对Win10系统电脑弹出内存不足的解决方法,帮助大家解决这一困扰。
步骤如下:
1.首先打开我们的电脑,在系统桌面上找到“此电脑”的图标,鼠标右键点击这个图标在弹出的菜单中点击“属性”选项。
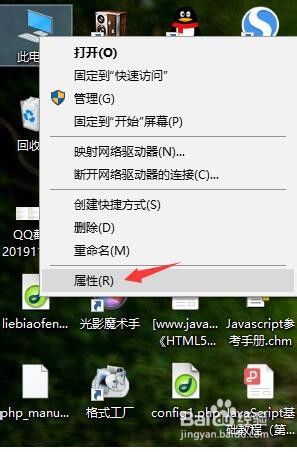
2.在打开的系统页面,点击左侧导航栏中的“高级系统设置”标签。
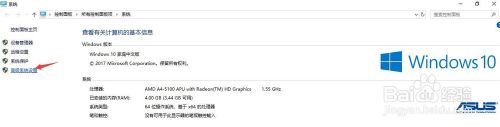
3.在弹出的系统属性界面中,点击“高级”标签选项卡。在性能那一栏下面有个“设置”按钮,点击这个按钮进入性能选项页面。
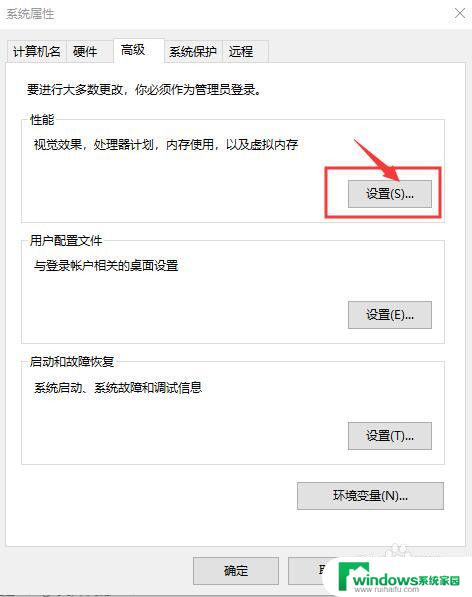
4.在“性能选项”窗口中,点击顶端的“高级”标签选项卡。在“虚拟内存”一栏下面有个“更改”按钮,请点击这个按钮。
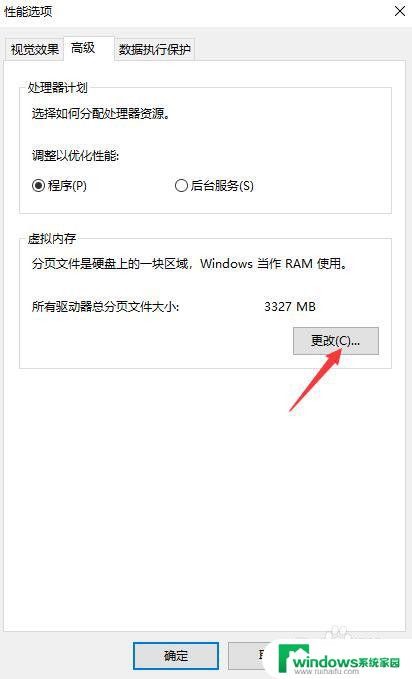
5.在弹出的虚拟内存窗口中,点击“自动管理所有驱动器的分页文件大小”复选框,去掉复选框里的小勾。
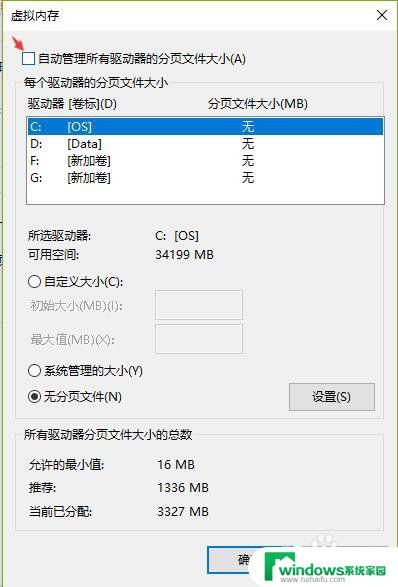
6.点击你电脑系统所在的驱动器,再点击“自定义大小”选项。在“初始大小”和“最大值”的输入框里输入设定的大小数值,最后再点击“设置”按钮和底部的“确定”按钮即大功告成。须知:虚拟内存容量一般设置为物理内存的1.5-3倍左右才是最合适的,按照1G等于1024MB计算,设置合适的虚拟内存数值。
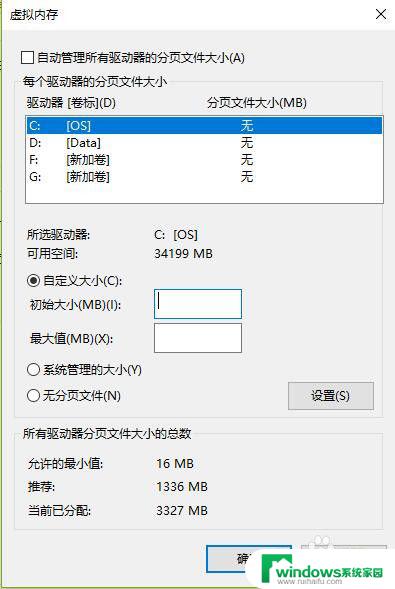
以上是解决电脑经常显示内存不足问题的全部方法,如果遇到相同的问题,可以参考本文中介绍的步骤进行修复,希望这些方法能对大家有所帮助。