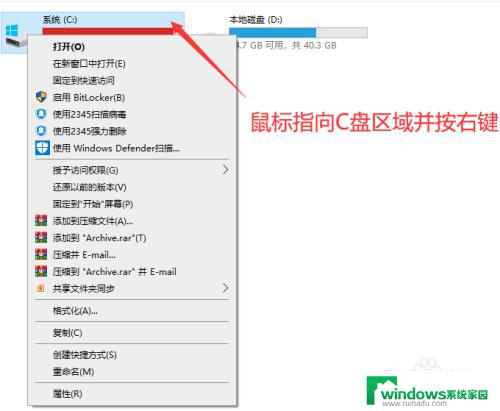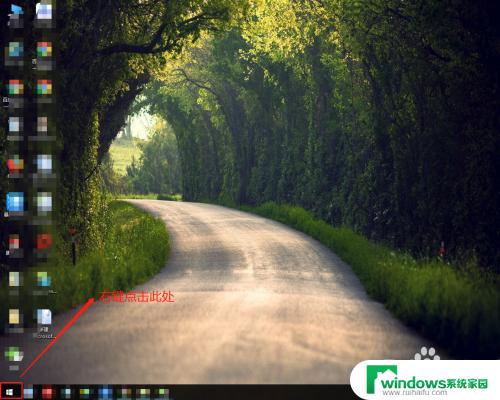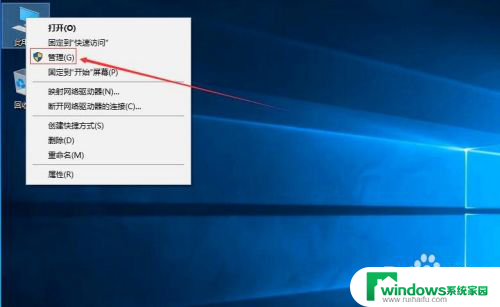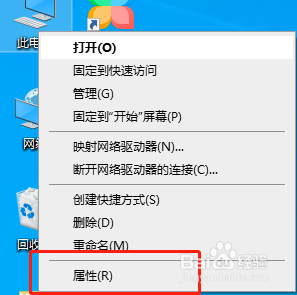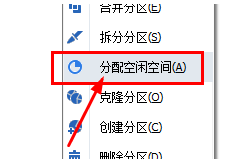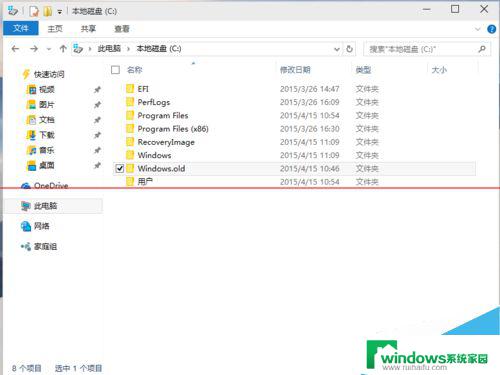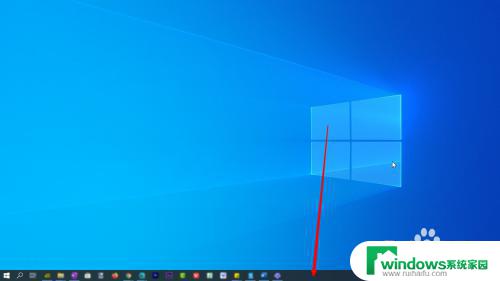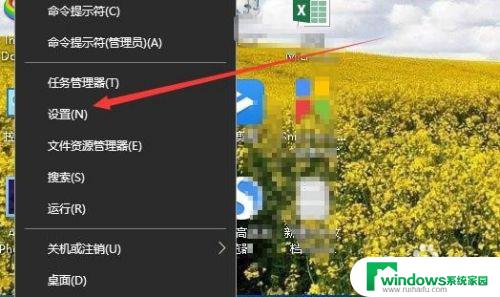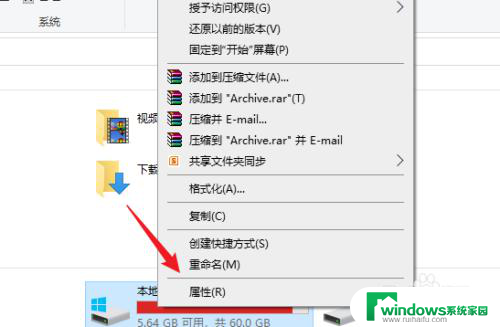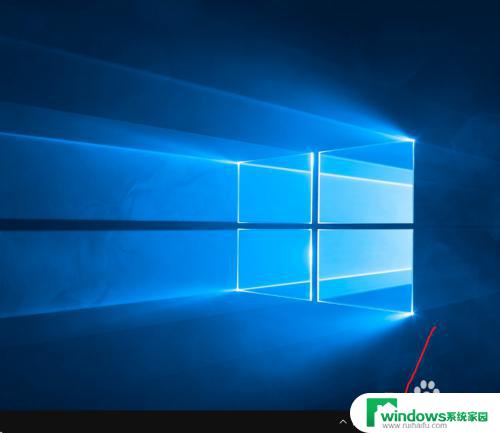win10系统升级c盘空间不足 Win10系统升级后C盘空间不足怎么办
win10系统升级c盘空间不足,Win10系统升级后C盘空间不足已经成为许多电脑用户经常经历的问题,这通常会导致电脑运行缓慢、无法正常使用的情况。幸运的是有许多解决方法可用来帮助您解决这个问题。在本文中我们将探讨一些可行的解决方案,以帮助您在不需要重新安装操作系统或购买新硬件的情况下,增加C盘的可用空间。
操作方法:
1.首先在电脑桌面左下角开始菜单旁边找到“Cortana搜索框”,并在“Cortana搜索框”中键入“Disk Cleanup”命令并运行它。如下图所示:
小提示:如果C盘空间不足时,会严重电脑系统运行,使电脑运行速度变慢。
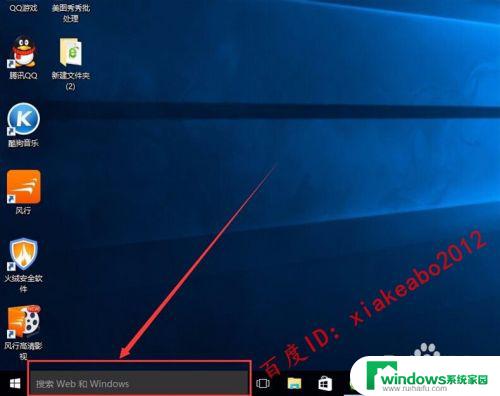
2.输入“Disk Cleanup”命令运行后,会得到如下界面,在界面上选择“我的资料”,并用鼠标左键单击。如下图所示:
小提示:如果C盘空间不足时,电脑上的好多应用程序,将会打不开。
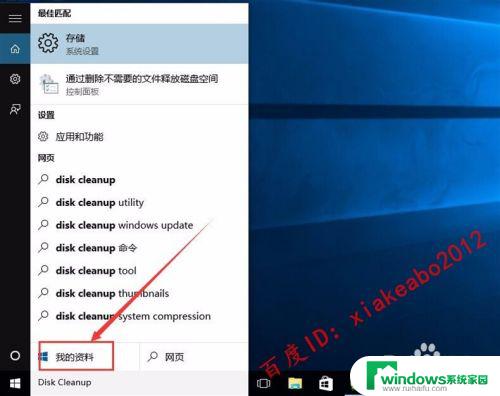
3.点击“我的资料”后,弹出如下界面,在界面中找到“通过删除不需要的文件释放磁盘空间”。如下图所示:
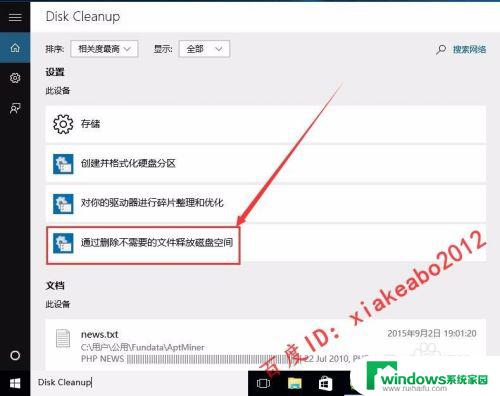
4.点击“通过删除不需要的文件释放磁盘空间”选项后,在弹出的界面中。找到驱动器选项,选择“C盘”,选择好后,用鼠标左键点击“确定”。如下图所示:
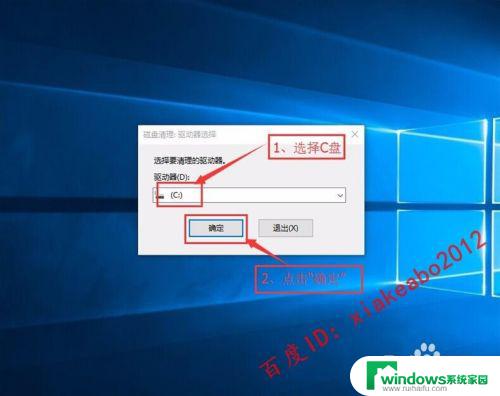
5.点击“确定”后,会弹出如下界面。此扫描过程大概要一到两分钟时间 。如下图所示:
小提示:如果电脑 C盘空间不足时,电脑右下角会系统提示C盘空间不足。

6.扫描结束后,会弹出如下界面。在“要删除的文件”框中,在自己要清除的文件前打勾选择,选择好后,点击“清除系统文件”选项。如下图所示:
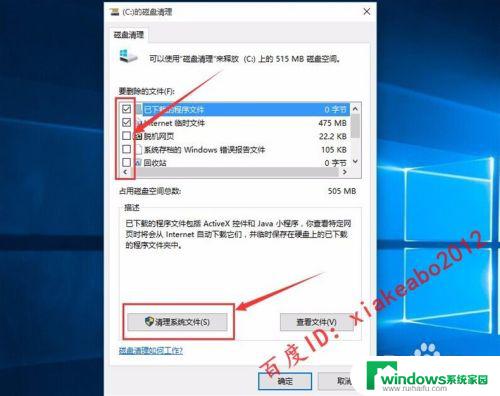
7.清除完系统文件后,会弹出如下界面。在界面中选择 “其他选项”,在“其他选项”界面中,选择“系统还原和卷影复制”框下的“清理”按钮。
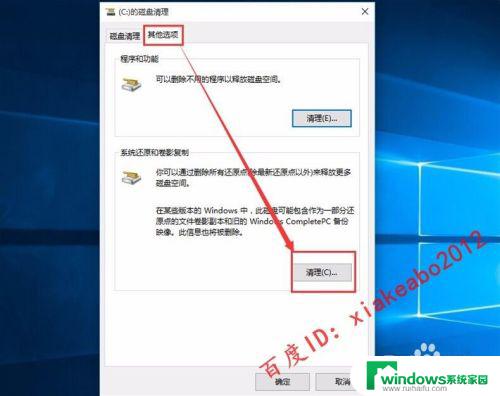
8.点击“清理”后,会弹出磁盘清理界面,在“磁盘清理”界面中点击“删除”按钮。C盘清理至此结束。上述项目清理完成后如果C盘空间还不足够多,那么现在就要考虑删除Windows 10的备份文件了。
小提示:如果备份文件删除了,用Windows 10系统自带的系统还原功能将无法还原系统。
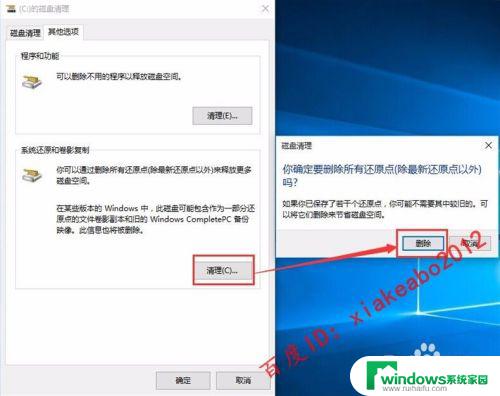
以上是关于win10系统升级时c盘空间不足的全部内容,如果你碰到了同样的问题,可以参考小编提供的方法来解决,希望这些方法能够对你有所帮助。