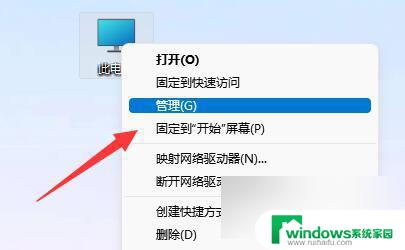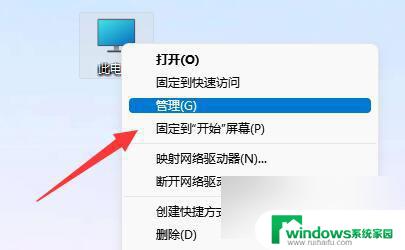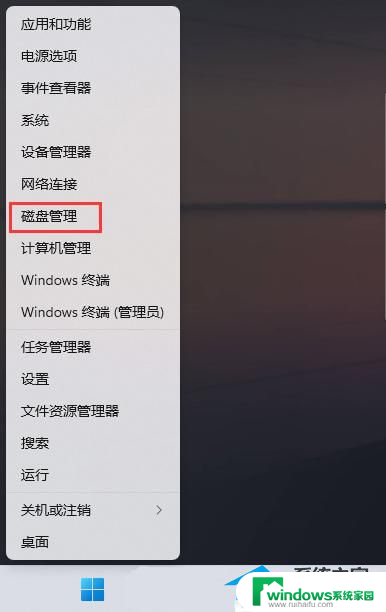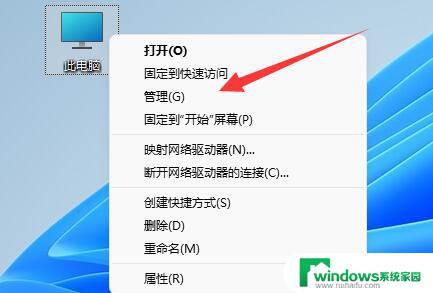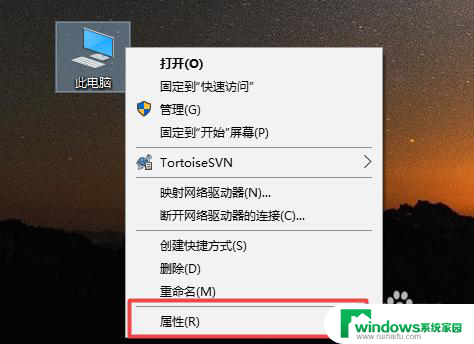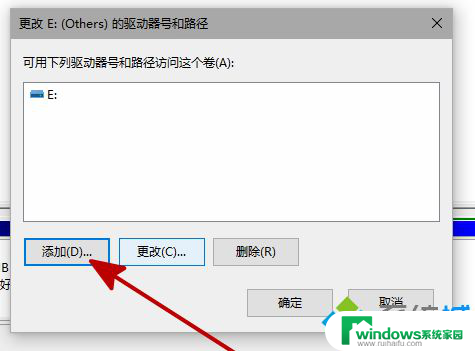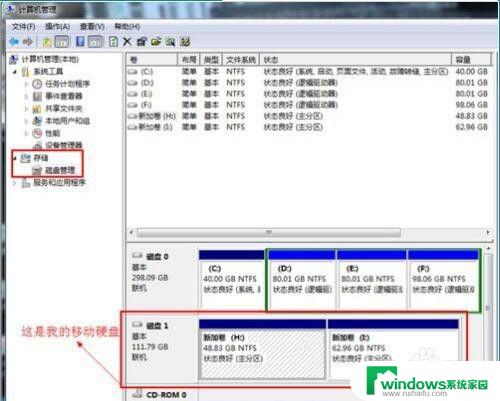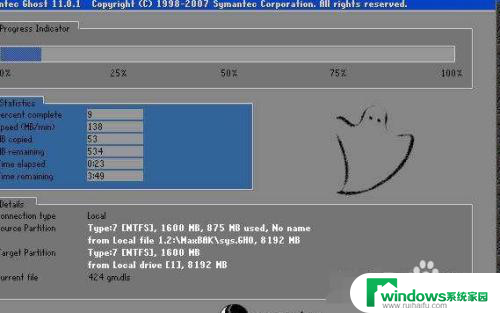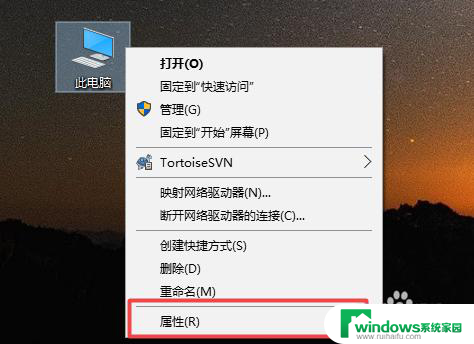win11装上固态硬盘检测不到 win11装系统找不到硬盘怎么办
在安装Windows 11系统时,有时候会遇到固态硬盘检测不到或系统找不到硬盘的情况,这种问题可能由于固态硬盘未被识别、驱动问题或BIOS设置不正确等原因引起。要解决这个问题,可以尝试重新插拔硬盘连接线,更新硬盘相关驱动程序,或者检查BIOS设置是否正确。如果以上方法无效,可能需要考虑更换硬盘或寻求专业技术支持。在遇到这种情况时,不要慌张耐心地按照步骤逐一排查问题,相信问题最终会得到解决。
操作方法:
1.方法一:
1、首先右键此电脑,打开“管理”。
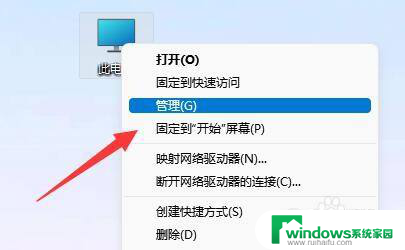
2、接着进入左边栏“磁盘管理”选项。
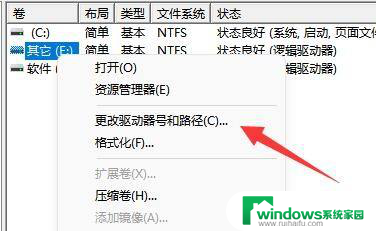
3、查看上方是否有固态硬盘,如果有就右键选择“更改驱动器号和路径”。
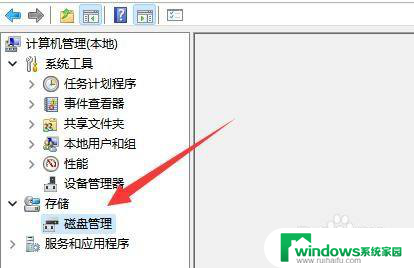
4、再点击左下角“添加”。
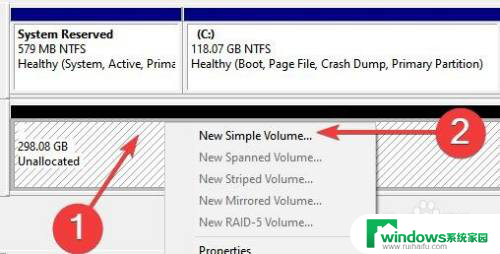
5、随后点击“浏览”并添加驱动器号即可。
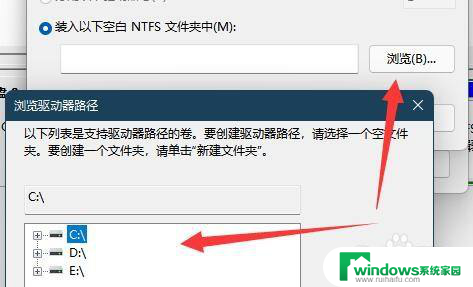
6.方法二:
1、如果上方没有,在下面显示“unknown”。那么右键选择“初始化磁盘”。
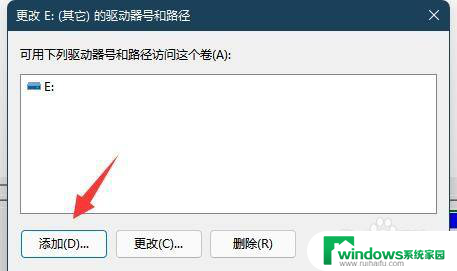
7.2、接着选择“GPT”并确认。
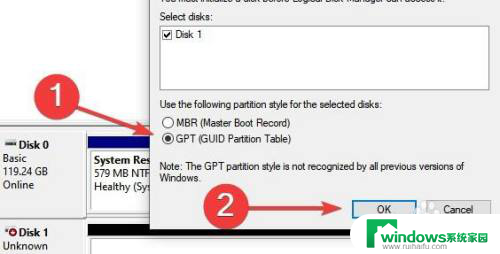
8.3、初始化完成后,右键硬盘选择“新建简单卷”。
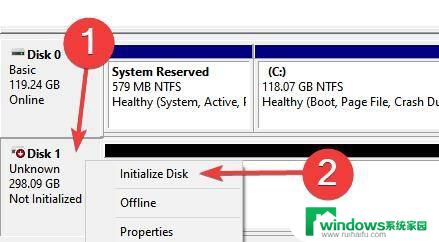
9.4、最后全都保持默认设置新建一个磁盘就可以了。
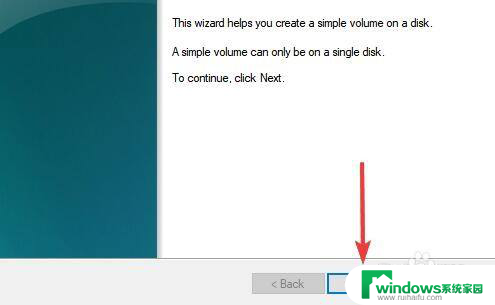
以上就是Win11装上固态硬盘检测不到的全部内容,如果你遇到这种情况,可以按照以上方法来解决,希望这些方法能够帮到你。