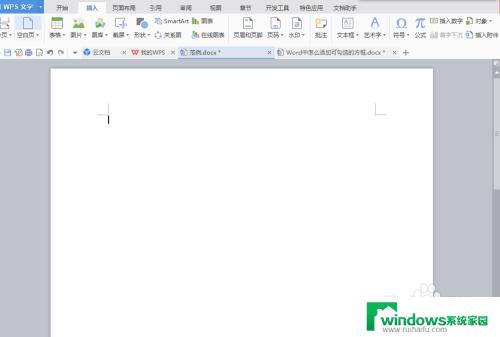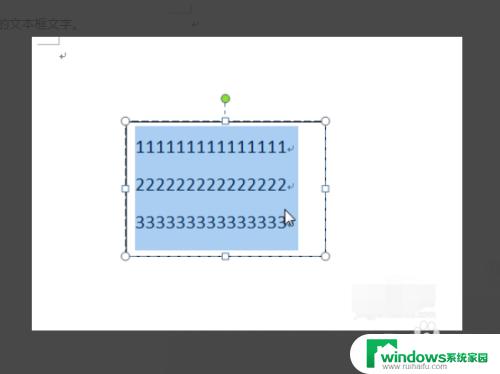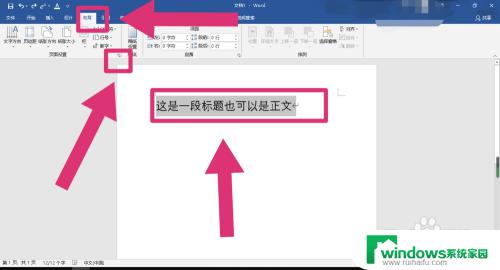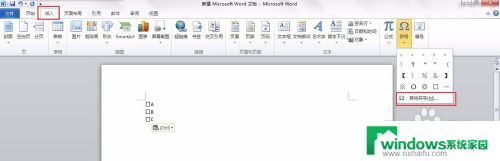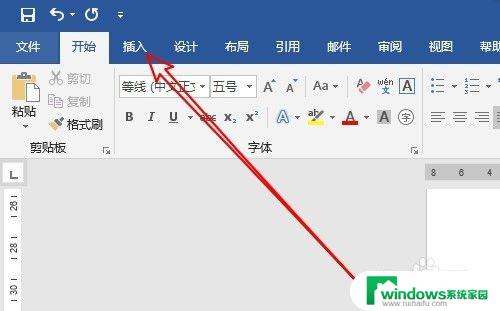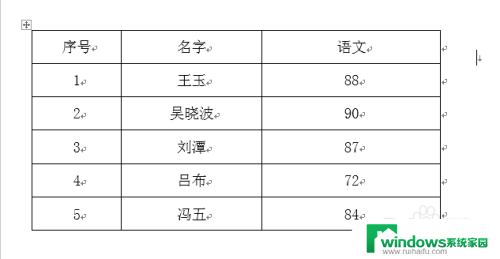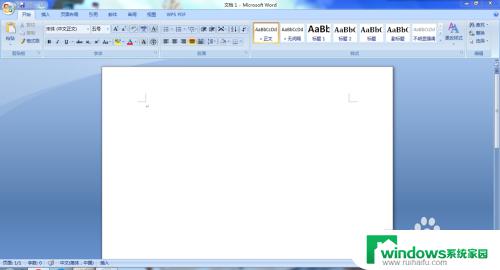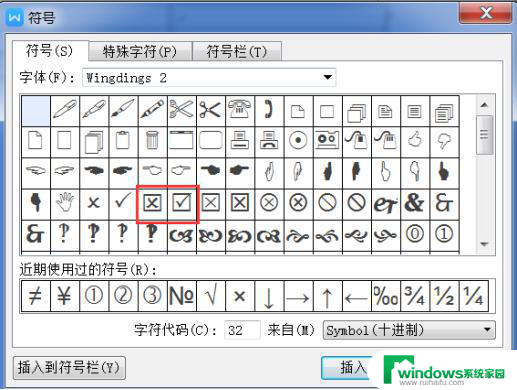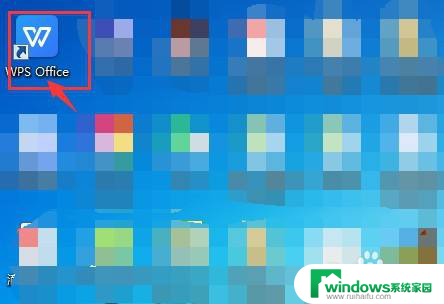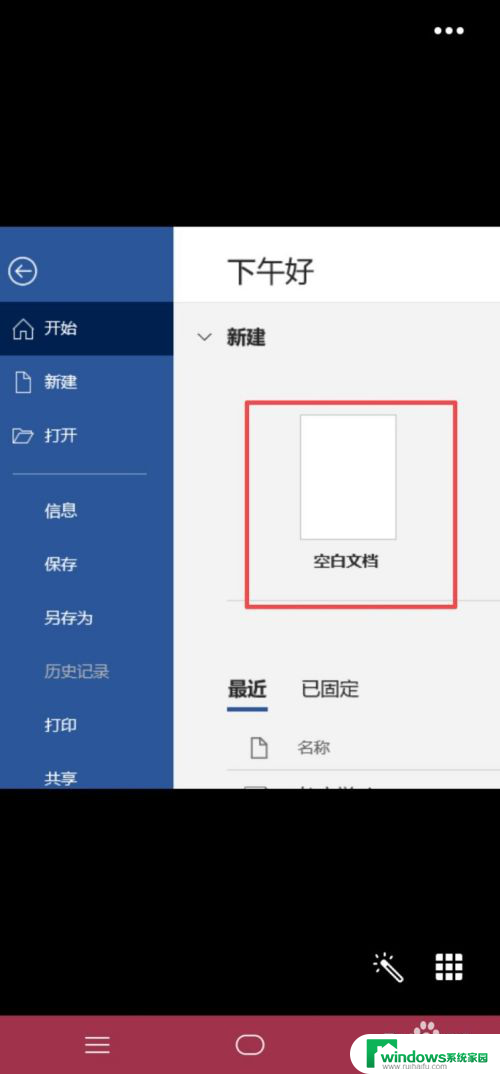word文档里方框画√怎么做 word方框如何使用
在现代社会中电子文档的使用已经成为我们日常工作中不可或缺的一部分,而在处理文档时,我们经常需要使用到方框,以便更好地组织和呈现信息。如何在Word文档中画方框呢?相信很多人对此有所困惑。实际上使用Word画方框非常简单。只需在Word文档中选择插入选项卡,然后点击形状按钮,在弹出的菜单中选择矩形或正方形形状,然后在文档中拖动鼠标,绘制出所需的方框即可。通过使用这种简单的方法,我们可以方便地在Word文档中添加方框,使文档更加清晰、有序。无论是在工作中还是在学习中,掌握如何使用Word方框都是一项必备的技能。下面我们将进一步探讨Word方框的使用方法,让我们更好地应用于实际工作和学习中。
word文档里方框画√怎么做
方法一:输入法 实现方框打对钩
注明:拼音输入法(笔者使用的是搜狗拼音输入法);
直接输入“xuanzhong”就会出现了。
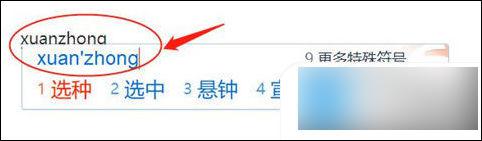
方法二:插入法 实现方框打对钩
1、打开Word文件,然后将光标放在文档内容中(你要插入方框打对钩的位置);
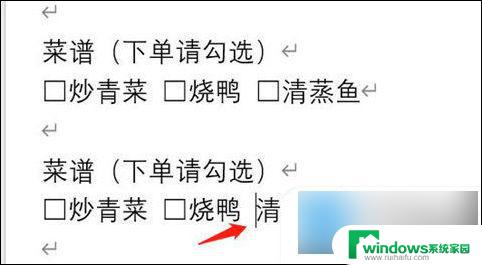
2、之后点击插入——符号——其他符号,在打开的界面中找到即可。
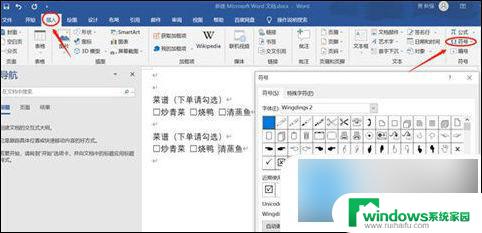
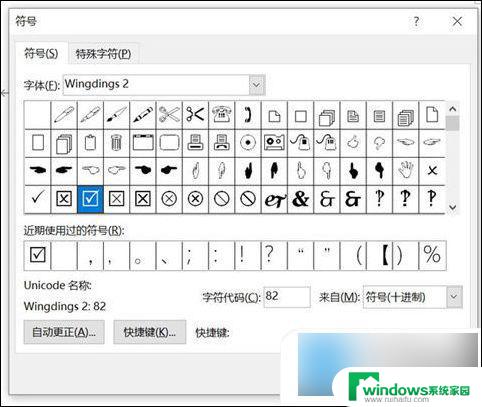
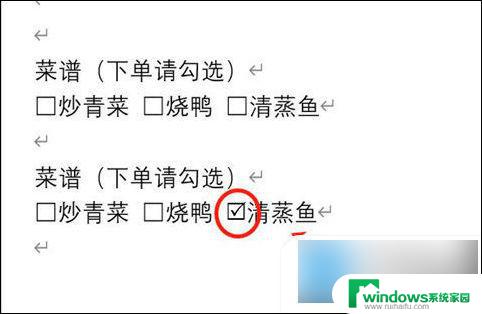
方法三:更改字体法 实现方框打对勾
1、在word文档中输入大写R,并用鼠标选中“R”;
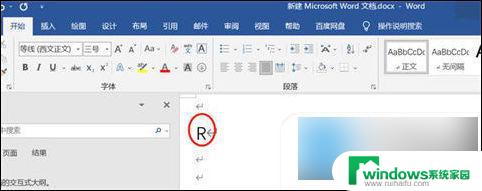
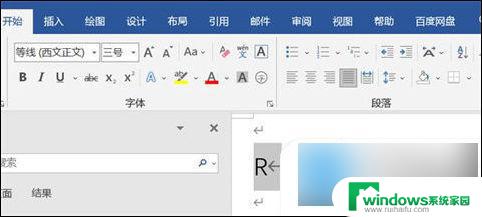
2、点击“开始”选项卡——点击“字体”,将字体的内容更改为“Windings2”(最下面)即可。
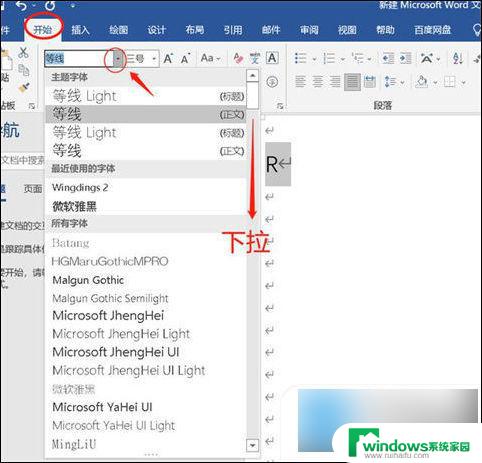
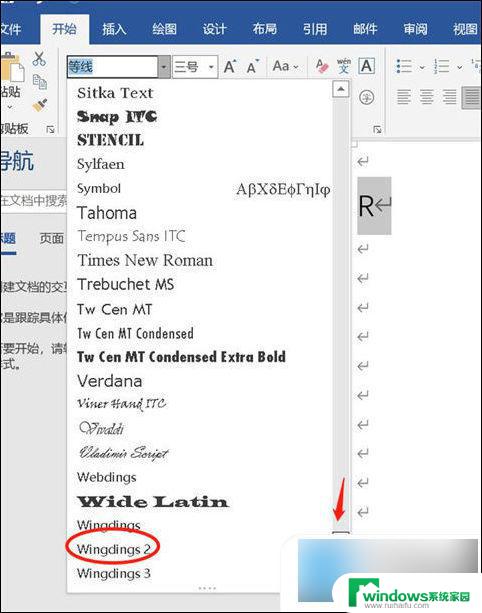
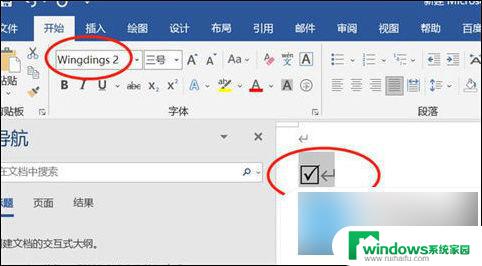
方法四:带圈输入法 实现word小方框打对勾
1、将光标定位在要放置的文件位置中;

2、在“开始”选项卡中点击“字体”;
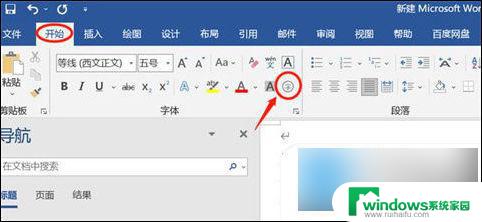
3、通过带圈字符完成这个功能
说明:在打开的界面中选择增大圈号,在字体中输入√“dui”。然后选中方框的圈号样式即可。
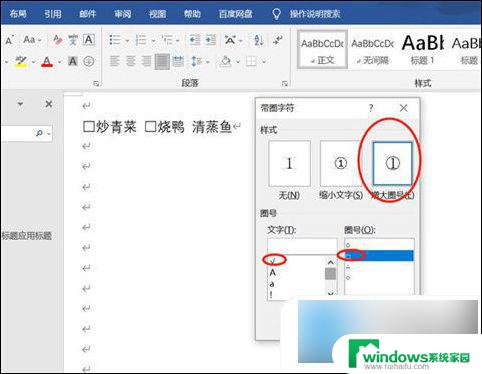
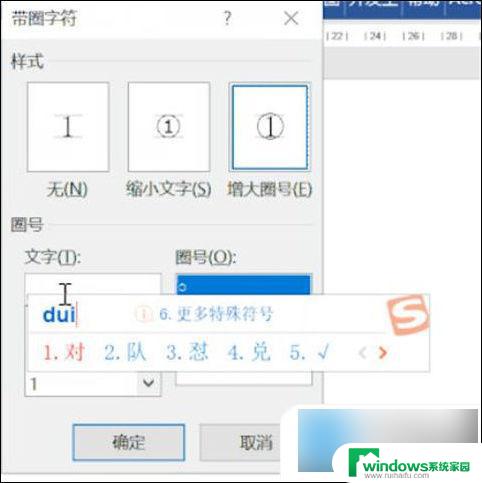
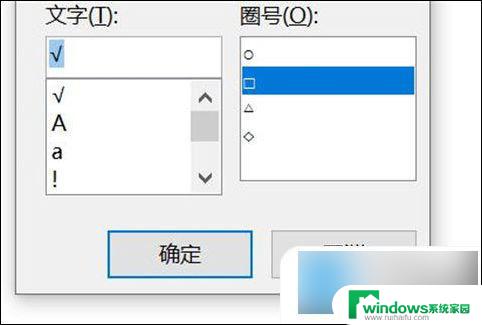
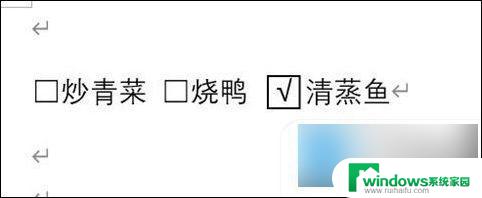
方法五:字符边框法 实现word小方框打对勾
1、在文档中输入√“dui”;
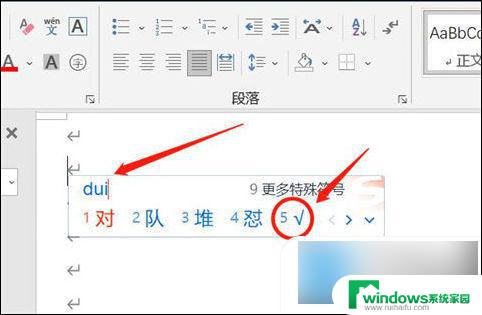
2、选中√文本,点击开始——字体——点击“字符边框”。
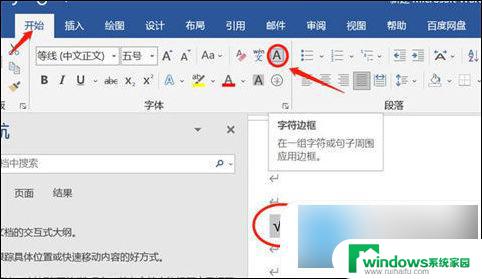
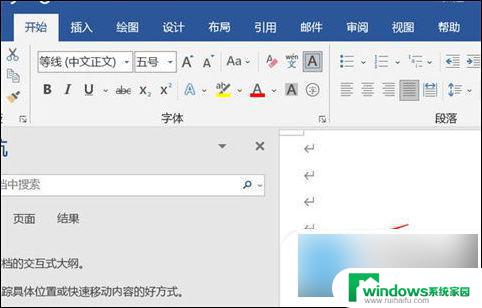
以上就是word文档里方框画√怎么做的全部内容,如果遇到这种情况的朋友,不妨根据以上方法来解决,希望对大家有所帮助。