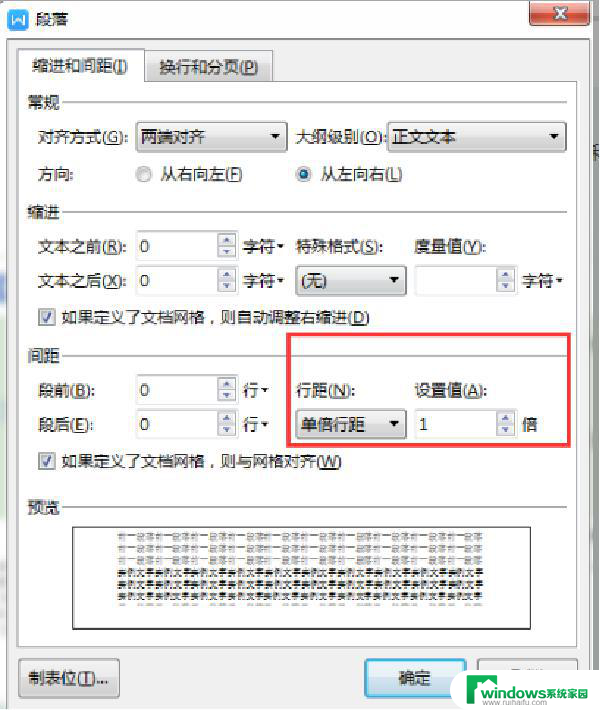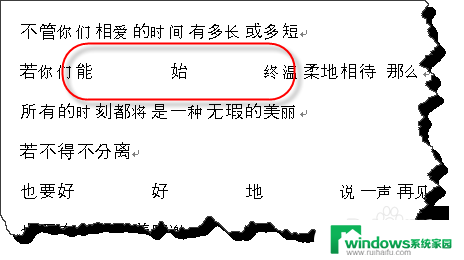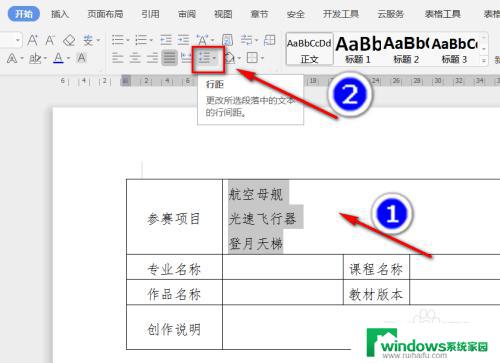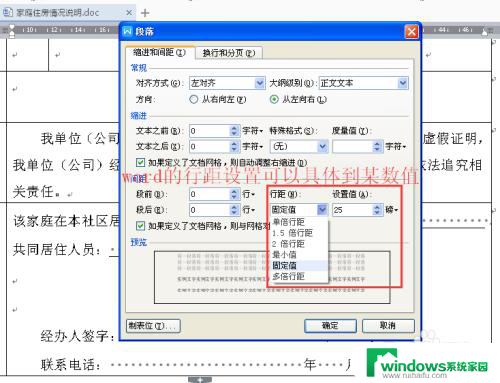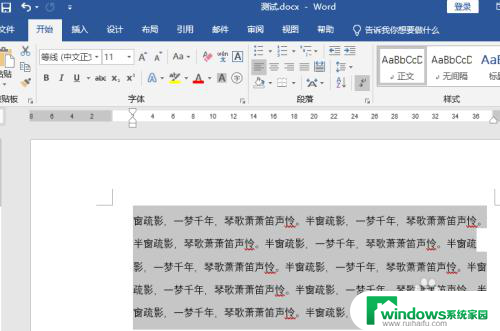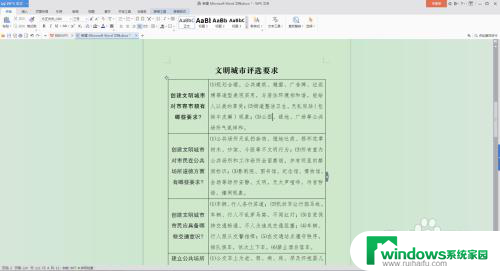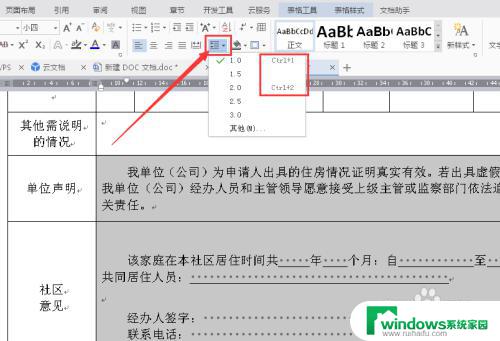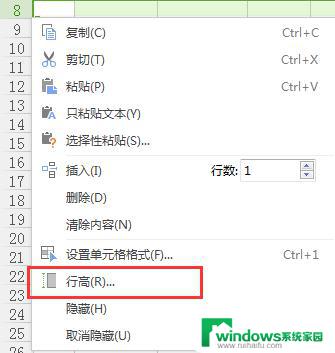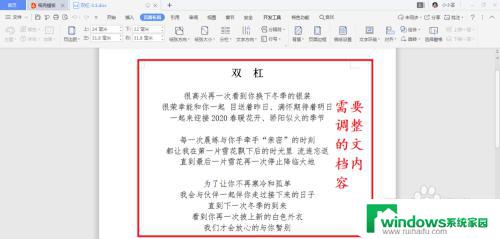word框里文字行距怎么调 如何在word文本框中调整行距
word框里文字行距怎么调,在使用Word文档时,我们经常需要调整文字的行距以使文本更加美观和易读,而在Word文本框中调整行距也是一个常见的需求。通过调整行距,我们可以增加或减小文字之间的间距,使得文本在视觉上更加舒适。在Word文本框中,调整行距的方法非常简单。只需选中所需调整行距的文本,然后在Word菜单栏中选择段落选项,进入段落设置界面。在该界面中,我们可以选择不同的行距选项,如单倍行距、1.5倍行距或者是双倍行距,也可以手动设置行距的具体数值。通过灵活运用这些调整行距的方法,我们可以根据实际需要来达到最佳的排版效果。无论是编辑文档还是制作演示文稿,调整行距都是一项非常有用的技巧,能够帮助我们提升文档的整体质量和可读性。
操作方法:
1.用鼠标框选要缩小行距的文本框文字。
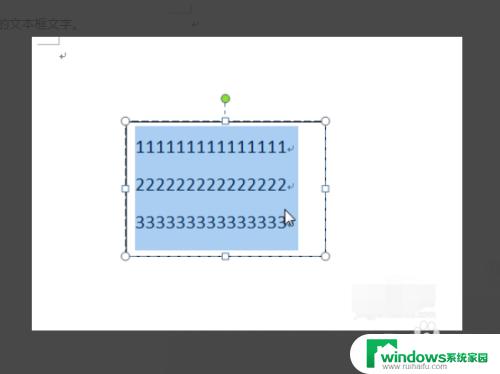
2.点击word2010的开始选项卡。
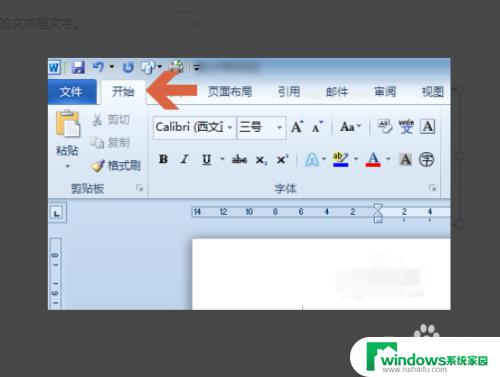
3.点击开始选项卡的图中所示的“段落”按钮。
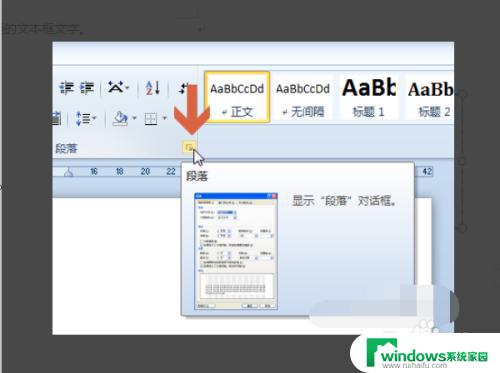
4.或者在选择的文字上点击鼠标右键,再用鼠标左键点击弹出菜单中的“段落”。
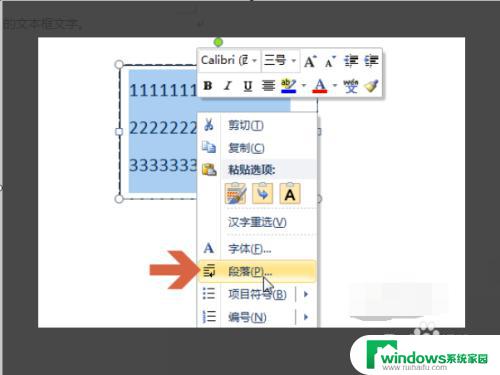
5.在弹出的界面中的“间距”和“行距”选项都可能影响文字的行距大小。
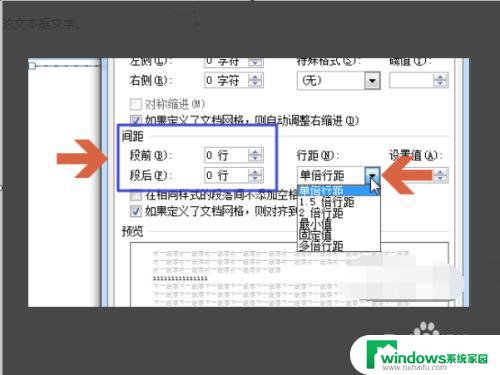
6.如果想精细调整行距,可以点击行距中的“固定值”。再将右侧的“设置值”项设置成适当值。
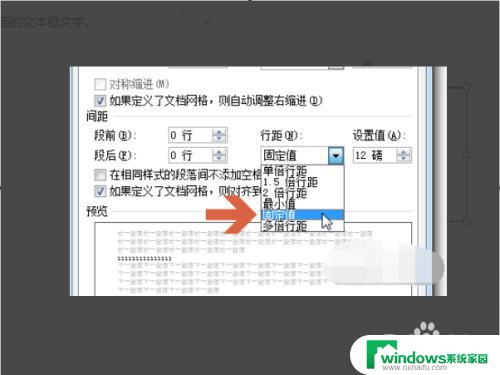
7.将“间距”和“行距”选项都设置成适当值后,点击确定按钮。
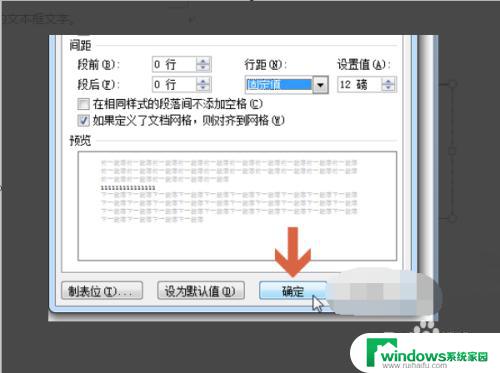
8.这样文本框中的文字行距就被缩小了。
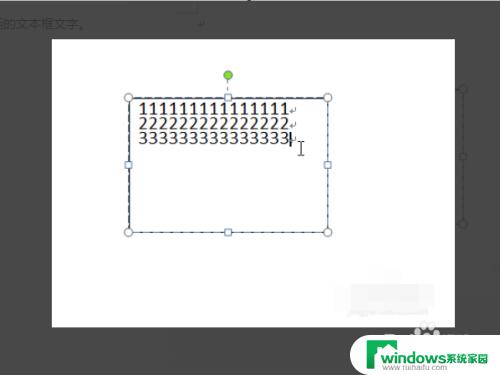
以上是如何调整Word文档中的行距的全部内容,如果您遇到此类问题,请按照本文的方法解决,希望本文对您有所帮助。