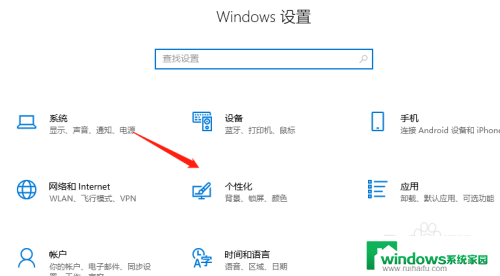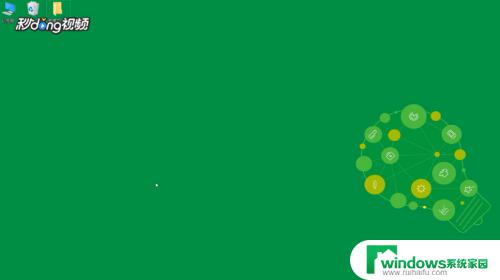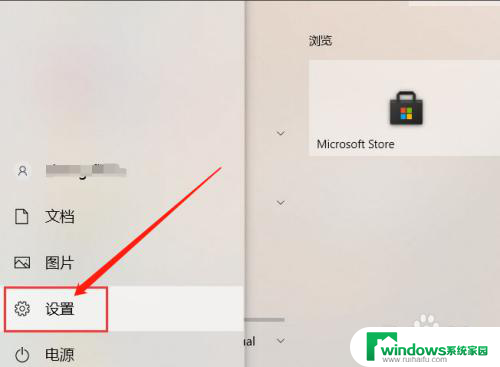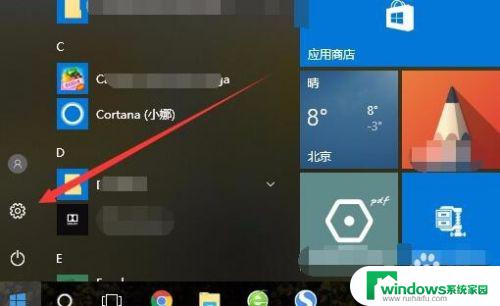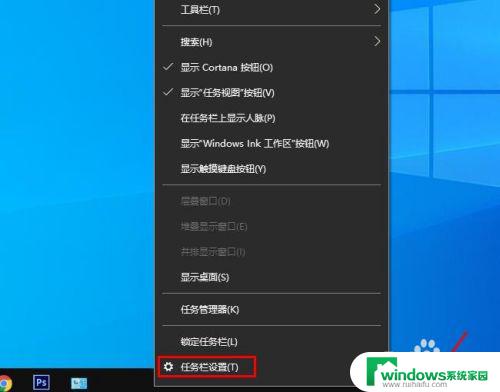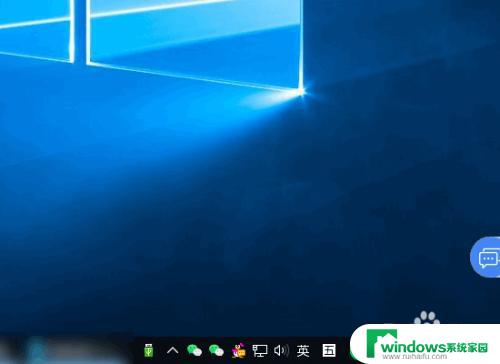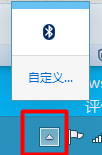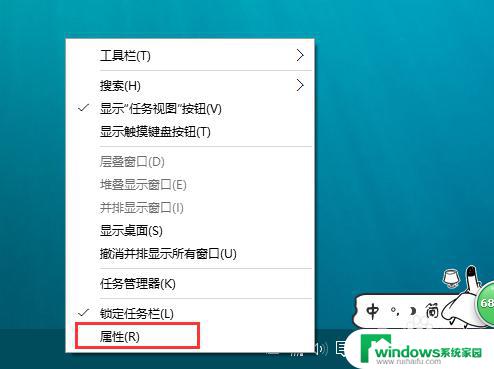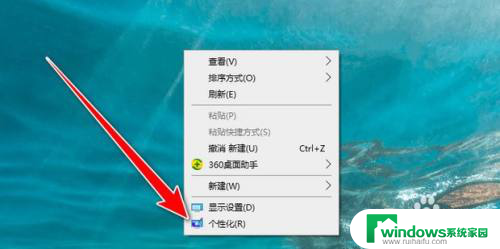电脑隐藏任务栏图标怎么设置 Win10任务栏图标显示设置方法
更新时间:2024-02-28 16:59:35作者:yang
在使用Windows 10操作系统时,任务栏图标的显示设置是一个常见的需求,有时候我们可能希望隐藏某些不常用的图标,以便提升屏幕的整体美观度。如何在Win10中设置隐藏任务栏图标呢?下面将介绍一种简单而有效的方法,让您轻松应对任务栏图标显示的个性化设置。通过这种方法,您可以根据自己的需求,定制任务栏的外观,使其更符合个人喜好和使用习惯。
步骤如下:
1.首先,打开“开始”菜单,然后选择“设置”,进入设置界面
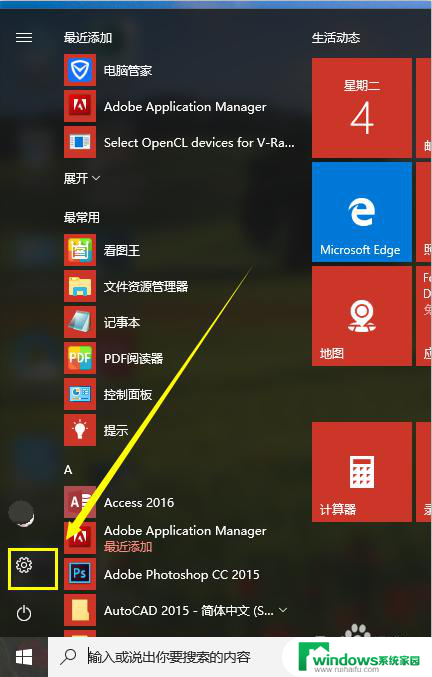
2.在设置界面用鼠标点击“个性化”,进入个性化设置界面
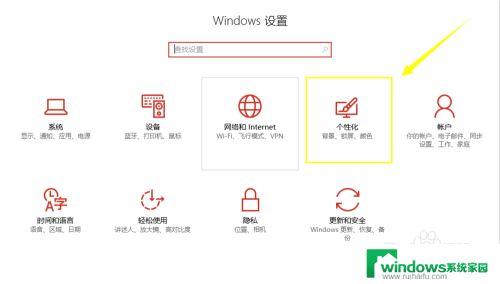
3.在个性化设置界面中,点击左侧“任务栏”按钮,进入任务栏设置界面
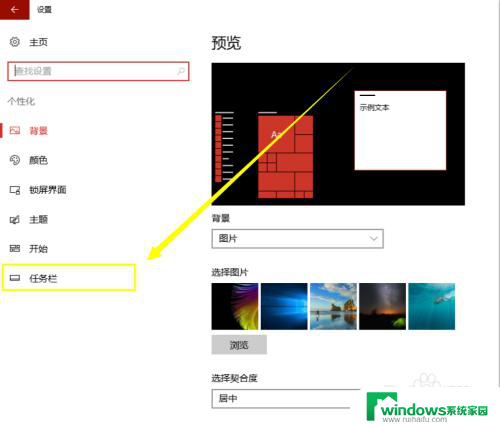
4.在任务栏设置界面找到“通知区域”,点击“选择哪些图标显示在任务栏上”
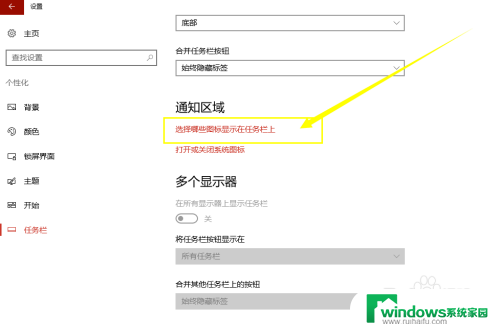
5.然后,点击需要在任务栏上显示的图标右侧的开关按钮。使其状态显示为开,这时右下角任务栏就会显示应用程序图标了
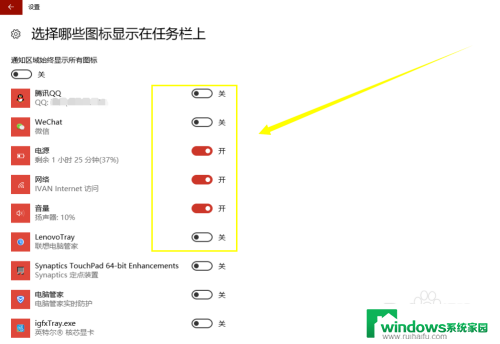
6.同理,对于不需要显示在任务栏中的应用程序图标。只需要点击“关”按钮,就会使其图标隐藏起来
以上就是如何设置电脑隐藏任务栏图标的全部内容,如果您遇到这种情况,可以按照以上方法解决,希望这对大家有所帮助。