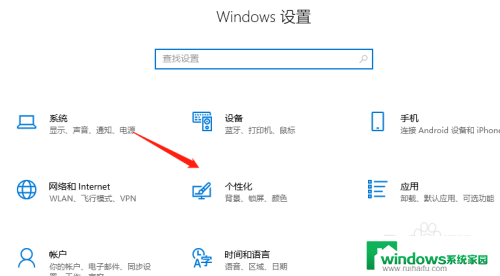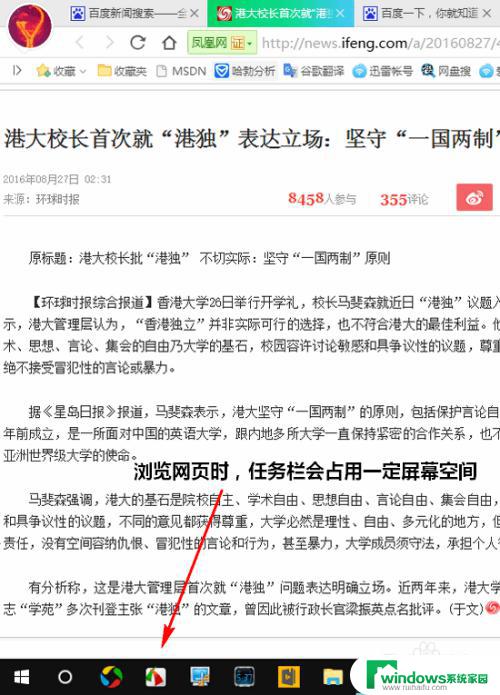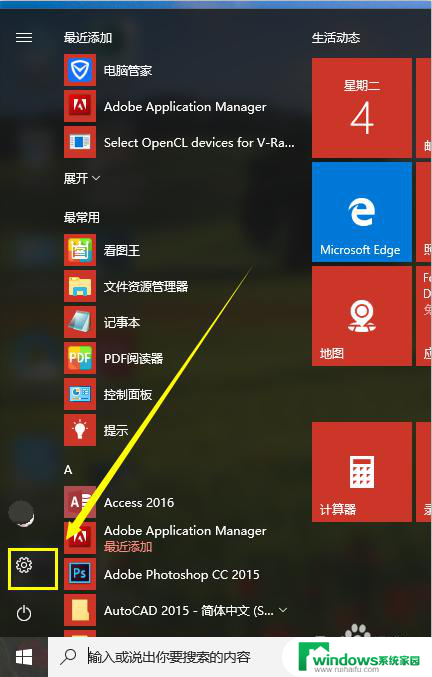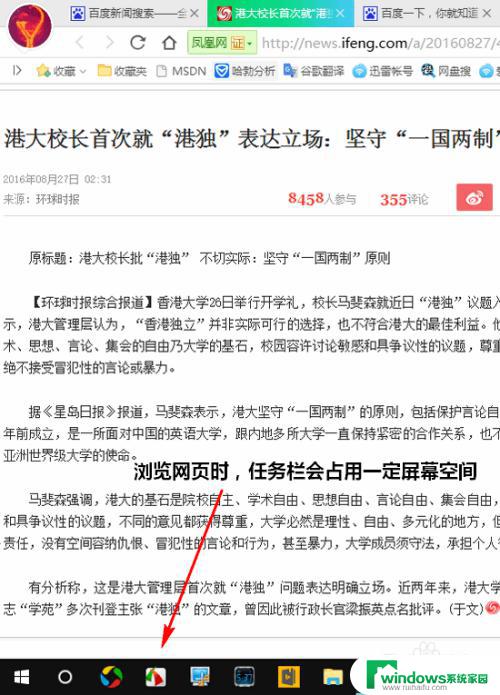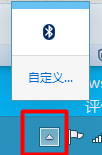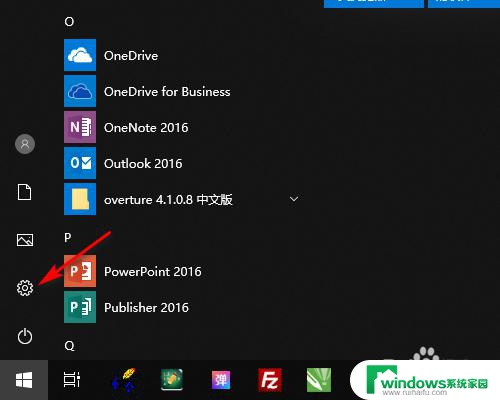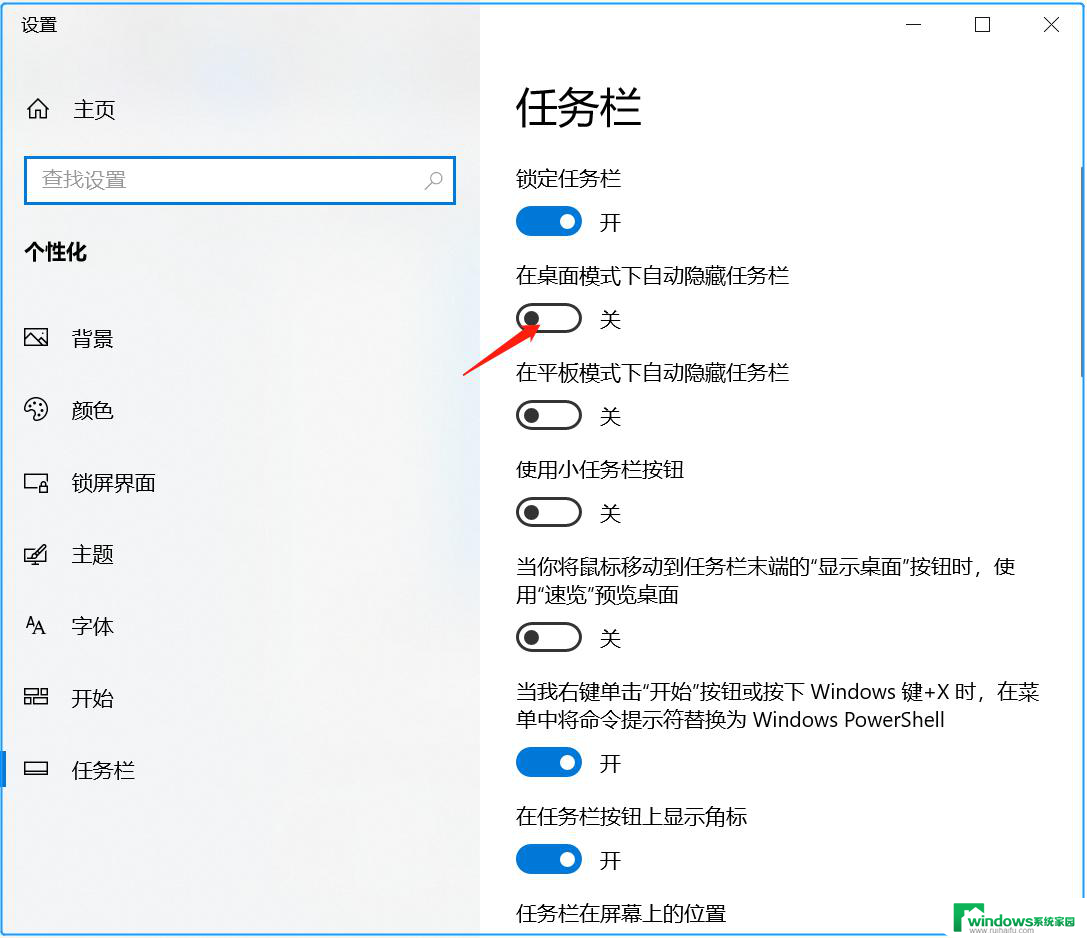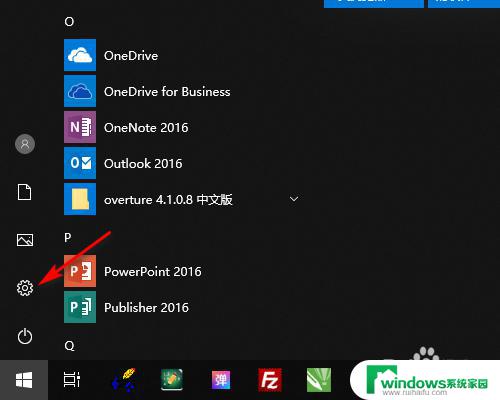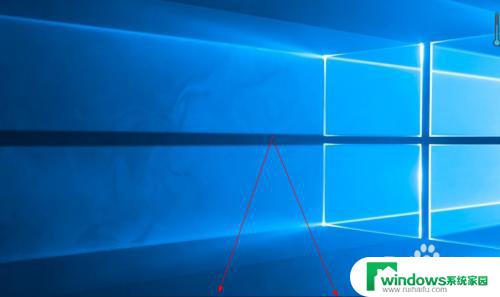怎样把电脑任务栏的图标隐藏 Win10桌面任务栏如何隐藏程序图标
Win10操作系统的任务栏是我们日常使用电脑时经常接触到的重要界面之一,它能方便我们快速启动应用程序和查看通知,但有时候任务栏上过多的图标会显得杂乱无章,也会影响我们的工作效率,怎样把电脑任务栏的图标隐藏呢?在Win10桌面任务栏上隐藏程序图标的方法有哪些呢?本文将详细探讨这些问题,帮助大家更好地使用Win10操作系统。
具体步骤:
1.在电脑桌面下方的任务栏空白位置,点击鼠标右键,在弹出菜单中选择属性
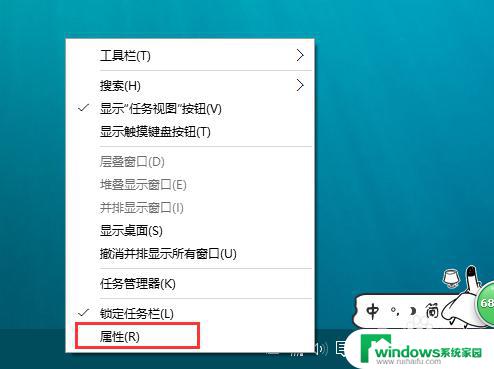
2.在打开的任务栏属性页面当中,找到通知领域栏目下的自定义按钮,打开
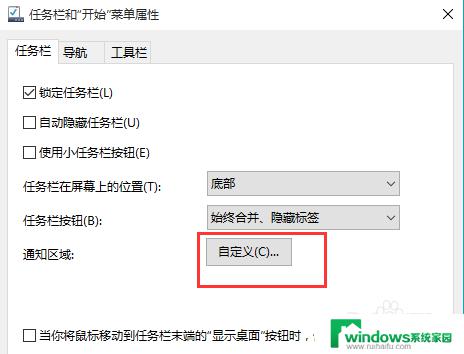
3.这时,在打开的自定义设置页面中。左侧栏切换到通知和操作栏目,然后在右侧点击打开选择在任务栏上显示哪些图标
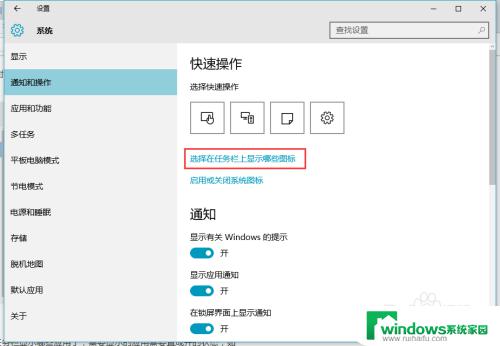
4.这时,系统将进入程序列表的搜索页面
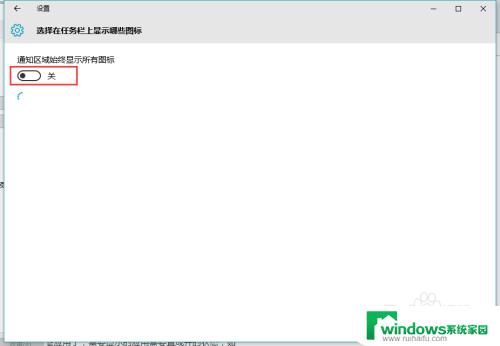
5.搜素完毕之后,我们将可以看到目前所运行各个程序的图标显示。在相对应的右侧都有一个开关按钮
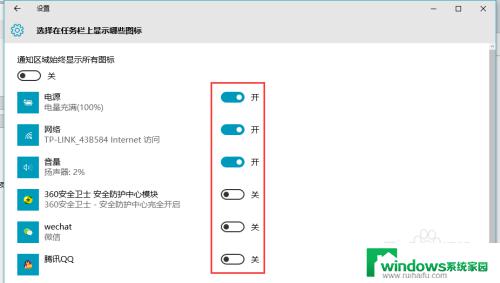
6.我们针对自己的使用情况,对各个程序图标的开关显示按钮进行设置即可
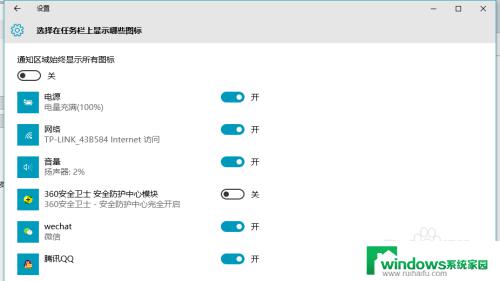
7.这时,再回到原来的电脑桌面。就可以看到所设置的QQ程序图标就显示出来了
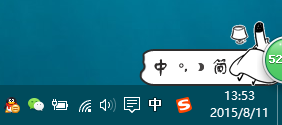
以上是如何隐藏电脑任务栏图标的全部内容,如果有遇到相同情况的用户,可以按照本篇文章的方法来解决。