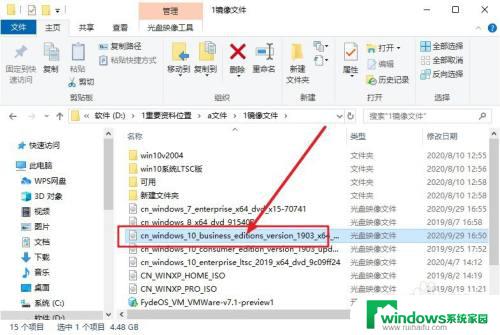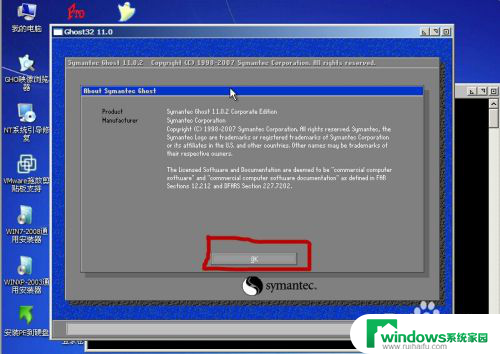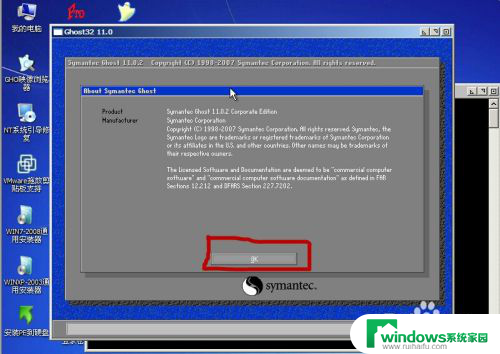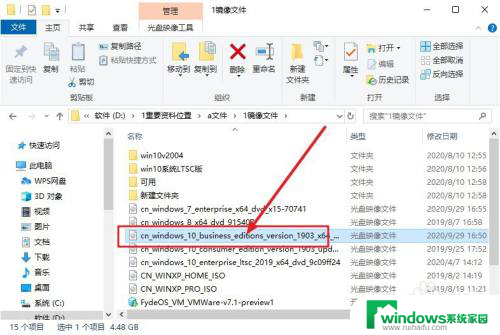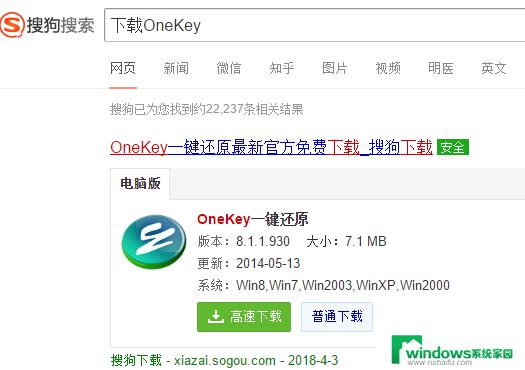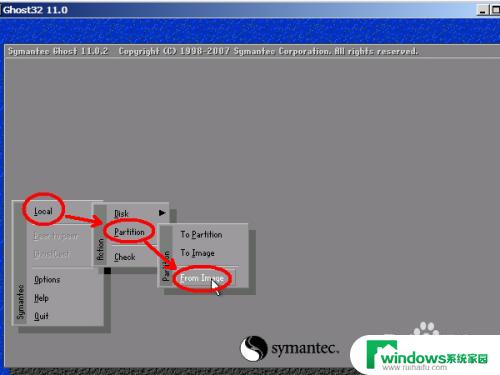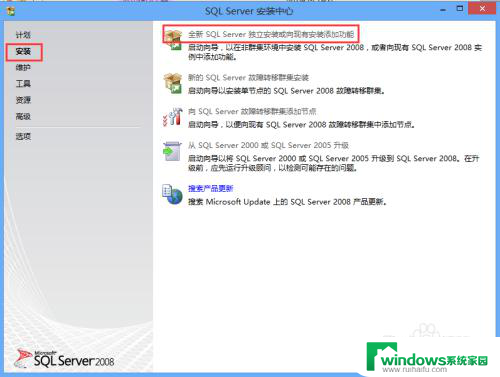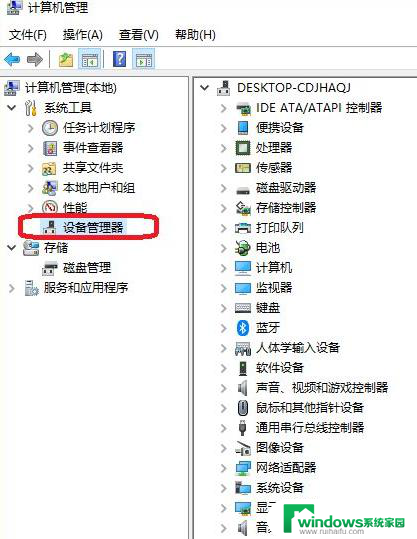手动Ghost怎么安装ISO文件?完整教程!
手动ghost怎么安装iso文件,手动ghost是一种自行安装系统的方法,它可以让用户在不必要使用光盘的情况下安装iso文件,但是很多用户对手动ghost安装iso文件的具体操作不够熟悉,下面我们就来一起了解一下。
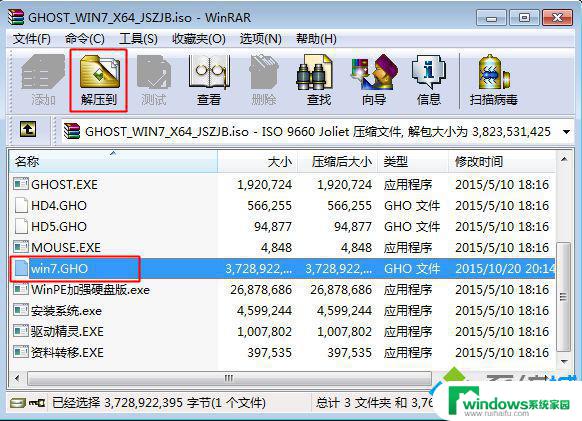
2、选择解压到U盘,这边解压到GHO目录,确定;
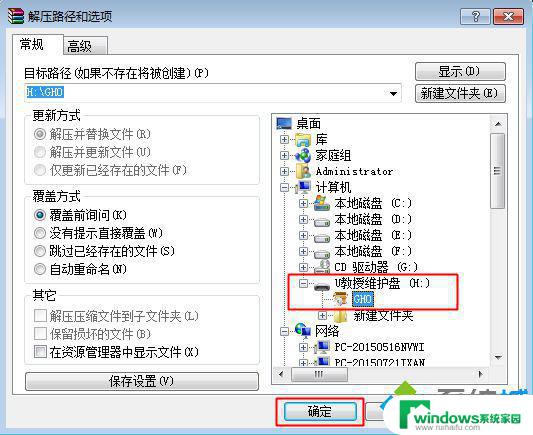
3、重启电脑后不停按F12、F11、Esc等快捷键选择U盘选项,回车。其他机型参照上述启动设置教程;

4、从U盘启动进入到这个页面,按上下方向键选择【02】回车运行pe系统;
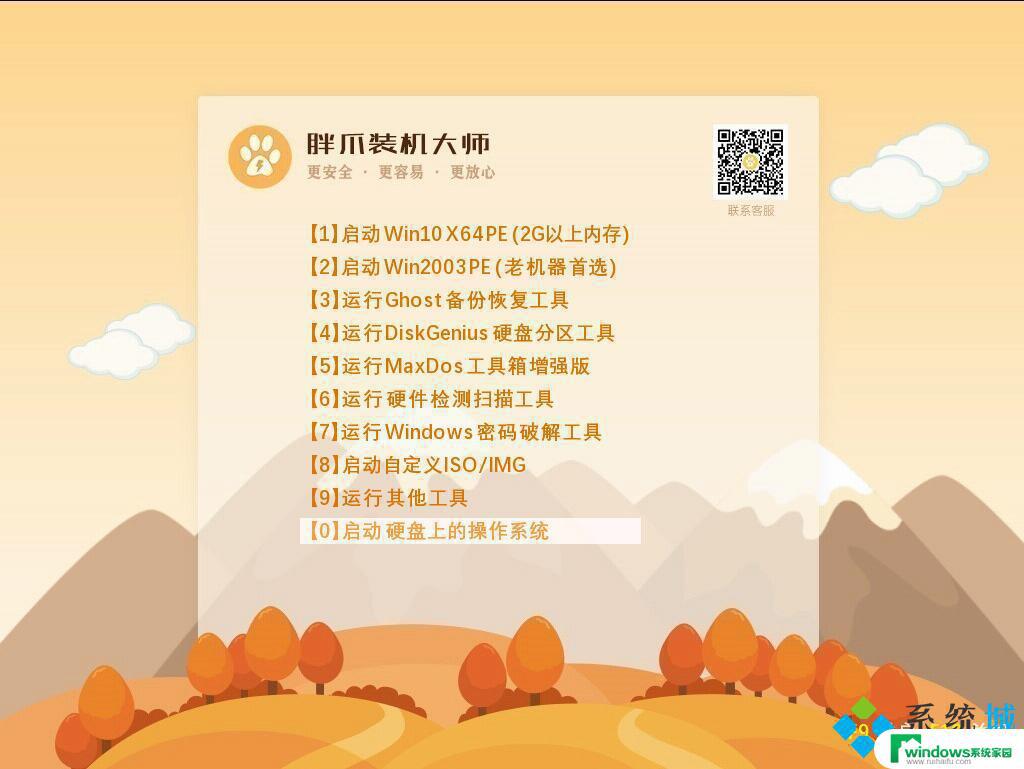
5、如果需要分区,必须备份硬盘所有重要数据。然后双击打开【DiskGenius分区工具】,右键硬盘选择【快速分区】;
6、自定义分区数目和大小,要安装系统的分区要勾选“主分区”,默认会勾选,点击确定;
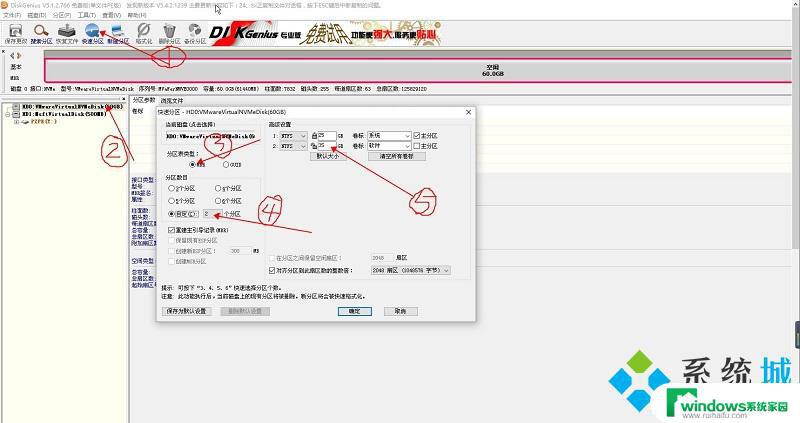
7、接着双击打开桌面上的【GHOST手动】,在弹出的界面中,点击OK;
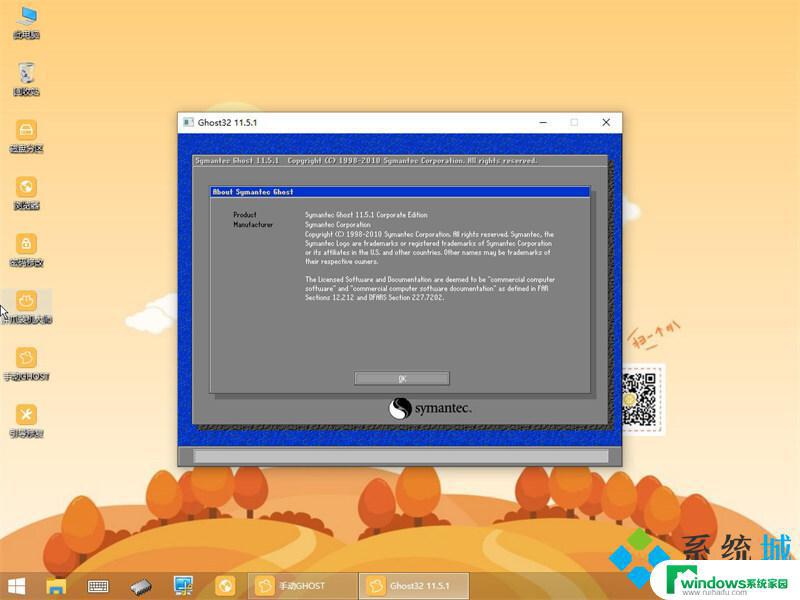
8、在这个界面,依次点击Local→Partition→From Image;
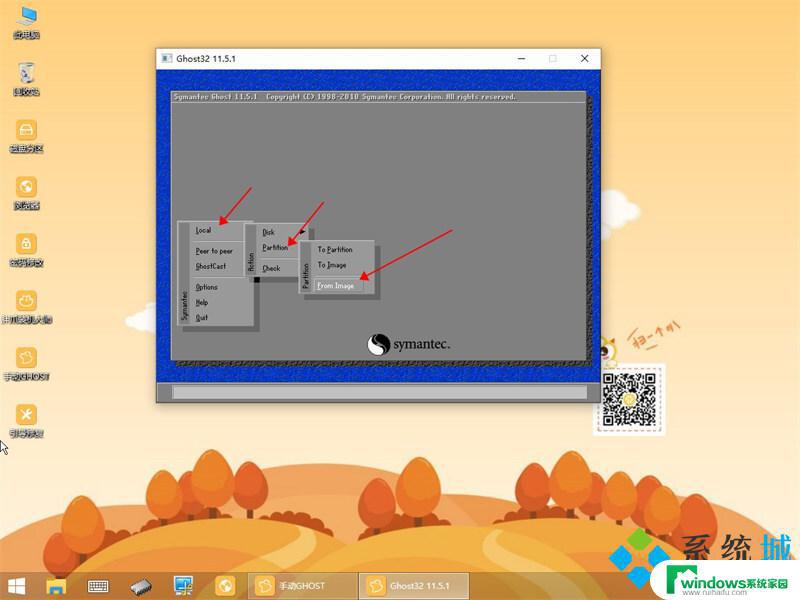
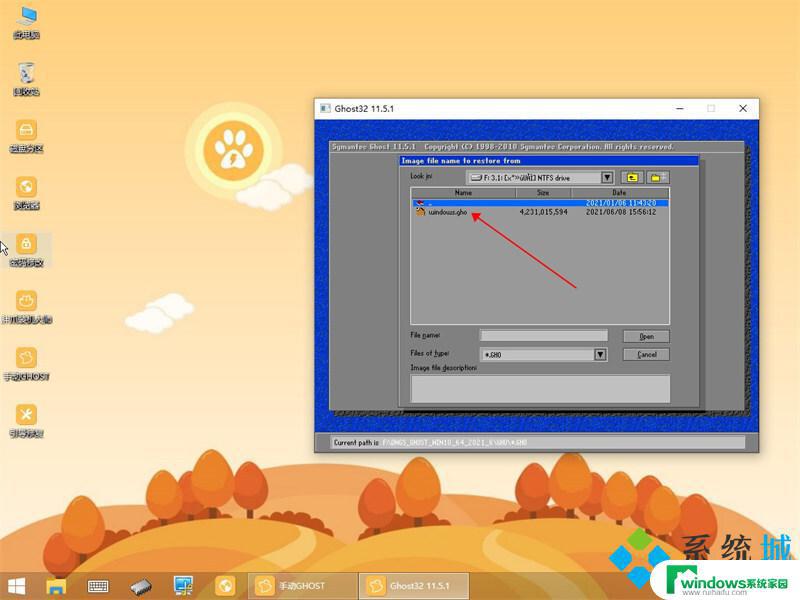
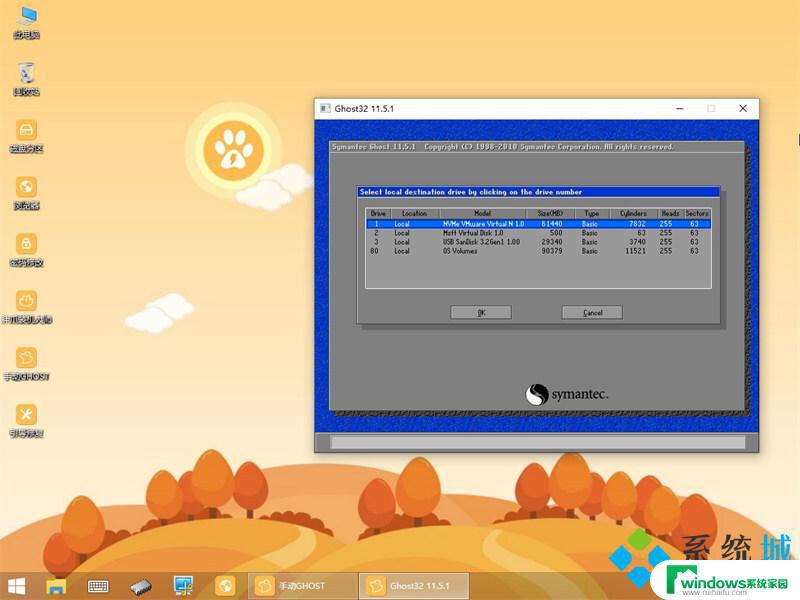
11、这边选择安装盘符,Type必须是Primary。然后根据容量选择安装盘,OK;
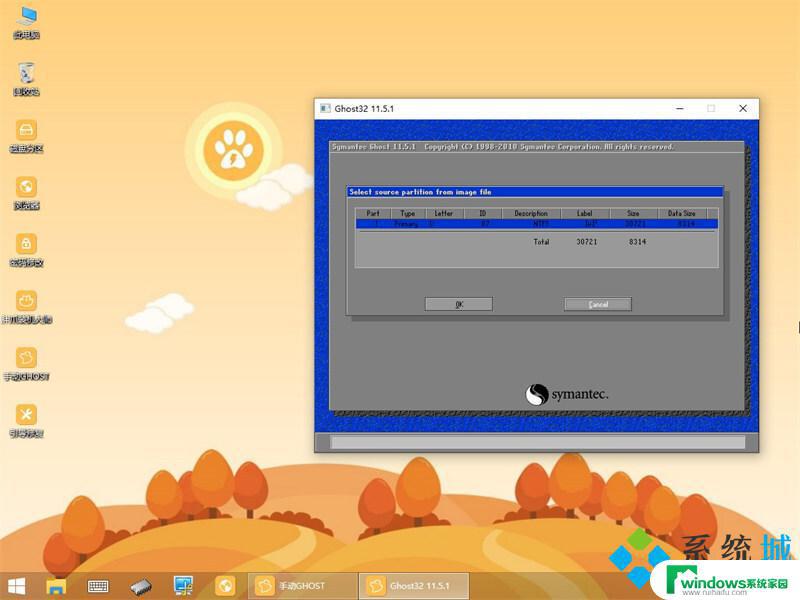
12、弹出提示框,点击Yes,开始执行系统重写过程;
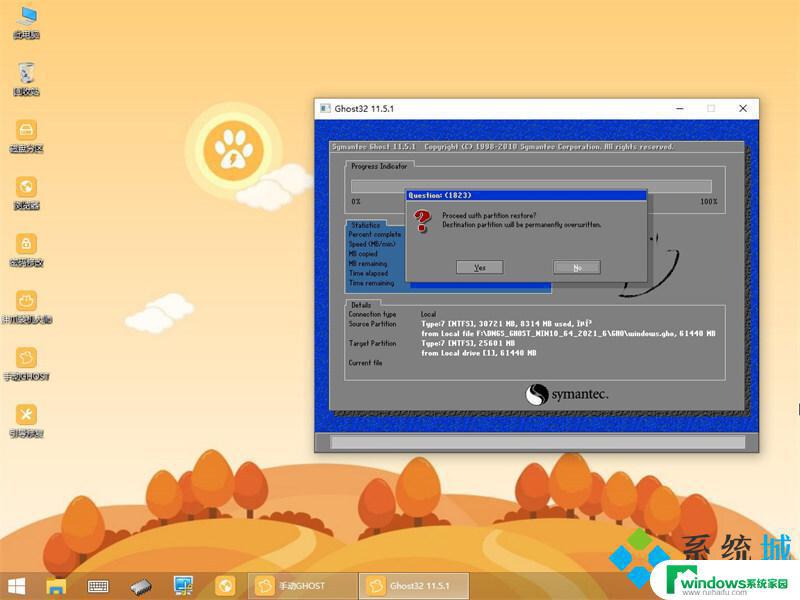
13、操作完成后,点击Reset Computer重启电脑,重启过程中可拔出U盘;
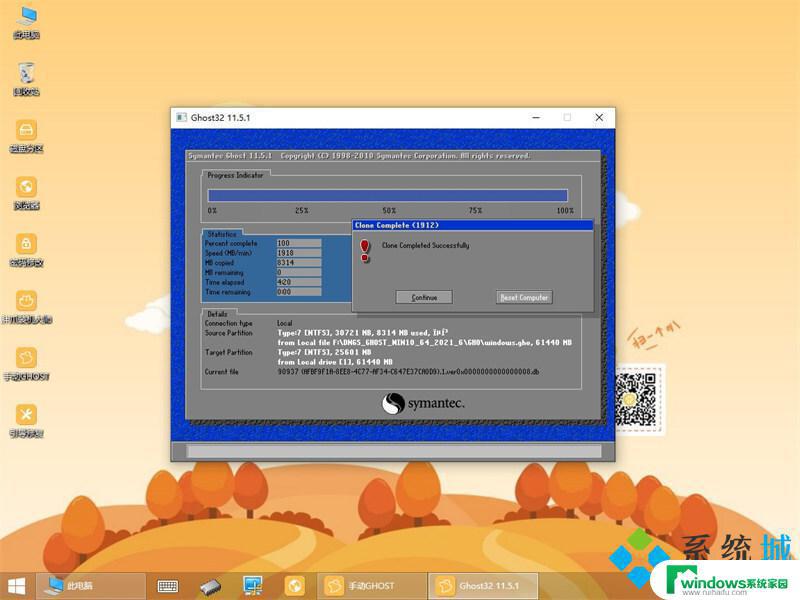
14、重启进入这个界面,执行系统的安装过程和配置操作;
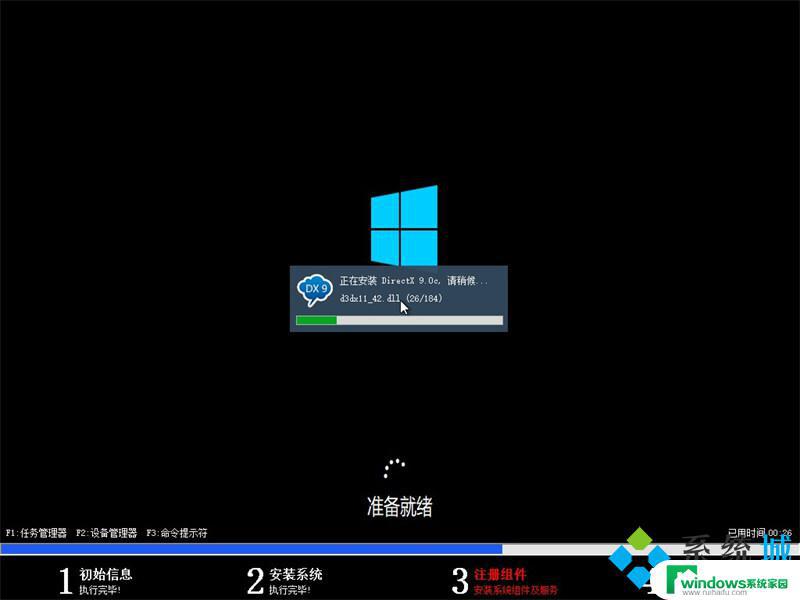
15、最后启动进入全新的系统界面,手动ghost安装过程结束。
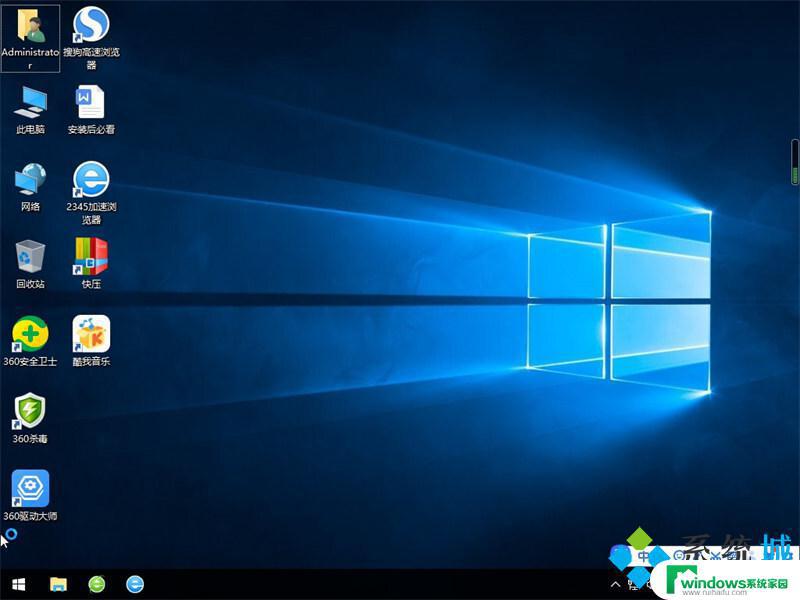
以上就是手动安装Ghost iso文件的全部步骤,如果您有任何疑问,请参考本文提供的步骤进行操作,希望这对您有所帮助。