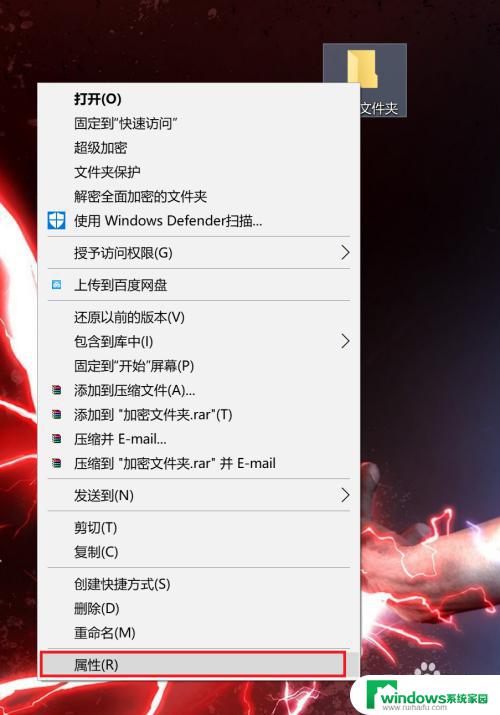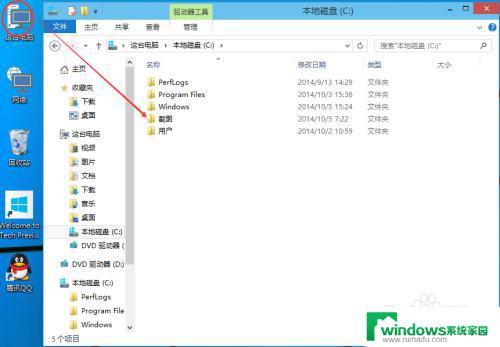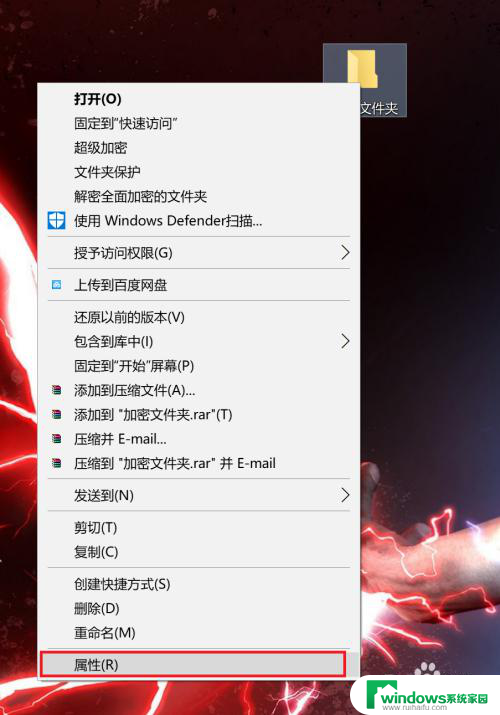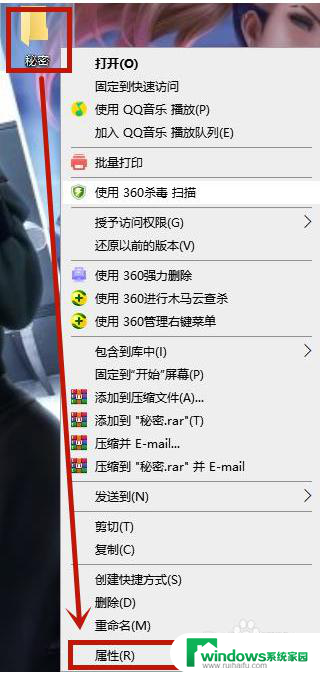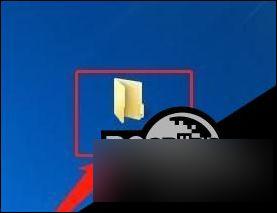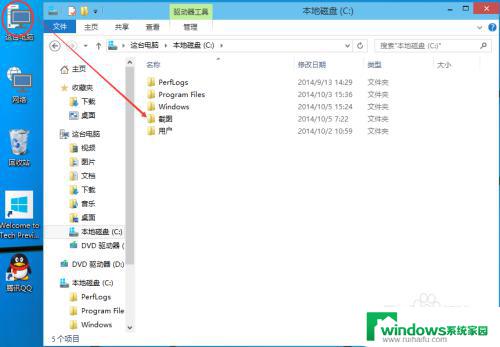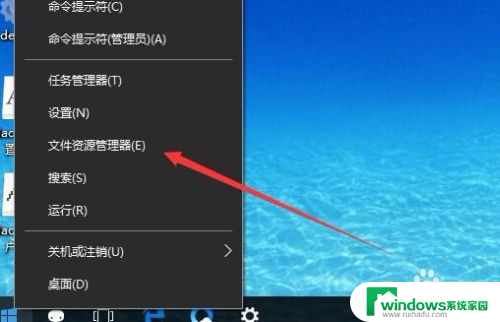win 10 文件夹加密 Win10文件夹如何设置密码保护
win 10 文件夹加密,在如今数字化的时代,我们越来越多地将重要的文件和个人信息存储在电脑中,我们也不可避免地面临着信息泄露和数据被窃取的风险。为了保护我们的隐私和重要文件的安全,很多人选择对其进行加密。而在Windows 10操作系统中,我们可以通过设置密码保护来加密文件夹,从而更好地保护我们的个人信息和重要文件的安全。本文将介绍Win10文件夹如何设置密码保护,帮助您轻松地加强文件夹的安全性。
操作方法:
1.在Windows10系统中找到想要加密的文件夹,然后右键点击该文件夹。

2.在弹出的右键菜单中选择“属性”菜单项。
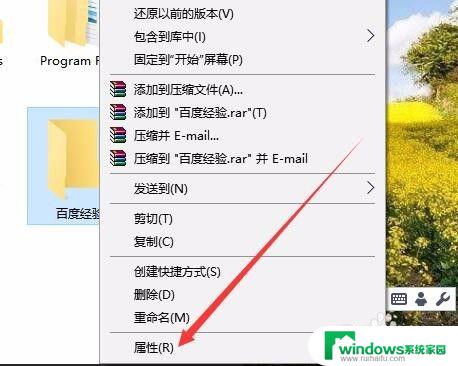
3.这时就会打开该文件夹的属性窗口,点击窗口中的“高级”按钮。
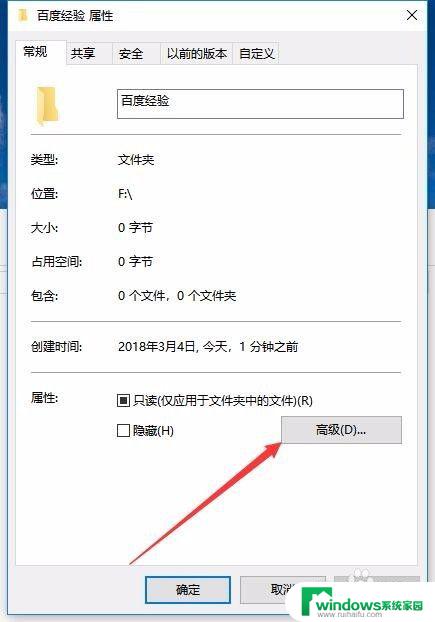
4.这时就会打开Windows10的高级属性窗口,找到并勾选“加密内容以便保护数据”前面的复选框。然后点击确定按钮。
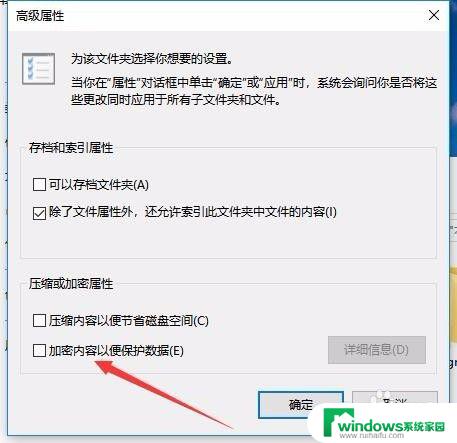
5.这时Windows10操作中心就会提示备份加密密钥的提示。

6.可以看到加密后的文件夹图标上已有了加密密钥的提示
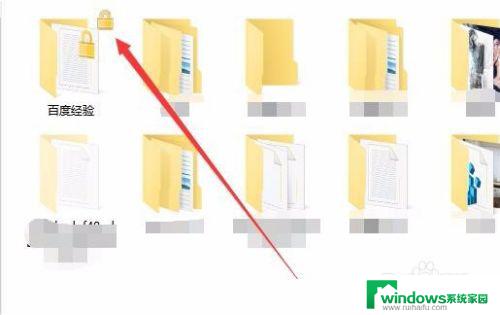
7.另外文件夹中的文件也会有锁状的提醒,所有的文件在Windows10系统下可以正常使用。不过复制到其它系统将无法打开哦,从而起到保护文件夹安全的功能。
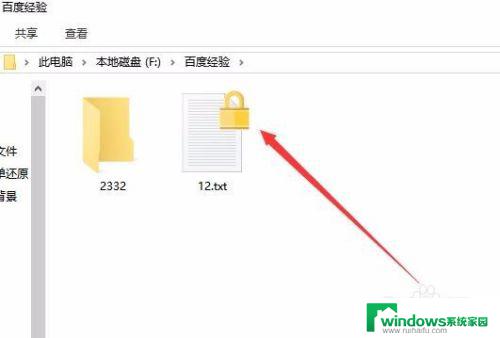
以上就是Win 10文件夹加密的全部内容,有需要的用户可以根据本文提供的步骤进行操作,我们希望这篇文章能对大家有所帮助。