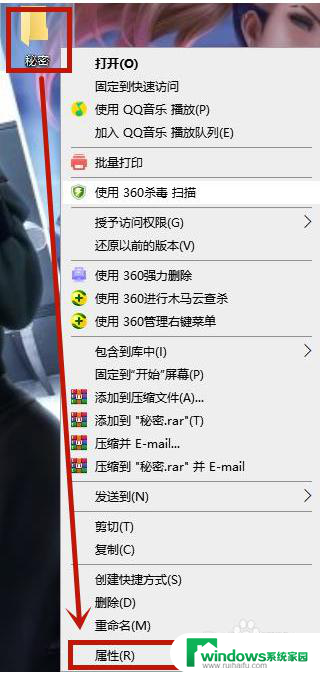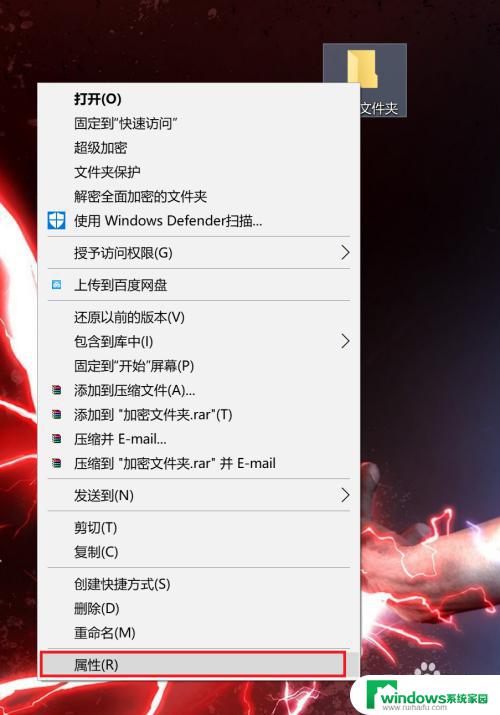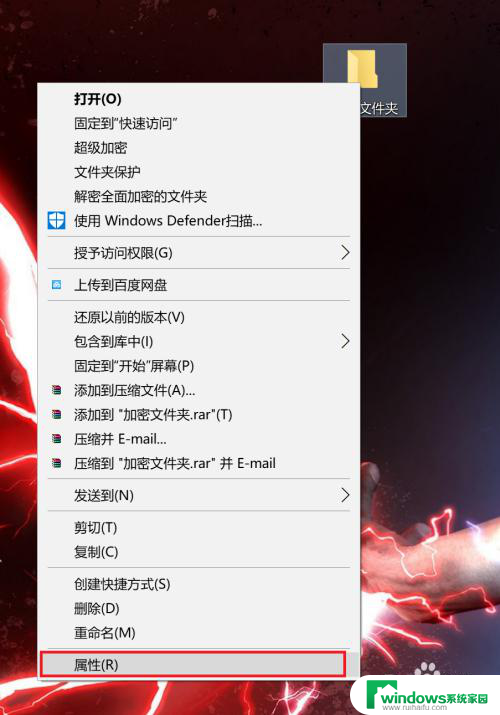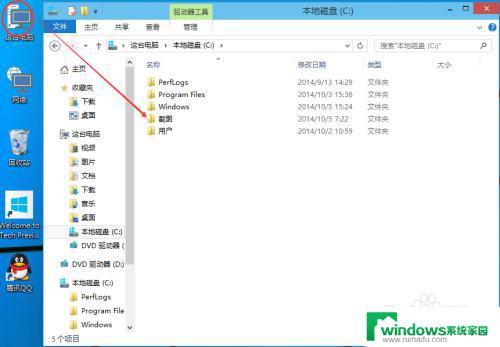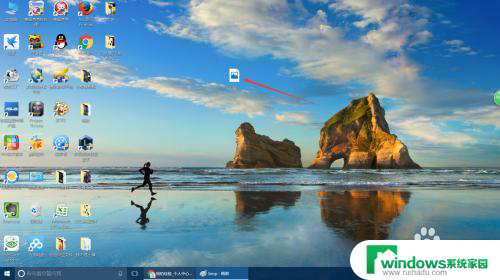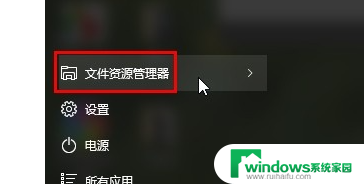win10系统怎么给系统文件加锁 win10如何给文件夹设置密码保护
win10系统怎么给系统文件加锁,随着数字化时代的发展,我们对于个人隐私和数据安全的关注也日益增加,在使用Win10操作系统时,为了保护重要的系统文件和文件夹不被他人随意访问和修改,我们可以选择给它们加锁或设置密码保护。这样一来即使他人能够访问我们的电脑,也无法轻易窥探我们的私人信息。Win10系统如何进行这些操作呢?本文将详细介绍在Win10系统中如何给系统文件加锁以及如何给文件夹设置密码保护,让我们能够更好地保护个人隐私和数据安全。
步骤如下:
1.在Windows10系统中找到想要加密的文件夹,然后右键点击该文件夹。

2.在弹出的右键菜单中选择“属性”菜单项。
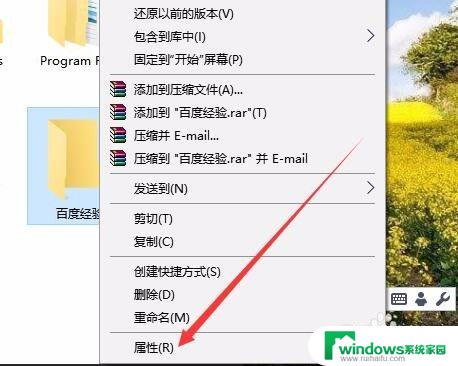
3.这时就会打开该文件夹的属性窗口,点击窗口中的“高级”按钮。
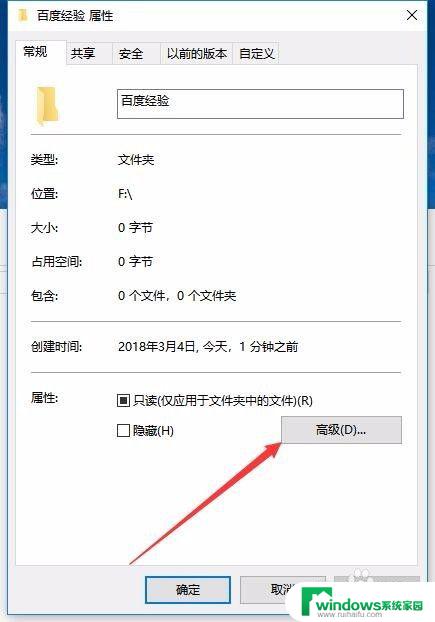
4.这时就会打开Windows10的高级属性窗口,找到并勾选“加密内容以便保护数据”前面的复选框。然后点击确定按钮。
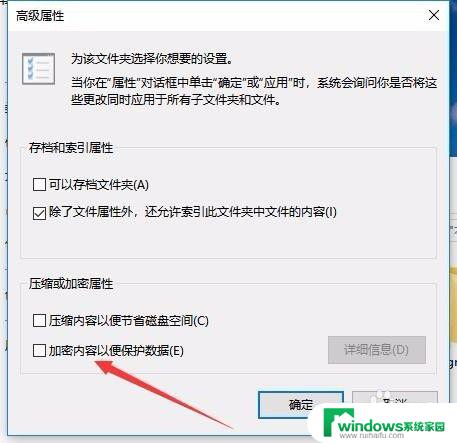
5.这时Windows10操作中心就会提示备份加密密钥的提示。

6.可以看到加密后的文件夹图标上已有了加密密钥的提示
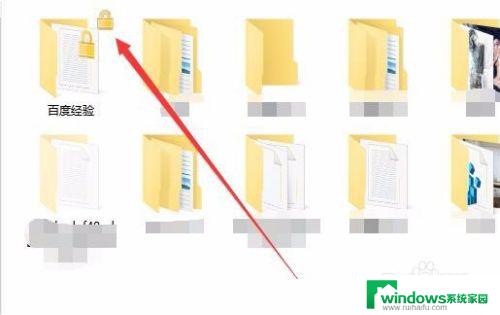
7.另外文件夹中的文件也会有锁状的提醒,所有的文件在Windows10系统下可以正常使用。不过复制到其它系统将无法打开哦,从而起到保护文件夹安全的功能。
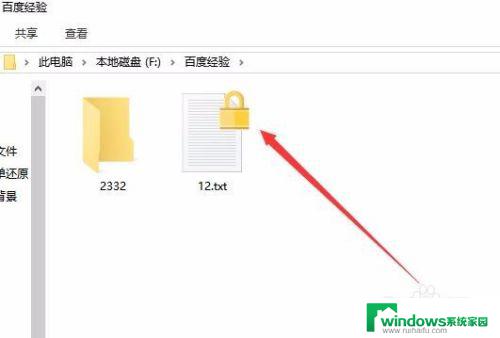
以上是win10系统如何给系统文件加锁的全部内容,如果您遇到了这种情况,可以按照以上步骤解决,希望这篇文章能帮助到您。