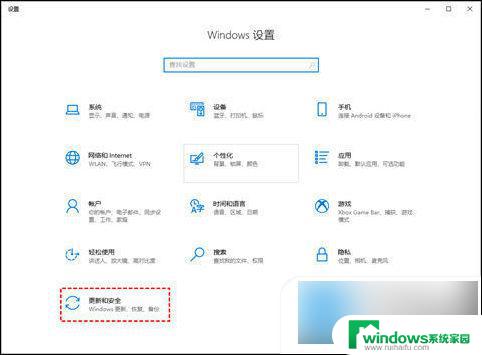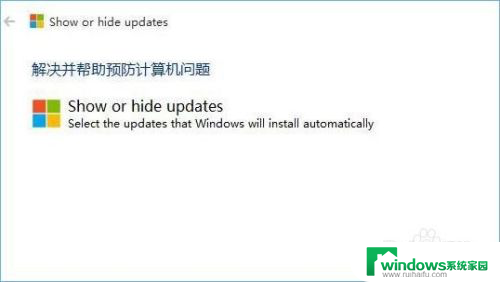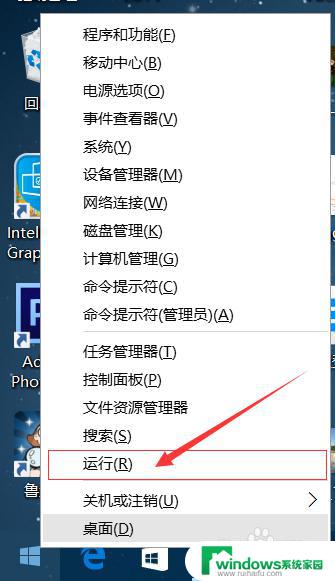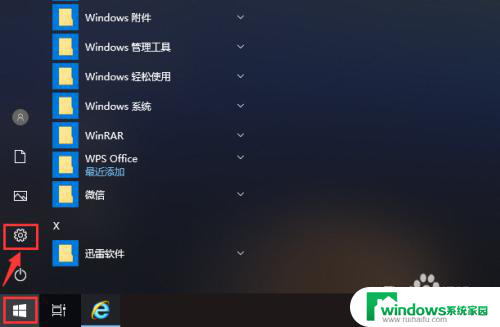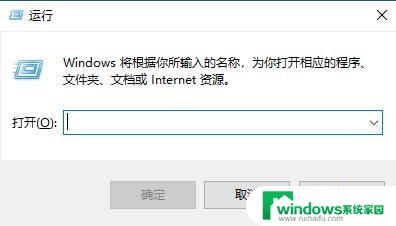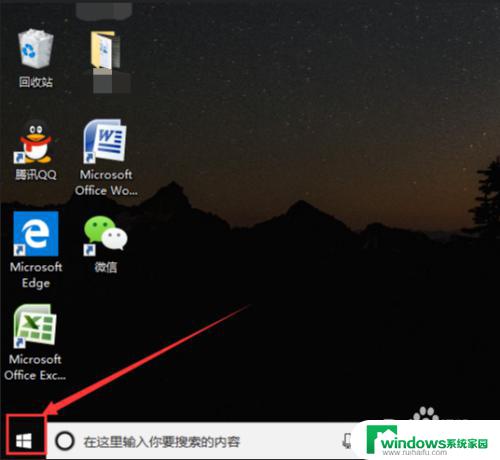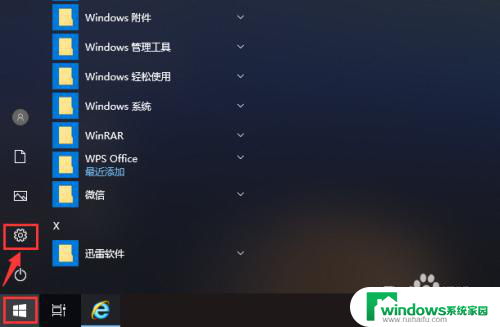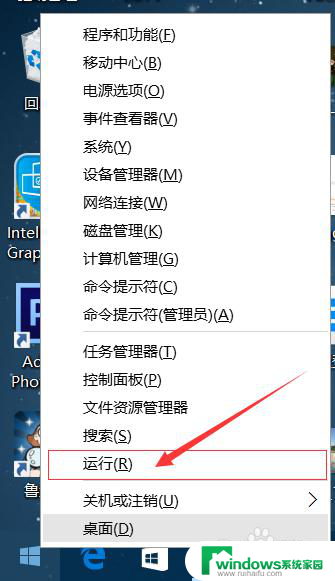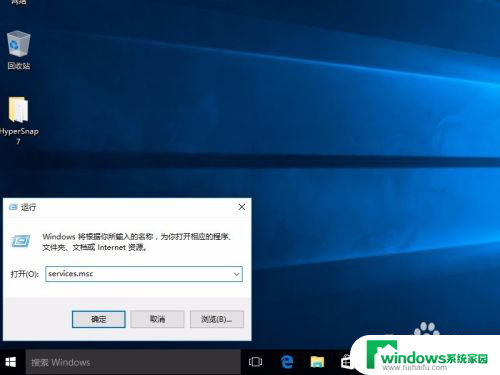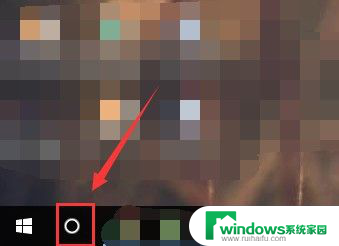win10不小心点了更新怎么取消 win10更新手动关闭方法
Win10系统自动更新是为了保持系统的安全性和稳定性,但有时候不小心点了更新可能会给用户带来一些不便,如果您不希望进行系统更新,可以通过手动关闭来取消更新。在Win10系统中,有多种方法可以实现手动关闭更新的操作,让您自行控制系统的更新进度。接下来我们将为大家介绍一些简单有效的方法来取消Win10系统的自动更新。
win10更新怎么关闭
方法一: Windows设置
要想关闭Win10自动更新,比较简单的一种方法就是进入到Windows设置中,将Windows更新直接关闭。步骤如下:
1、按“ Windows + I ”键,打开Windows设置,再单击“ 更新和安全 ”。
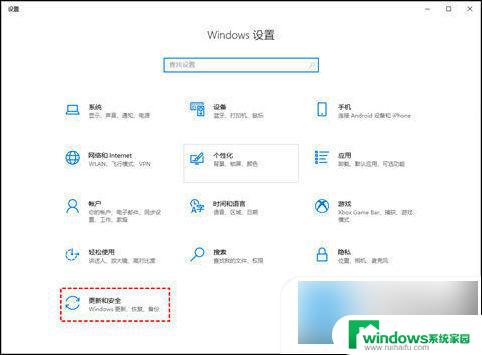
2、然后,在Windows更新处,单击“ 高级选项 ”。
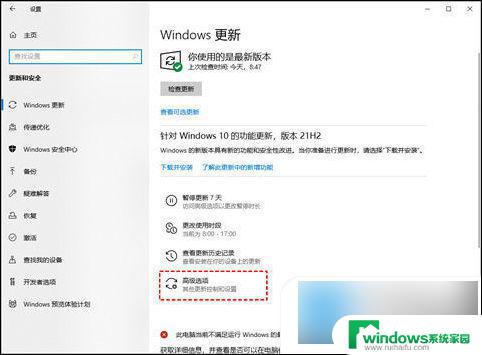
3、在高级选项中,您可以将“ 更新选项 ”中项目全部关闭,或者选择“ 暂停更新 ”,但此暂停更新至多只能暂停35天,达到暂停限制后需先获取新的更新,然后才能再次暂停更新。
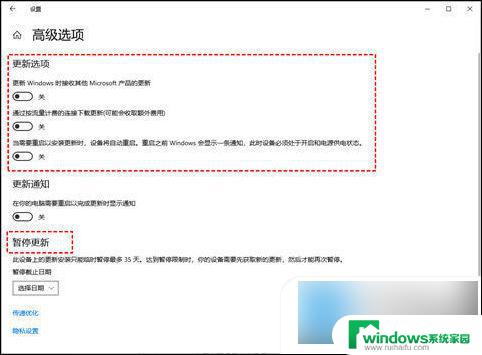
方法二: 关闭Windows Update服务
若您想彻底关闭Win10自动更新,可以在Windows服务中找到Windows Update选项将其设置为禁用即可。您可以按照以下步骤进行操作。
1、按“ Windows + R ”键,打开运行对话框,并输入“ services.msc ”,然后再单击“ 确定 ”。
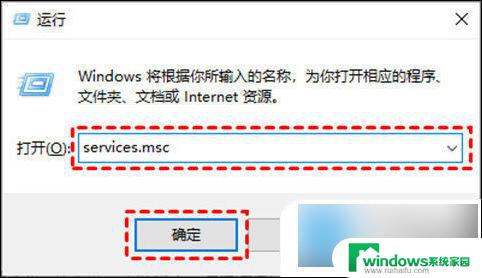
2、在弹出的服务窗口中,找到“ Windows Update ”选项并双击打开它。
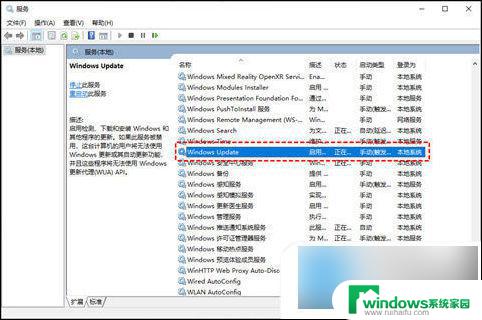
3、在弹出的“ Windows Update的属性 ”对话框中,将“ 启动类型 ”设置为“ 禁用 ”。
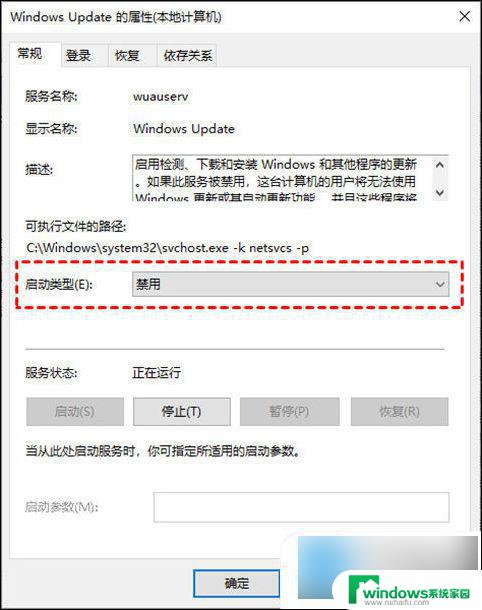
4、然后再单击“ 恢复 ”,将图中框选的部分都设置为“ 无操作 ”,再单击“ 应用 ”和“ 确定 ”。
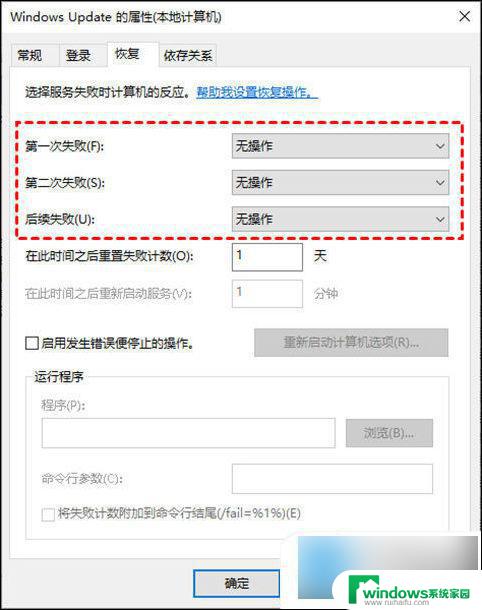
方法三: 任务计划程序
您也可以通过任务计划程序,将“ Schedule Start ”禁用,以实现Win10自动更新的关闭。
1、按“ Windows + R ”键,打开运行对话框,并输入“ taskschd.msc ”,然后再单击“ 确定 ”。
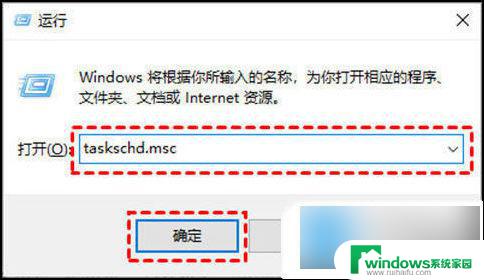
2、在任务计划程序窗口中,跳转到该路径“ 任务计划程序库/Microsoft/Windows/WindowsUpdate ”。
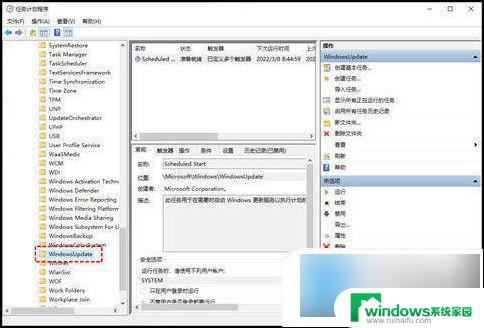
3、然后,选中“ Schedule Start ”,并在“ 所选项 ”中单击“ 禁用 ”。
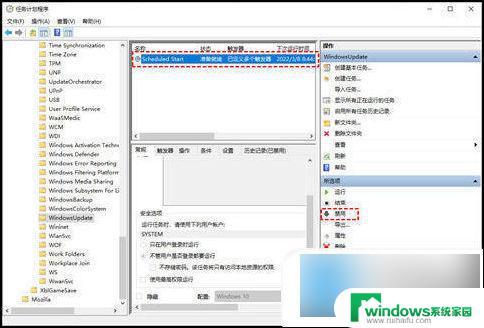
方法四: 本地组策略编辑器
另一种Win10关闭自动更新方法就是通过更改本地组策略编辑器中的“配置自动更新”和“删除使用所有Windows更新功能的访问权限”选项来关闭Win10自动更新。
1、按“ Windows + R ”键,打开运行对话框,并输入“ gpedit.msc ”,然后再单击“ 确定 ”。
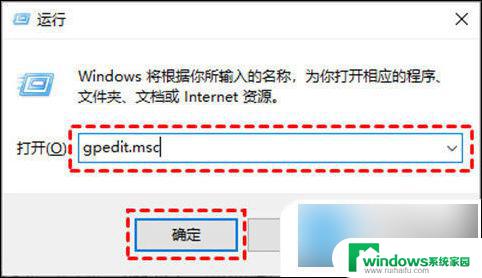
2、在弹出的本地组策略编辑中,依次单击“ 计算机配置 ” > “ 管理模板 ” > “ Windows组件 ” > “ Windows更新 ”,然后找到“ 配置自动更新 ”并双击打开它。
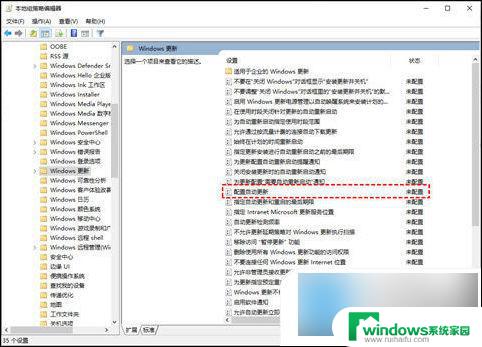
3、在弹出的“ 配置自动更新 ”窗口中,选择“ 已禁用 ”,再单击“ 确定 ”。
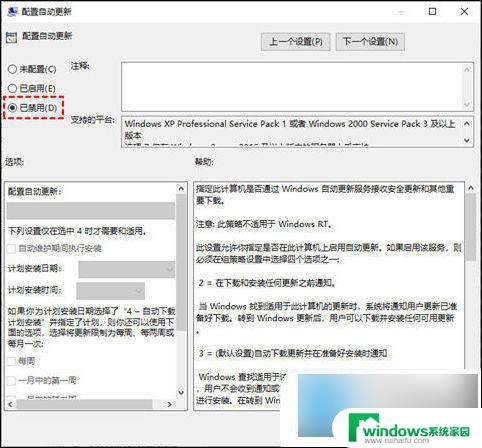
4、然后在“ Windows更新 ”页面找到“ 删除使用所有Windows更新功能的访问权限 ”,并双击打开它。
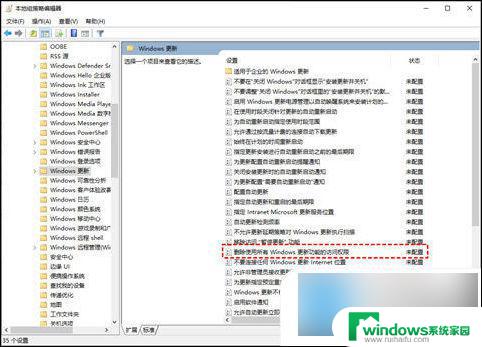
5、在弹出的窗口中,再勾选“ 已启用 ”,然后单击“ 确定 ”。
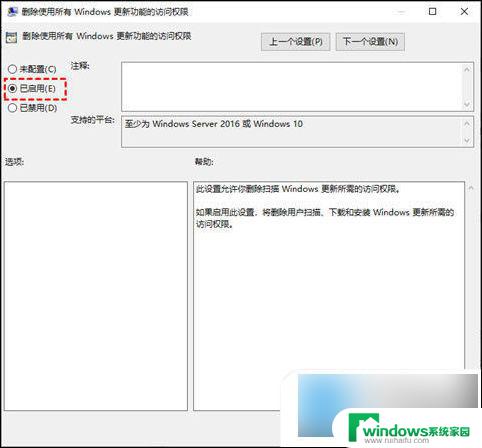
方法五: 注册表编辑器
还有一种Win10关闭自动更新方法就是通过注册表编辑器,来彻底关闭Win10自动更新。具体操作步骤如下:
1、按“ Windows + R ”键,打开运行对话框,并输入“ regedit.exe ”,然后再单击“ 确定 ”,在弹出的窗口中再点击“ 是 ”。
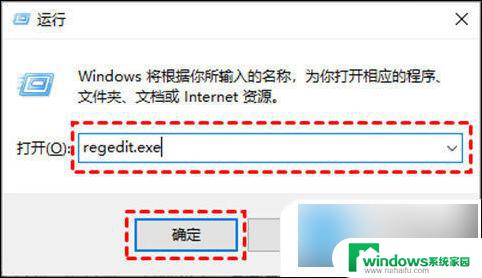
2、进入注册表编辑器后,跳转到以下路径,并在右侧找到“ Start ”键并双击打开它。
路径:HKEY_LOCAL_MACHINE\SYSTEM\CurrentControlSet\Services\UsoSvc
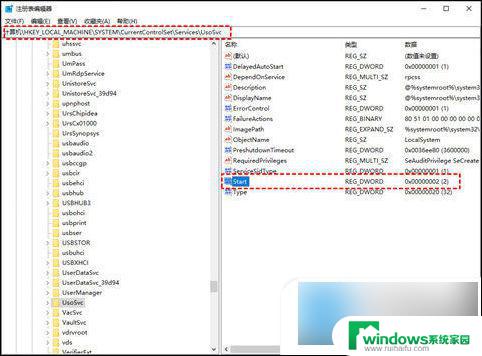
3、在弹出的窗口中将“ 数值数据 ”改为“ 4 ”,并单击“ 确定 ”。
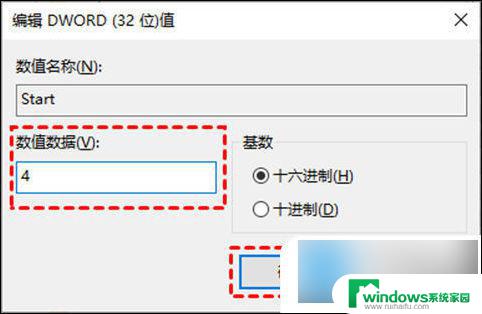
4、然后再找到“ FailureActions ”键并双击进行编辑,将“ 00000010 ”和“ 00000018 ”行中的第五个数值,由原来的“ 01 ”改为“ 00 ”,再单击“ 确定 ”。
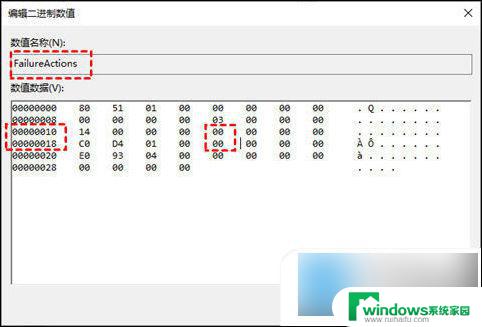
方法五: 任务计划程序
您也可以通过任务计划程序,将“ Schedule Start ”禁用,以实现Win10自动更新的关闭。
1、按“ Windows + R ”键,打开运行对话框,并输入“ taskschd.msc ”,然后再单击“ 确定 ”。
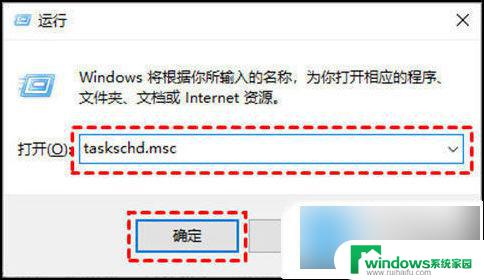
2、在任务计划程序窗口中,跳转到该路径“ 任务计划程序库/Microsoft/Windows/WindowsUpdate ”。
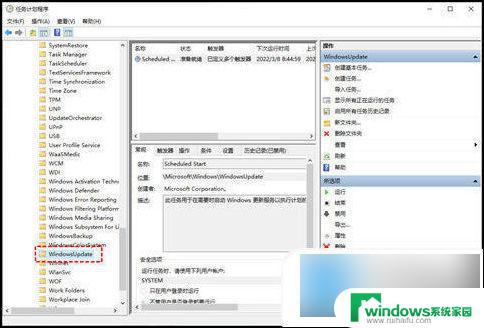
3、然后,选中“ Schedule Start ”,并在“ 所选项 ”中单击“ 禁用 ”。
以上就是win10误点了更新后如何取消的全部内容,如果有不清楚的用户可以根据小编的方法来操作,希望能够帮助到大家。