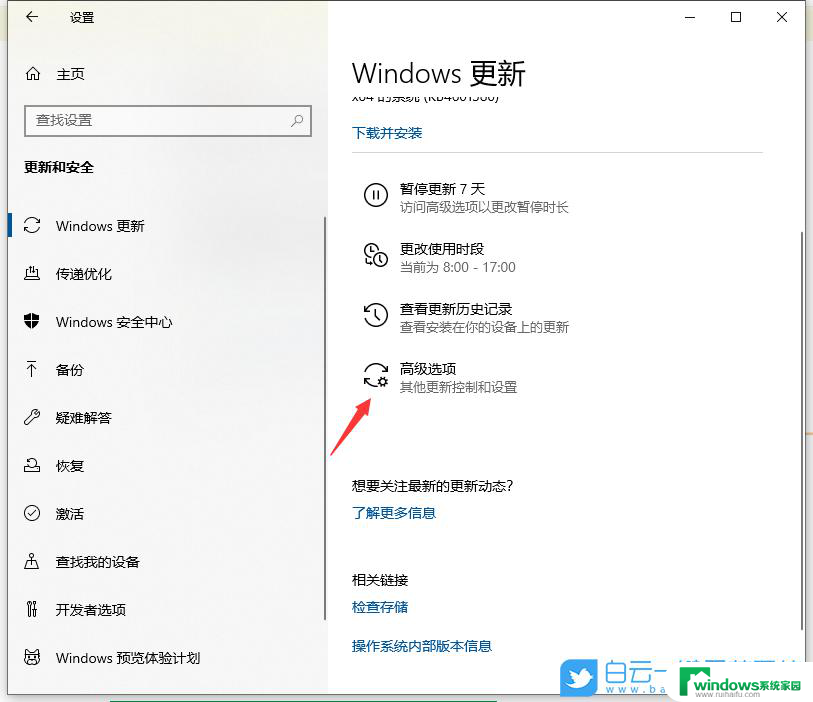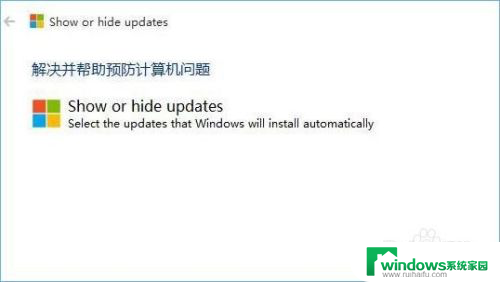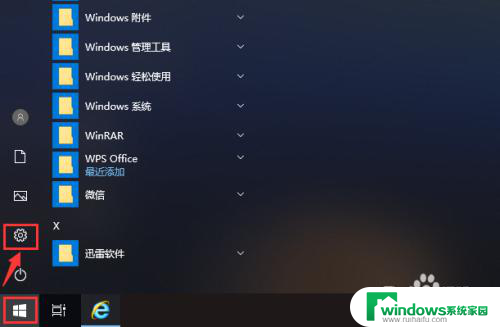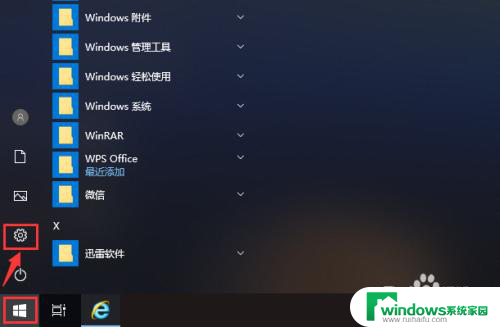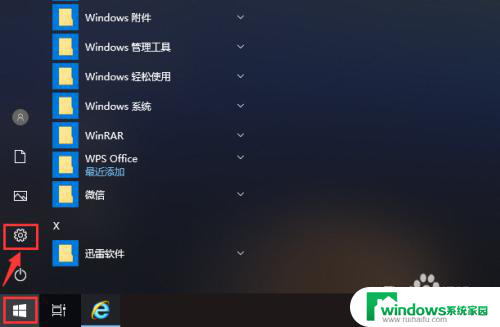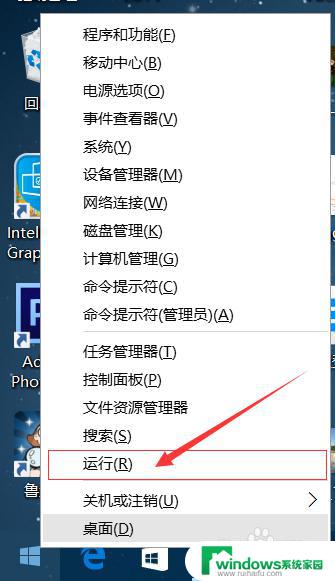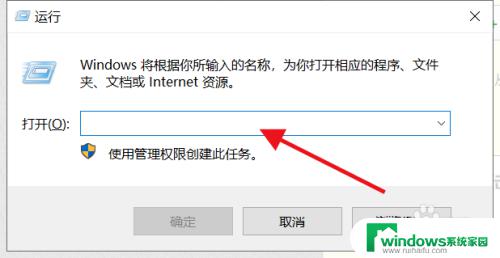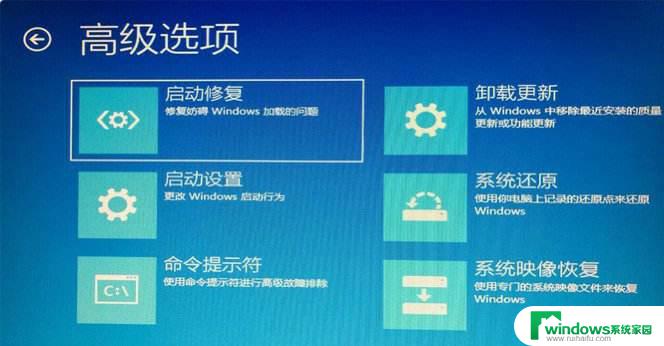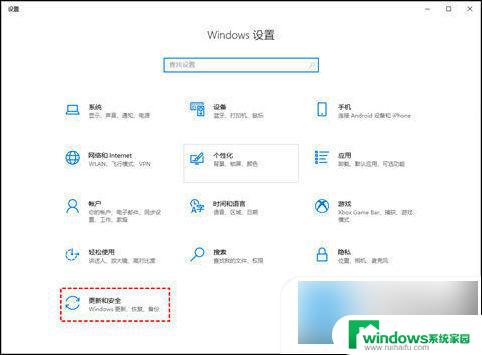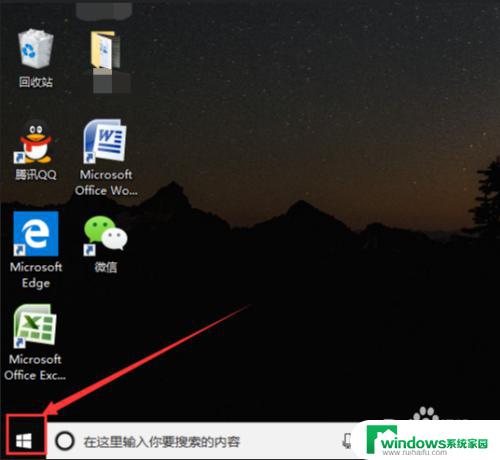windows10更新并重启怎么关闭 Win10更新完关机怎么取消
随着Windows 10系统的更新频率越来越高,很多用户可能会遇到更新完毕后自动重启的情况,对于一些用户来说,这种自动重启可能会给他们带来不便,因此在更新完毕后取消自动重启就显得尤为重要。如何关闭Windows 10更新并重启的功能呢?如何在更新完毕后取消自动重启呢?接下来我们就来一起探讨这个问题。
步骤如下:
1.电脑打开左下角的开始键,再点击【设置】如图所示。
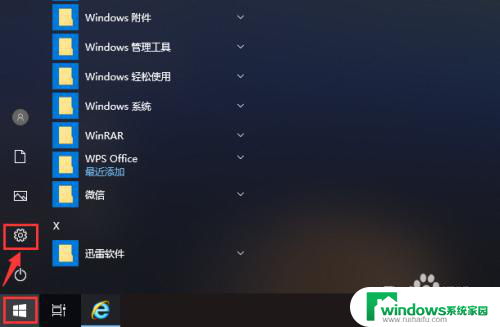
2.打开设置页面后,点击【更新和安全】就可以管理电脑的更新。
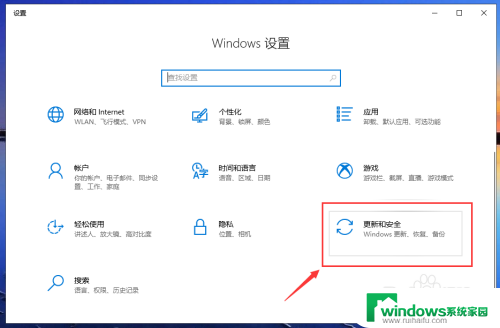
3.在更新页面,点击【高级选项】就可以设置电脑的更新。
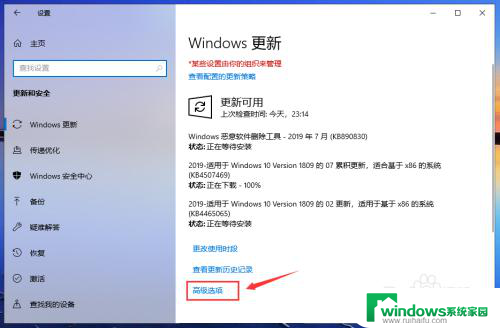
4.在高级选项页面,关闭自动更新的按钮,关闭更新通知的按钮,如图所示。
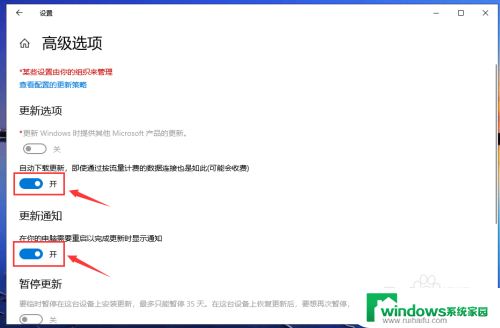
5.关闭成功后,如图所示,这样就关闭电脑的自动更新。
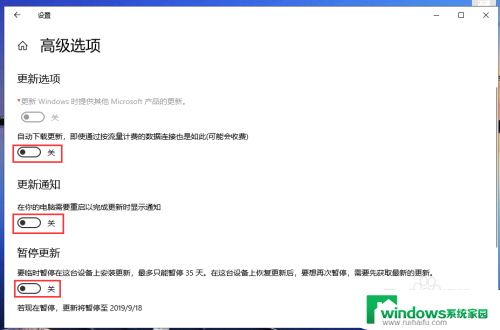
6.返回更新与安全页面,我们就可以看到“已关闭自动更新”。
注意:只有35天有效,并且要更新最新版本后,才能暂停更新。
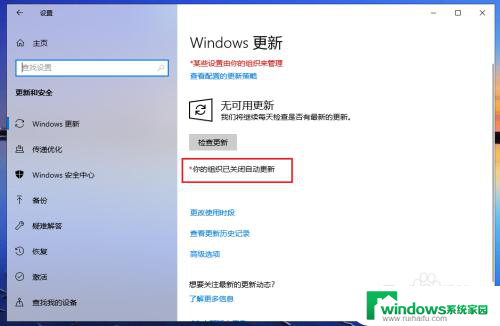
7.完成后,返回电脑桌面。准备关机时,就是【关机】就没有“更新并关机”,这样win10已经成功取消更新并关机了。
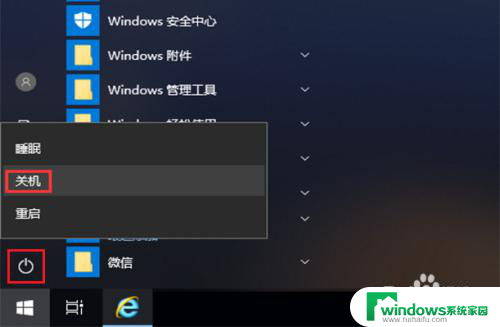
以上就是如何关闭Windows 10的更新并重新启动的全部内容,对于那些不清楚的用户,可以参考以上小编提供的步骤进行操作,希望这对大家有所帮助。