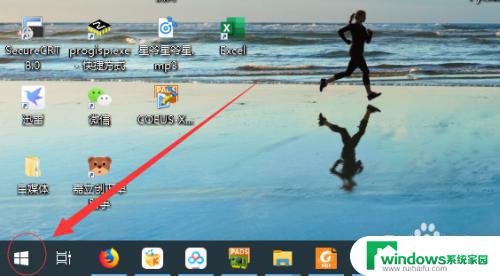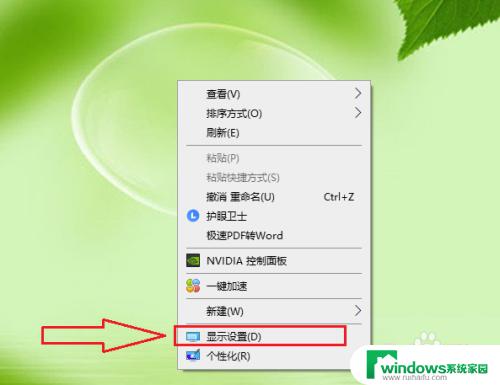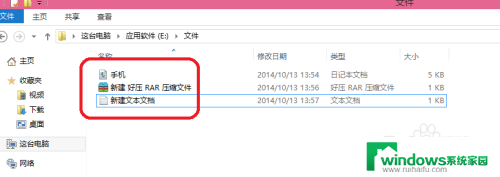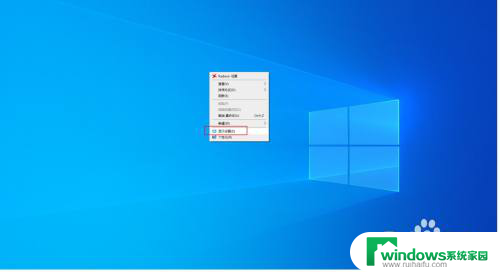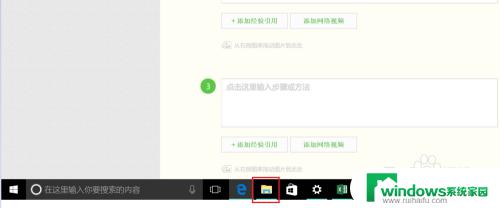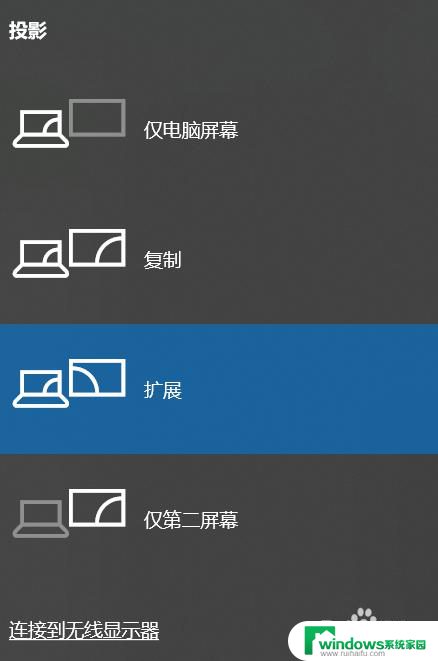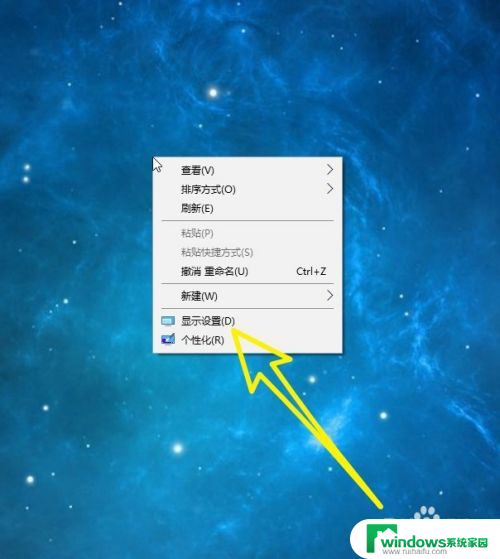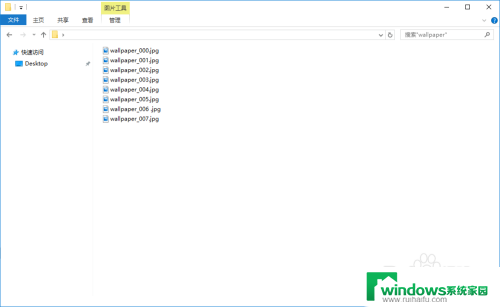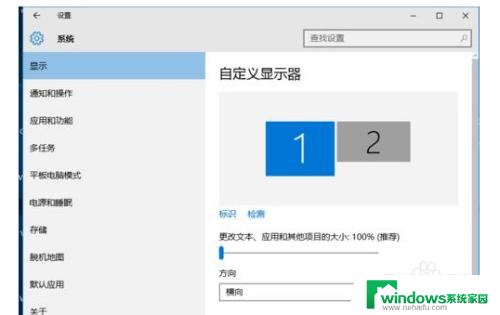扩展显示器怎么显示内容 win10双显示器扩展显示不同内容的步骤
更新时间:2023-07-29 17:34:48作者:xiaoliu
扩展显示器怎么显示内容,在如今数字化时代,计算机已经成为我们工作和生活中必不可少的工具,而随着多任务和高效工作的需求不断增长,扩展显示器成为了一种受欢迎的选择。对于使用Windows 10操作系统的用户来说,双显示器的扩展功能能够极大地提升工作效率。许多人可能对如何在Windows 10上实现双显示器扩展显示不同内容的步骤感到困惑。本文将为您详细介绍这一步骤,帮助您充分利用扩展显示器的功能,提升工作效率。
步骤如下:
1.首先打开开始菜单,点击“设置”。
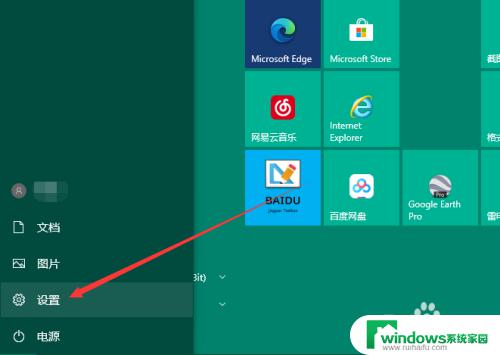
2.进入windows设置后选择“系统”。
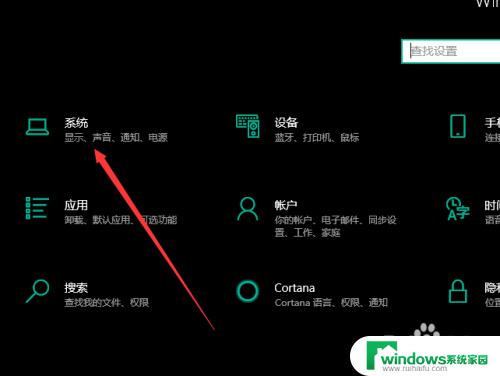
3.接着进入第一项“显示”设置。
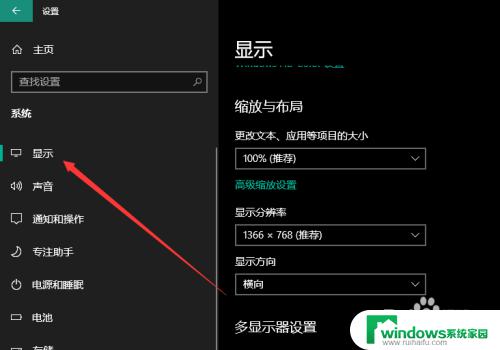
4.在下方就可以找到“多显示器设置”,这里默认是“复制这些显示器”。
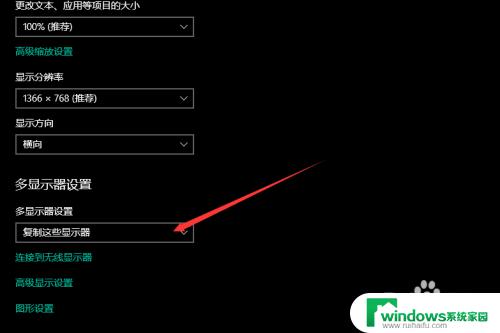
5.在下拉菜单中选择“扩展这些显示器”就可以在两个显示器中分别显示内容了。
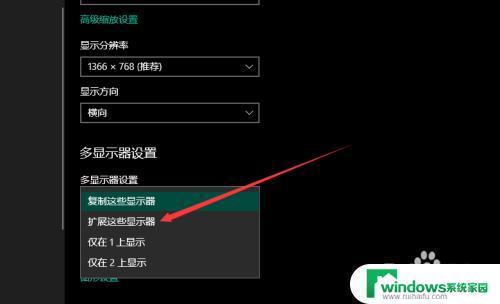
6.最后点击“保留更改”这样就完成了。
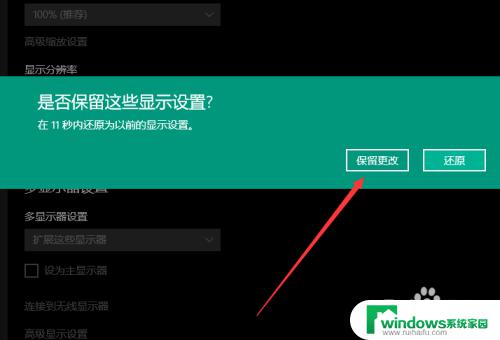
以上就是如何解决扩展显示器无法显示内容的全部内容,如果您遇到了类似的问题,可以按照本文所述方法来解决,希望这篇文章能对您有所帮助。