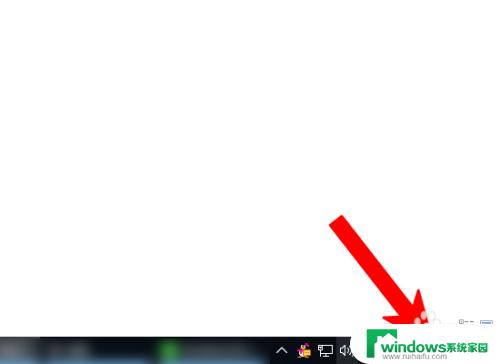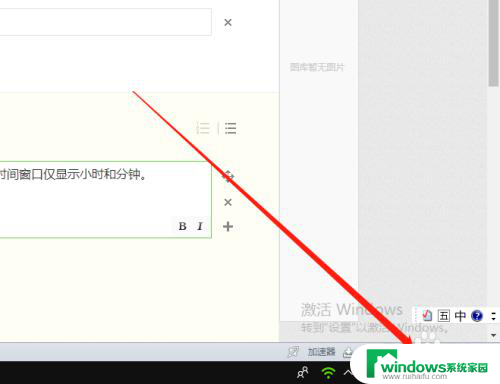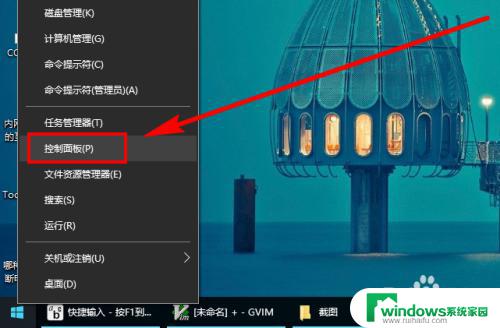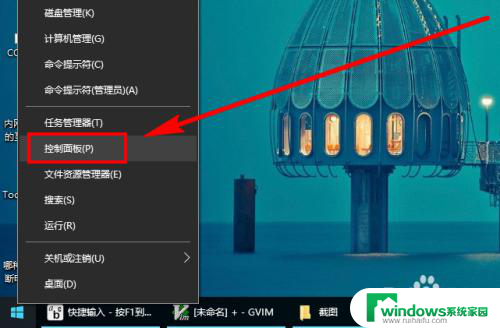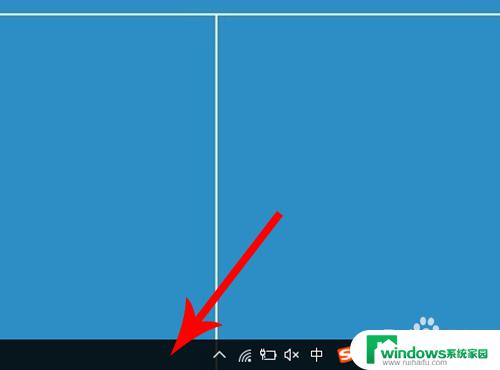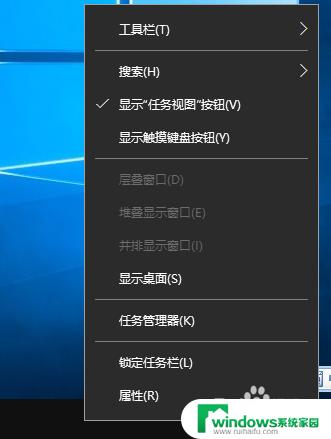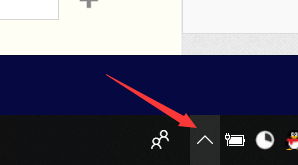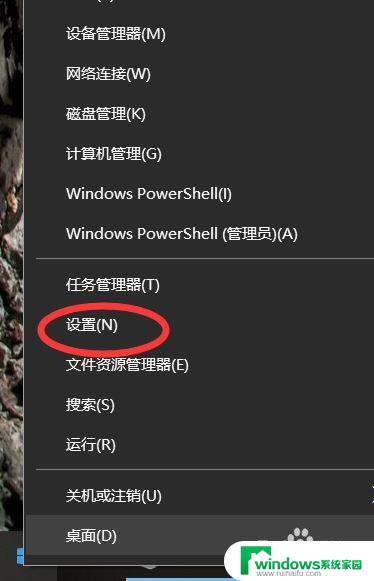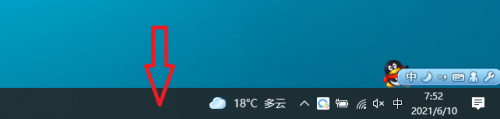如何让右下角时间显示秒 如何让Windows10右下角的时间显示秒数
如何让右下角时间显示秒,现代社会中时间是极为宝贵的资源,而在电脑屏幕的右下角显示时间的功能便是现代人们计算时间的利器之一,然而有些用户可能希望在右下角的时间显示中加上秒数,以更加精确地把握时间。那么如何让Windows10右下角的时间显示秒数呢?下面将为大家介绍几种实现方法,希望对大家有所帮助。
具体方法:
1.首先在右键点击桌面右下角的时间图标,在弹出菜单中选择“调整日期/时间”菜单项
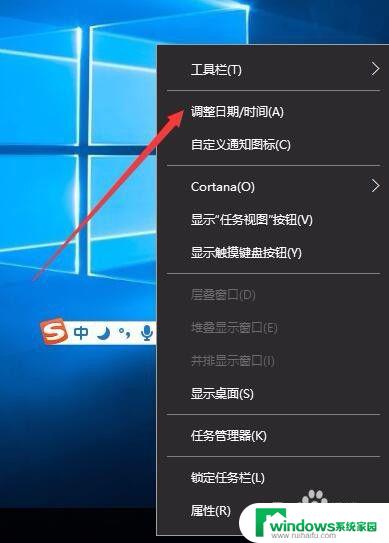
2.接下来在打开的设置窗口中,把右侧拖到最下方。找到“其它日期、时间和区域设置”快捷链接,点击该链接
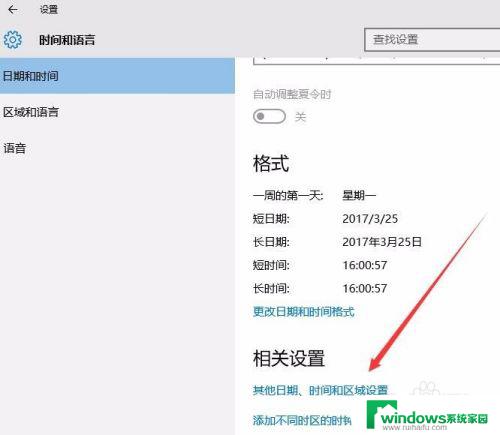
3.在打开的新页面中找到“更改日期、时间和数字格式”一项,点击该项进入时间设置窗口
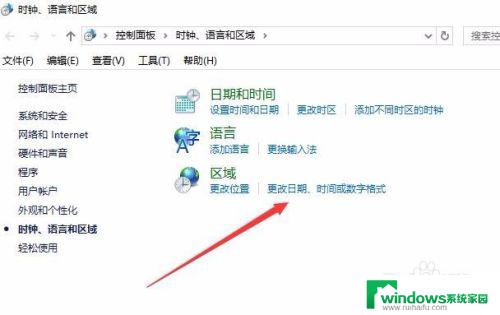
4.在打开的区域设置窗口中,我们点击右下角的“其它设置”按钮
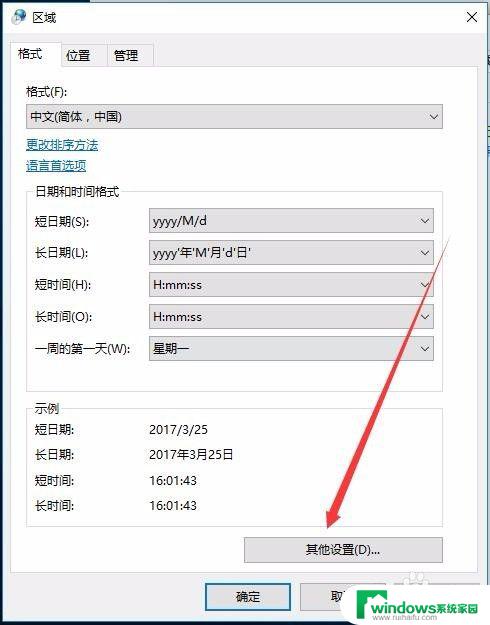
5.这时会打开自定义格式窗口,点击中间的“时间”标签
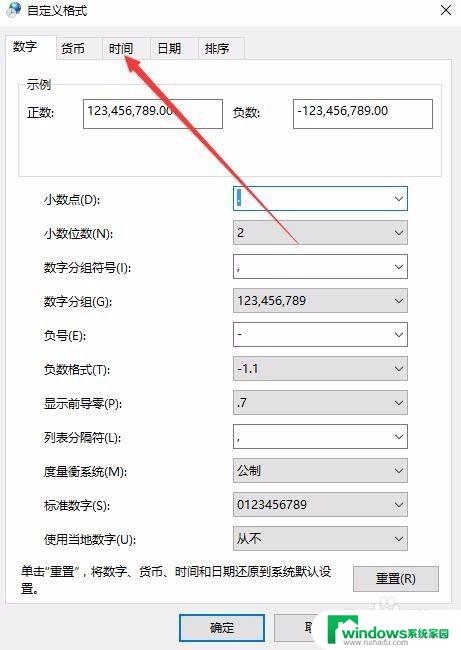
6.这时在打开的时间窗口中,把短时间一项设置为H:mm:ss,一定要在英语状态下输入哦
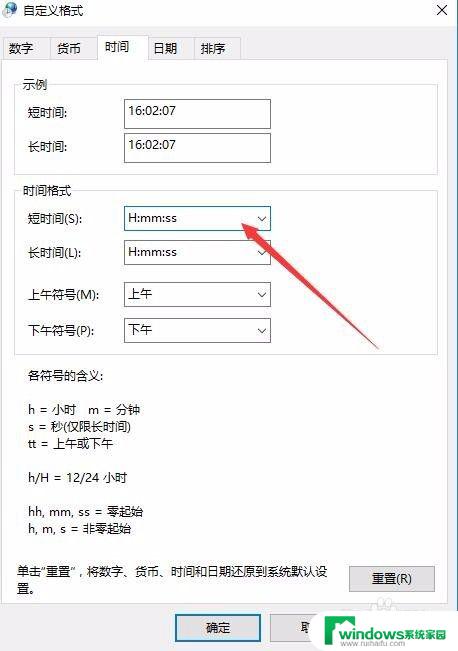
7.接下来右键点击左下角的“开始”按钮,然后在弹出菜单中选择“运行”菜单项
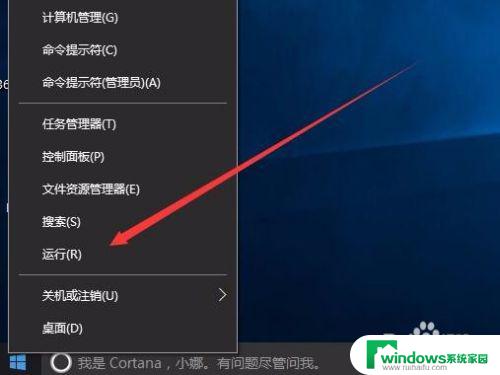
8.在打开的运行窗口中我们输入命令regedit,然后点击确定按钮
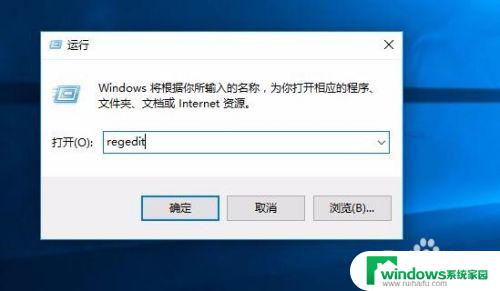
9.这时会打开注册表编辑器,定位到:HKEY_CURRENT_USER\SOFTWARE\Microsoft\Windows\CurrentVersion\Explorer\Advanced。然后点击右键,在弹出菜单中依次点击“新建/Dword(32位)值”一项
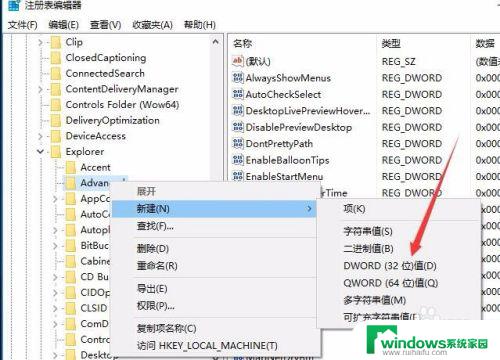
10.把刚刚新建的Dword值名称修改为ShowSecondsInSystemClock
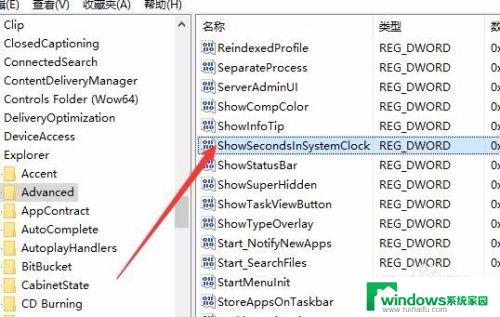
11.双击刚刚建立的ShowSecondsInSystemClock值,在弹出窗口中把其数据修改为1。然后重新启动电脑,这时就可以在右下角看到秒钟显示了哦。
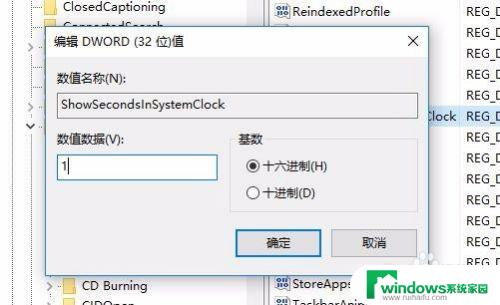
以上就是如何让右下角时间显示秒的全部内容,不懂的用户可以根据小编提供的方法来操作,希望这篇文章能够帮助到大家。