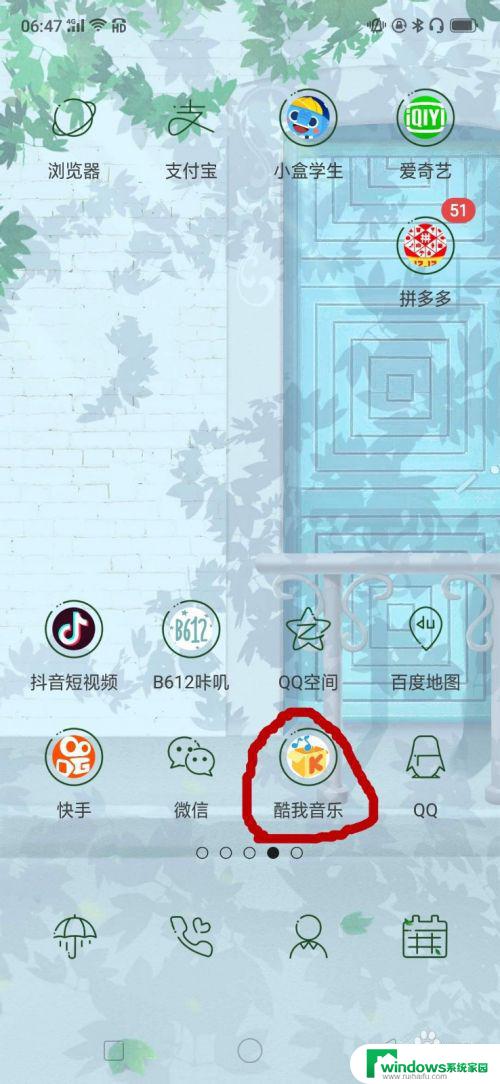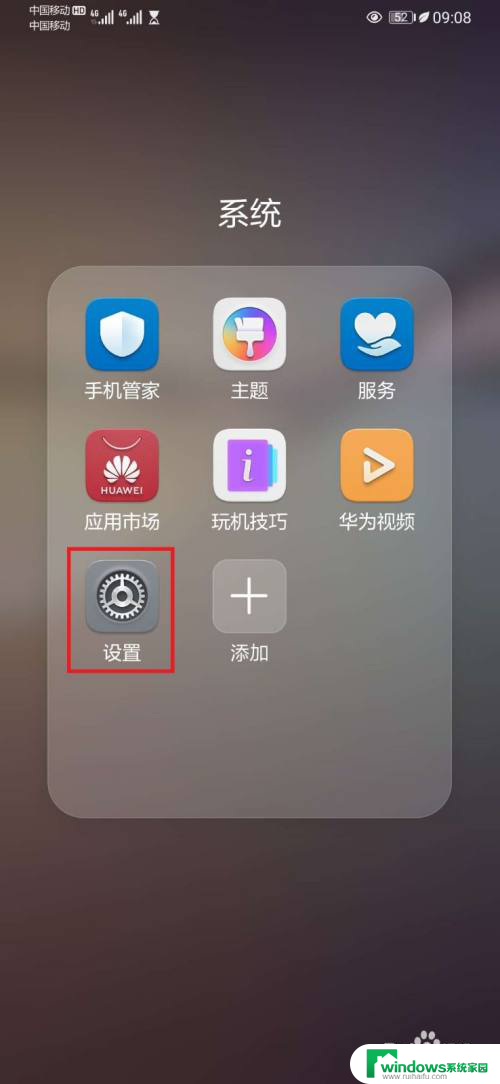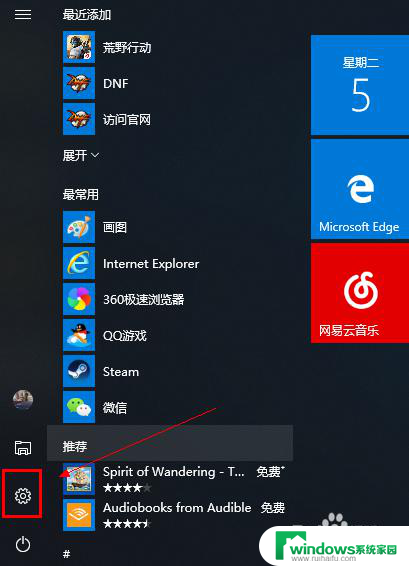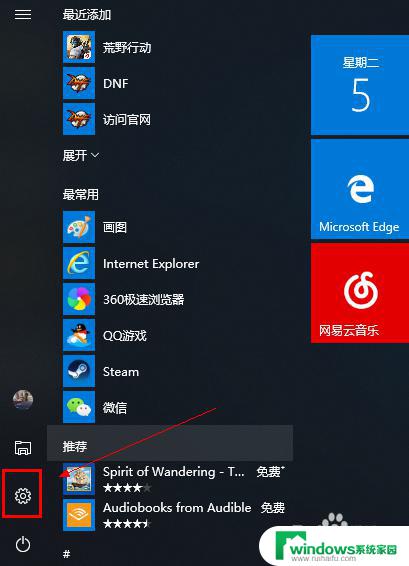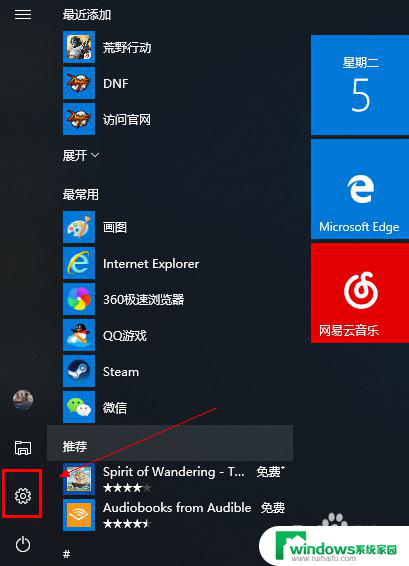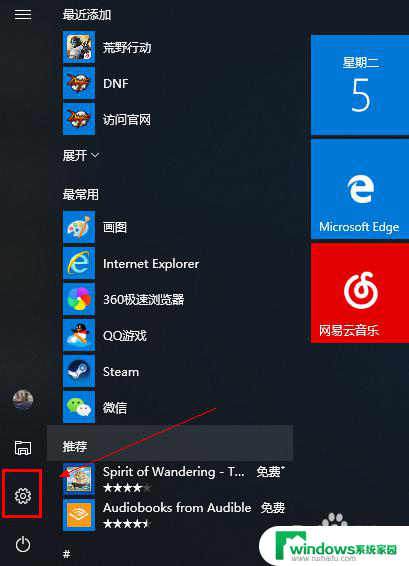笔记本怎么连接蓝牙音响播放歌曲 如何在电脑上连接蓝牙音箱并播放音乐
笔记本怎么连接蓝牙音响播放歌曲,现如今随着科技的不断进步,人们对音乐的欣赏方式也发生了翻天覆地的变化,而连接蓝牙音响并通过电脑播放音乐,已经成为许多人追求高品质音乐体验的首选。对于一些初次接触蓝牙音响的朋友来说,如何在电脑上连接蓝牙音箱并播放音乐可能还存在一些困惑。本文将详细介绍如何连接笔记本电脑与蓝牙音响,并带来崭新的音乐享受。
操作方法:
1.使用过蓝牙音箱的朋友都知道,所有的蓝牙音箱开关处都有一个蓝牙图标。只有将开关调到这个图标的位置,才算是打开了蓝牙功能,如下图所示...

2.接着我们需要在电脑端寻找这个蓝牙设备了,首先点击开始菜单。然后在左侧列表中找到“设置”,点击之后在Windows设置页面里点击“设备”这一项;
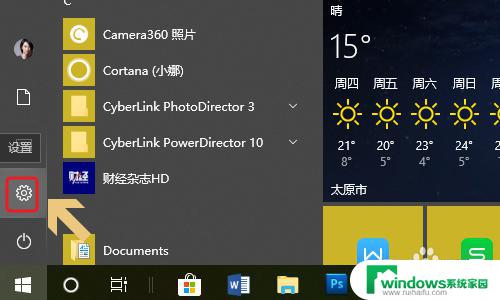
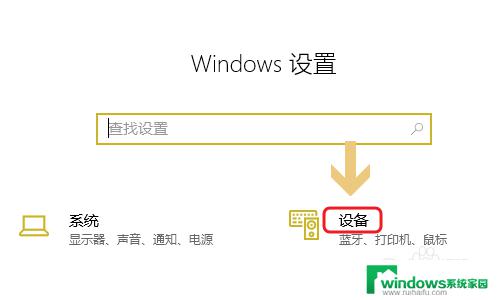
3.然后就切换到了电脑中的蓝牙开启界面,一般来说蓝牙默认都是关闭着的,手动将其打开即可,如图所示...
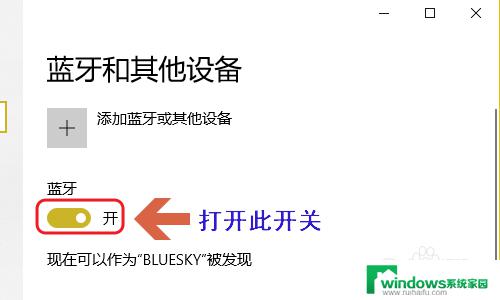
4.打开开关之后,点击该页面最上方的“添加蓝牙或其他设备”,在添加设备界面选择“蓝牙”,如图二;
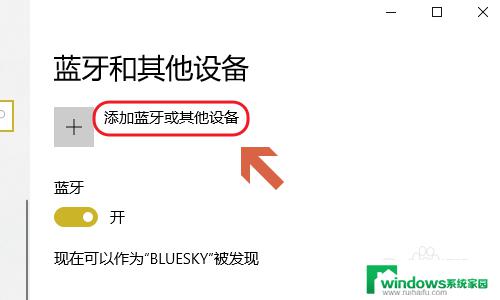
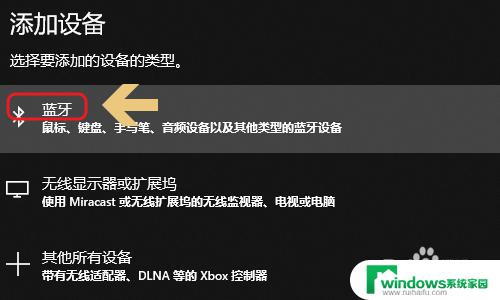
5.系统会有几秒钟的设备搜索时间,然后就会显示搜索到的蓝牙设备了。图一就是小编刚才开启的蓝牙音箱设备,点击该设备名称,即可自动建立连接了;
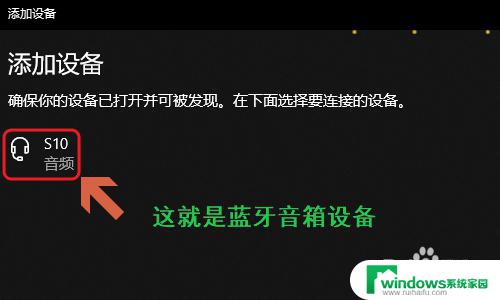
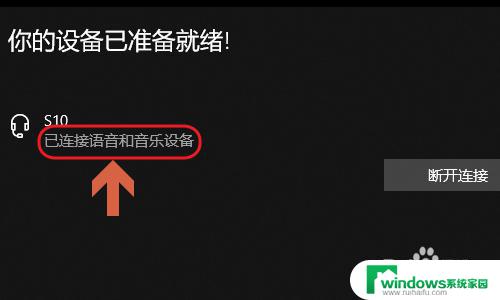
以上是连接笔记本电脑与蓝牙音响并播放音乐的全部步骤,按照小编的指引进行操作,相信对大家会有所帮助。