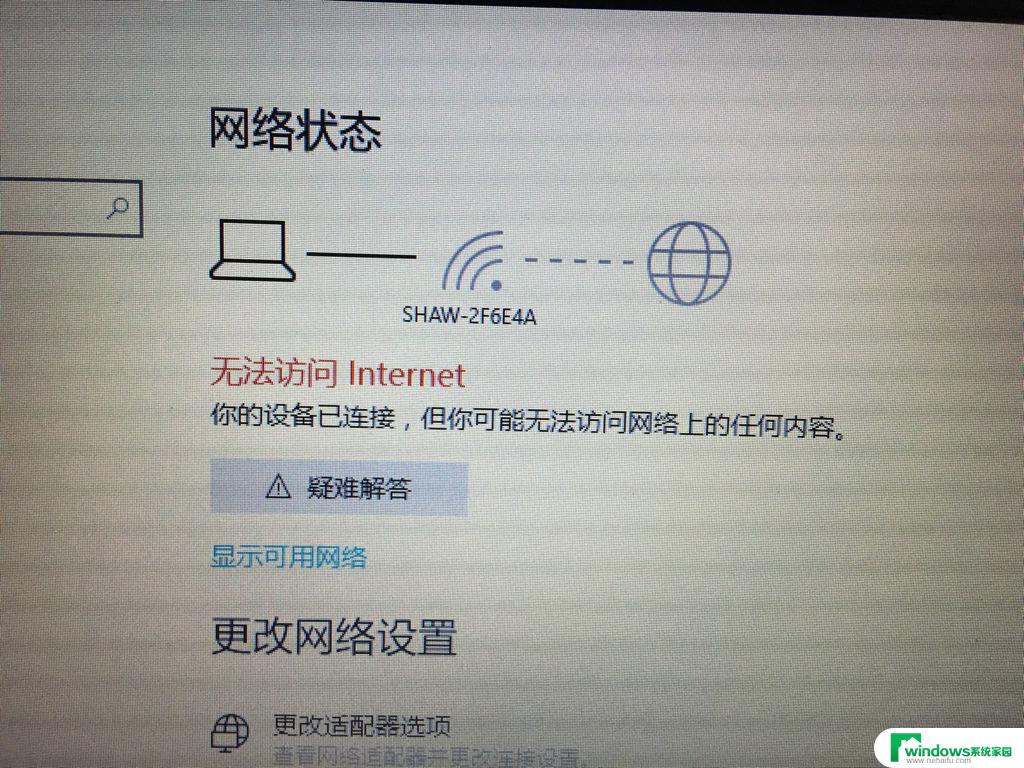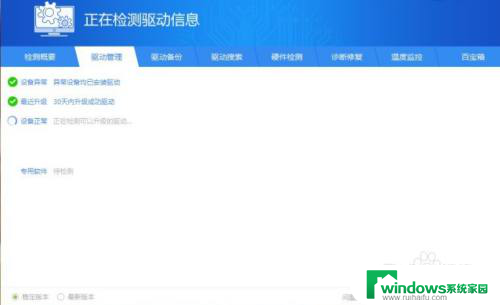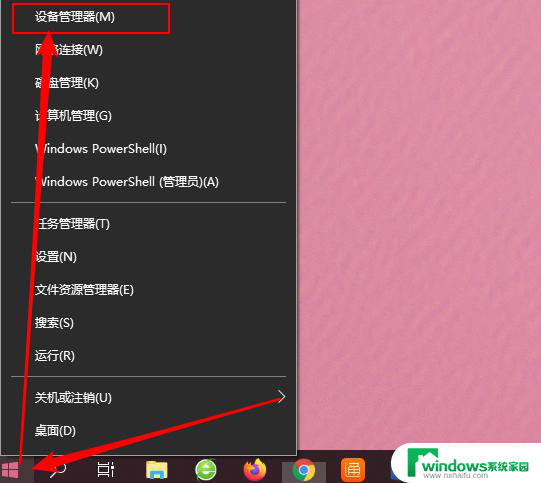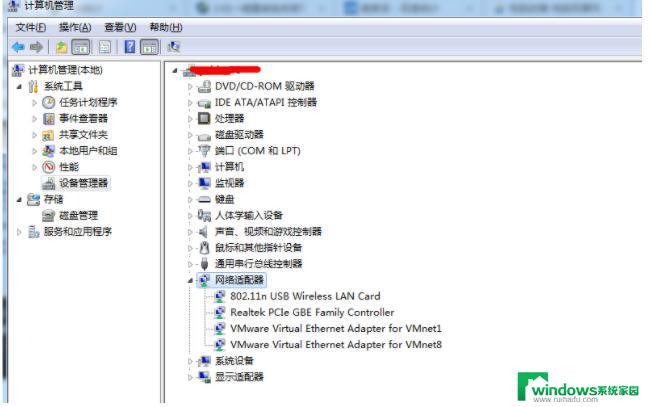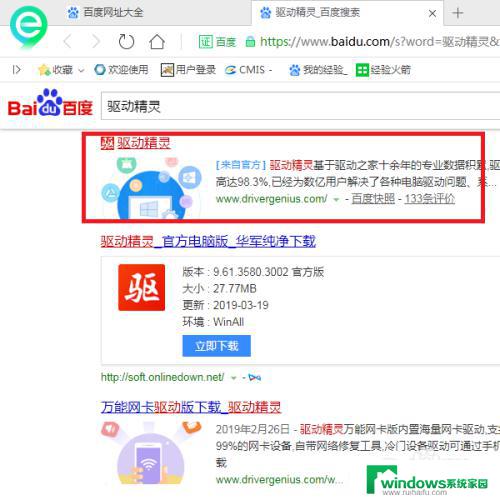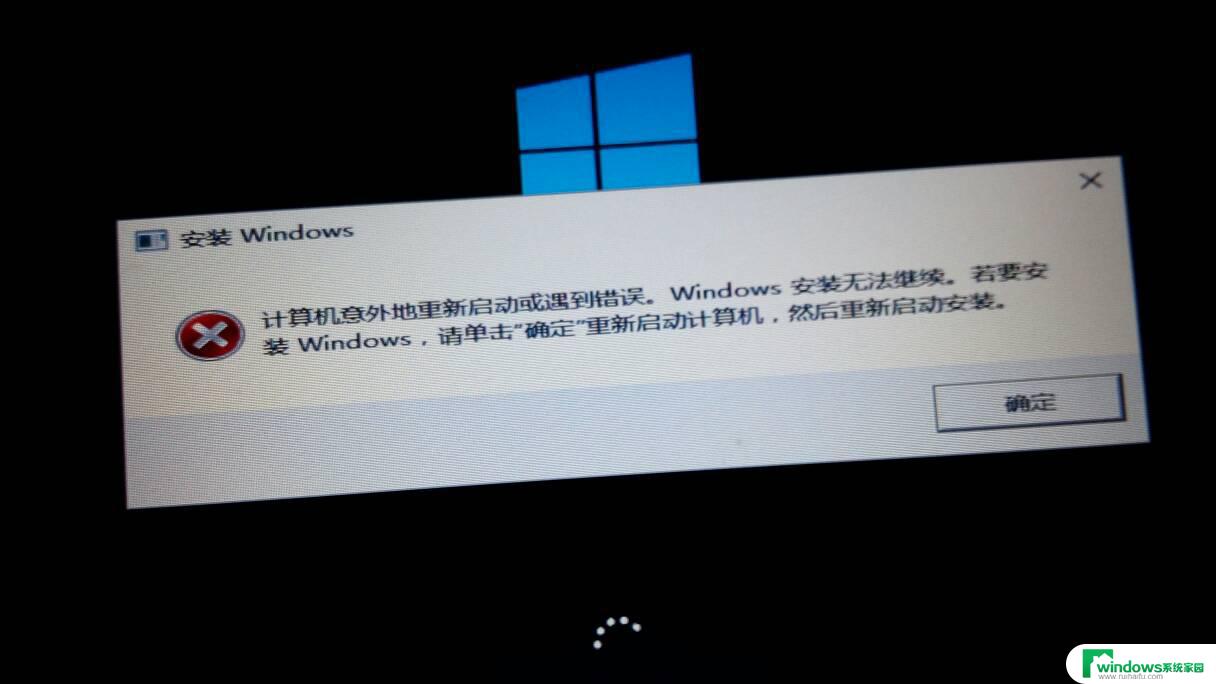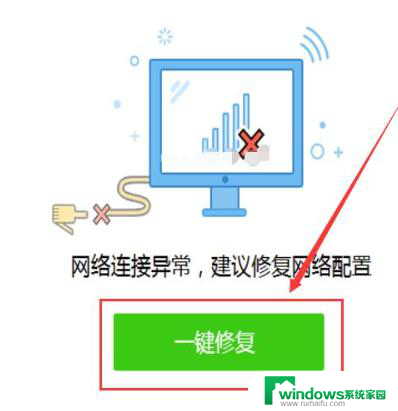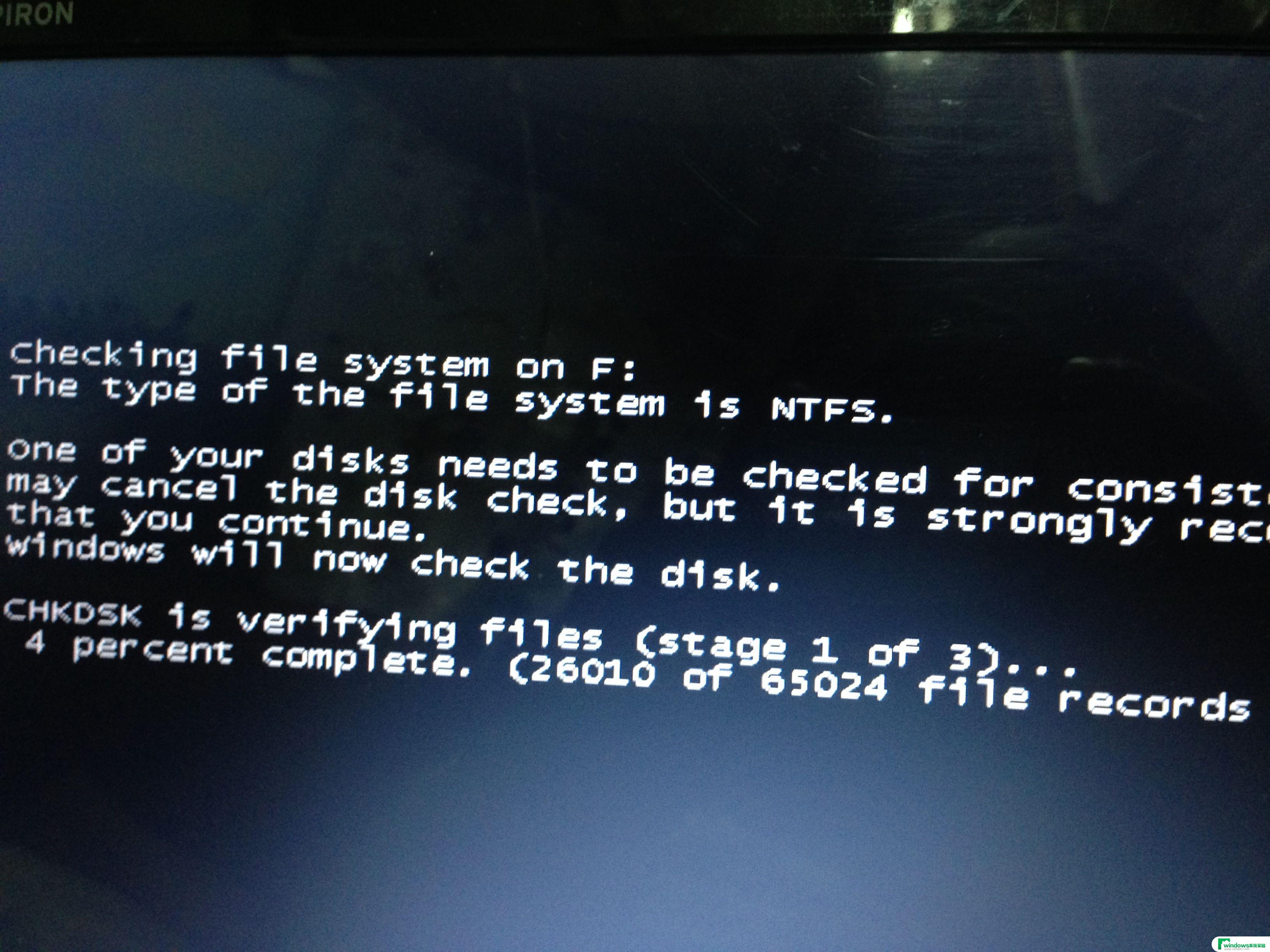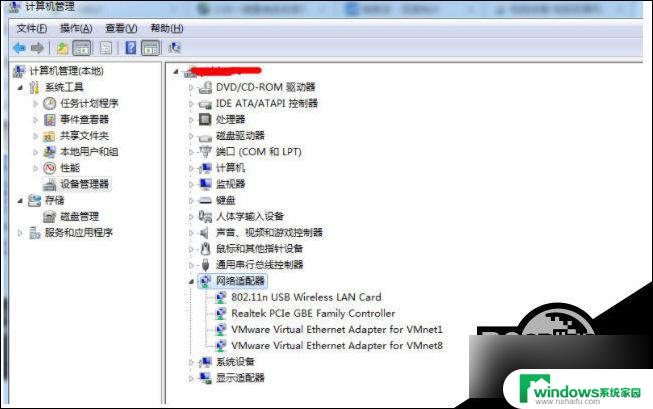win10为什么重装系统后连不了网络 Win10重装系统后无法连接网络怎么办
Win10重装系统后无法连接网络是一个常见的问题,可能是由于驱动程序丢失、网络设置错误或者网络适配器故障等原因导致的,在遇到这种情况时,我们可以尝试重新安装网络驱动程序、检查网络设置、重启网络适配器等方法来解决这个问题。如果以上方法无效,可以考虑联系网络服务提供商或者专业技术人员寻求帮助。希望大家在遇到类似问题时能够及时解决,确保网络连接畅通。
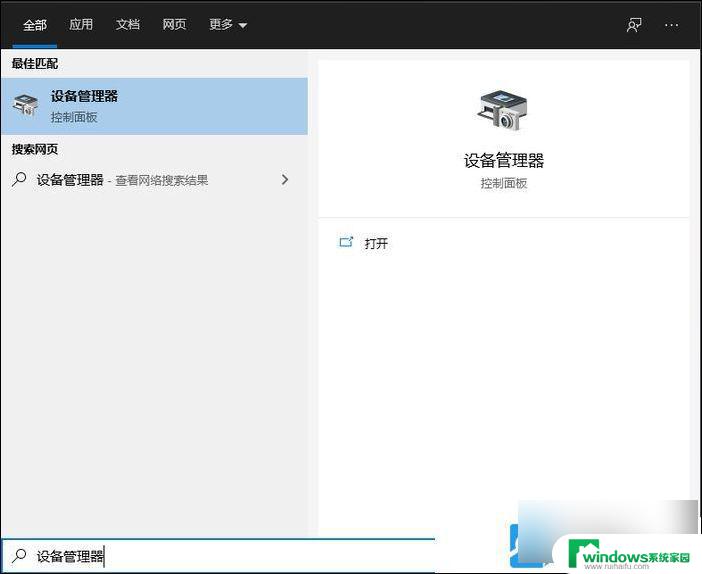
2、设备管理器窗口中,展开网络适配器。然后找到网络设备,并点击【 右键 】,在打开的菜单项中,选择【 属性 】;
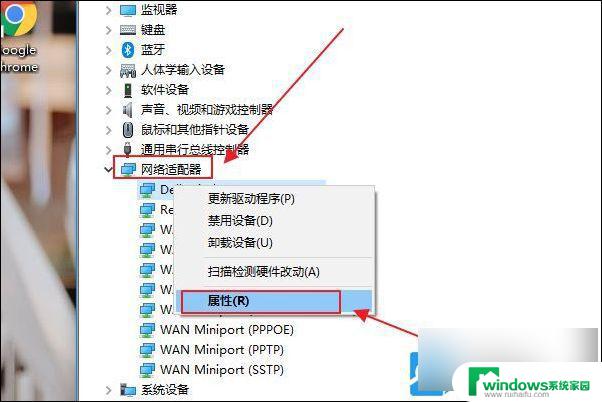
3、网络设备属性窗口,切换到【 驱动程序 】选项卡,点击【 禁用设备 】,再重新【 启用设备 】;
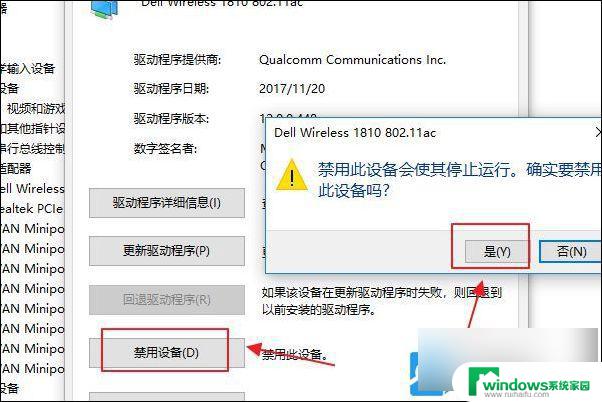
1、右键点击任务栏右下角的【 网络图标 】,在打开的选项中。选择【 打开网络和Internet设置 】,进去以太网之后,点击【 网络和共享中心 】;

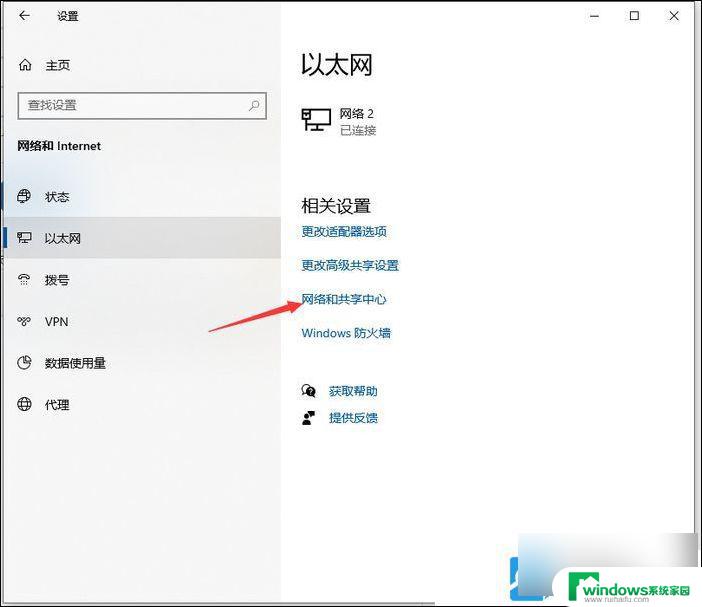
2、路径【 控制面板 > 所有控制面板项? > ?网络和共享中心 】,网络和共享中心窗口,点击左侧的【 更改适配器设置 】;
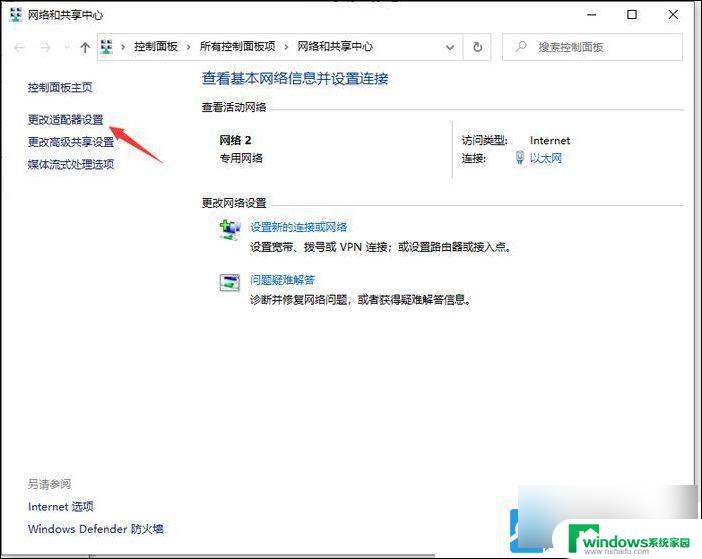
3、右键点击【 以太网 】,在打开的菜单项中,选择【 属性 】;
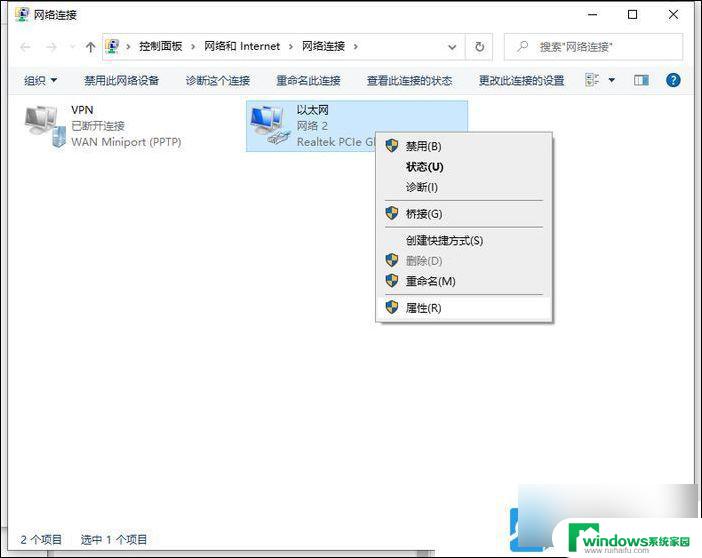
4、以太网 属性窗口中,点击【 配置 】;
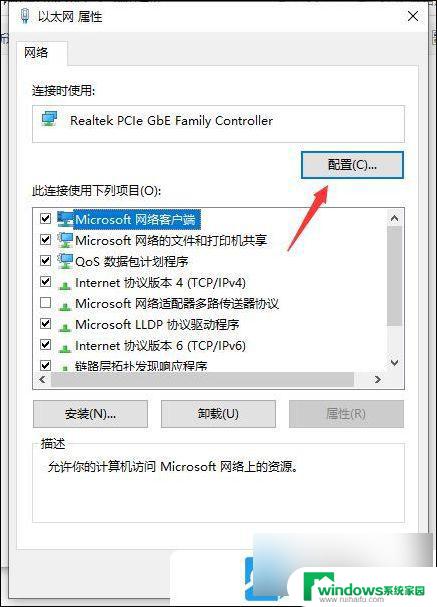
5、进去配置界面后,切换到【 高级 】选项卡,点击【 连接速度和双工模式 】,可以看到值,默认为自动侦测;
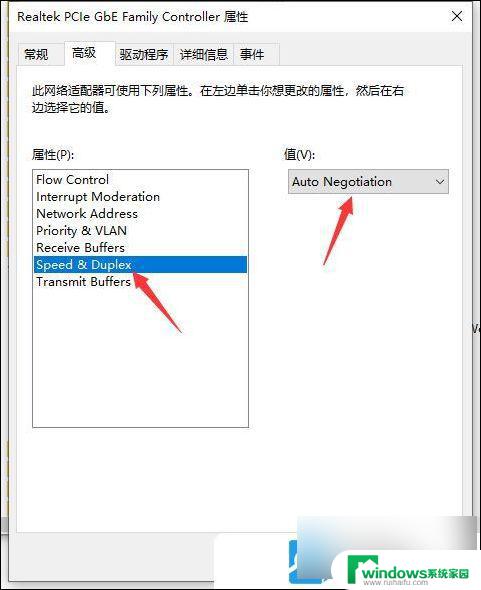
6、将自动侦测,改为【 10 Mbps半双工 】,点击【 确定 】;
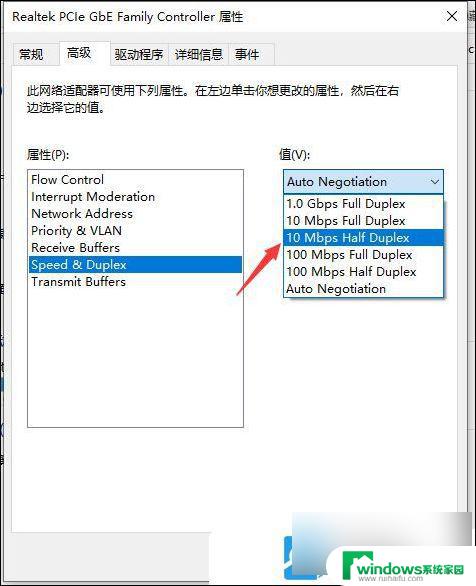
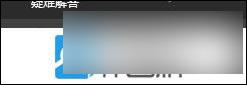
2、网络连接窗口中,【 右键 】点击正在使用的网络连接,在打开的菜单项中,选择【 诊断 】;
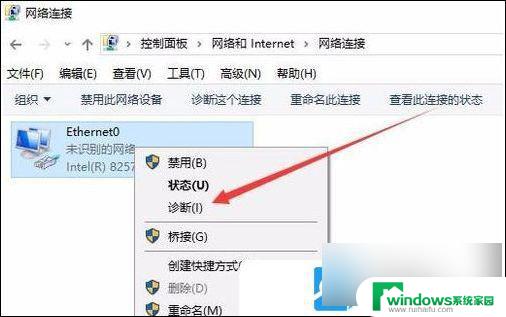
3、Windows 网络诊断窗口中,网络诊断工具会自动检测网络问题;
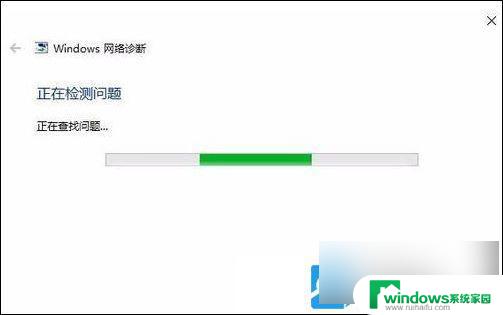
4、如果Windows 网络诊断,找到问题,会在 窗口中显示出来。 如果需要网络诊断工具修复网络,可以点击【 尝试以管理员身份进行这些修复 】 ;
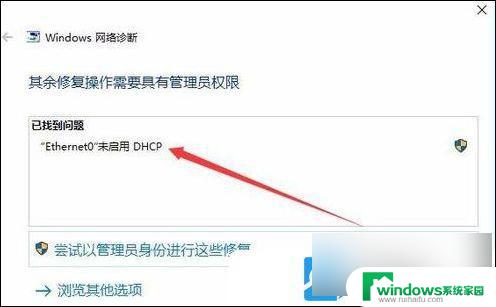
5、修复网络问题提示,如果需要修复该项设置,可以点击【 应用此修复 】;
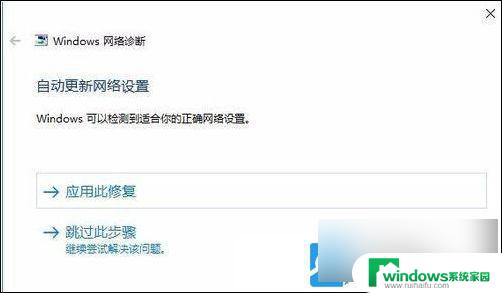
6、Windows 网络诊断窗口,会提示正在解决问题,自动修复网络问题了;
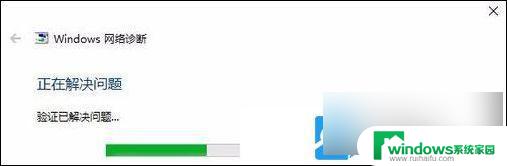
7、修复成功,会提示疑难解答已完成,同时显示修复已找到的网络问题;
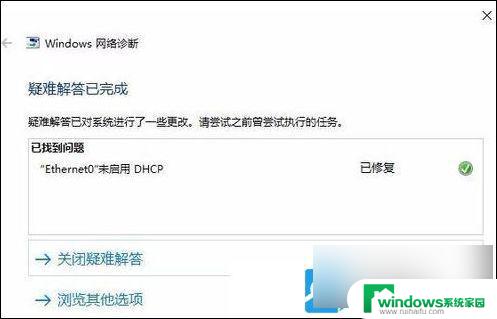
以上就是win10为什么重装系统后连不了网络的全部内容,有出现这种现象的小伙伴不妨根据小编的方法来解决吧,希望能够对大家有所帮助。