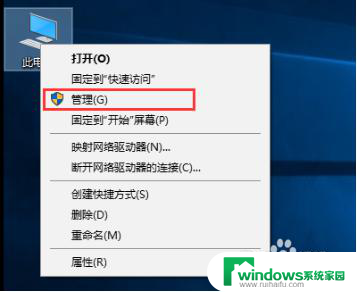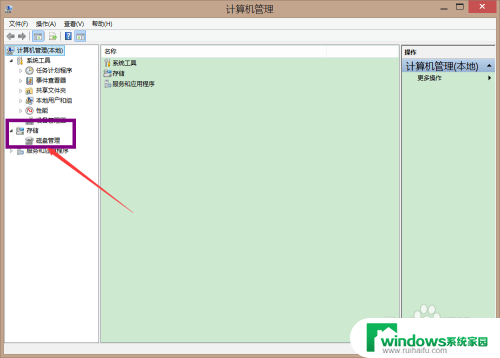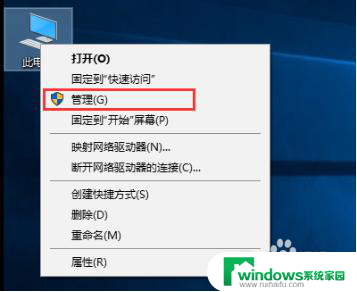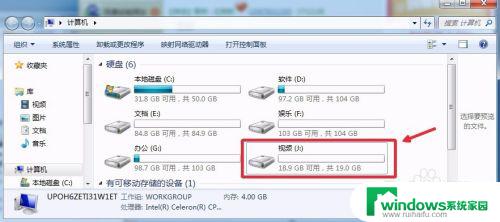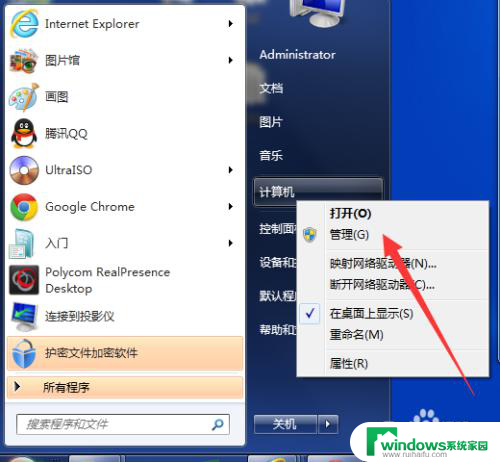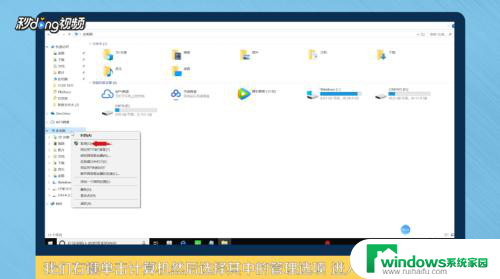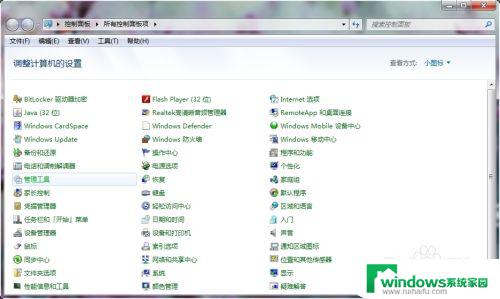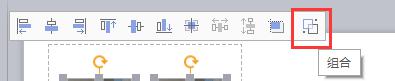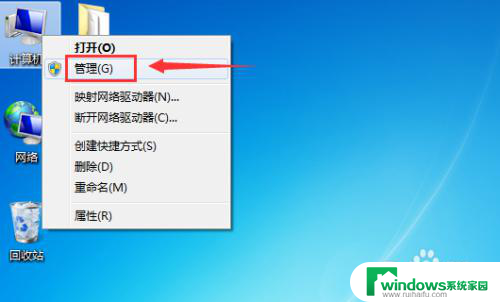分出来的磁盘怎么合并 分离的电脑磁盘如何进行合并
分出来的磁盘怎么合并,在现代科技发展迅猛的时代,电脑已经成为人们生活中不可或缺的工具,随着电脑使用时间的增长,我们可能会遇到磁盘空间不足的问题。为了解决这个问题,我们可以通过合并分离的电脑磁盘来释放更大的存储空间。而要实现这一目标,我们需要了解分离的磁盘如何合并以及合并后会带来哪些好处。本文将就这两个方面进行探讨,帮助读者更好地理解和应用。
方法如下:
1. 下面是我在D盘中分离出来的磁盘空间,O盘(注意。你是在哪个磁盘中分离出来的空间,就必须让它合并在那个磁盘中)
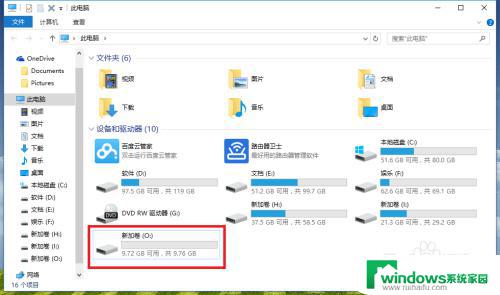
2. 通过电脑中的磁盘管理,进行操作,对我的电脑右击选择管理
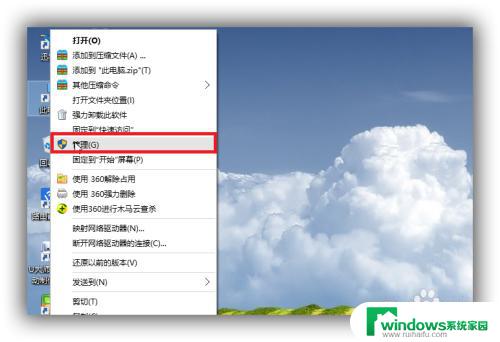
3. 在弹出的如下窗体中选择磁盘管理
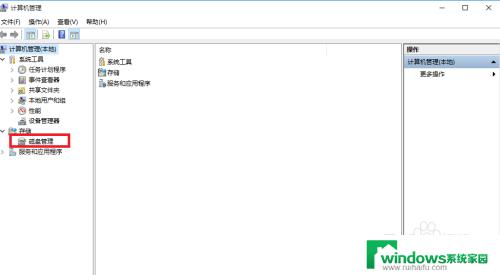
4. 如下是讲过1.2.3步之后的显示,如下就是你的磁盘管理了,这里我们可以看到你分离出来的磁盘,在上面的磁盘和下面图标中都可以看到
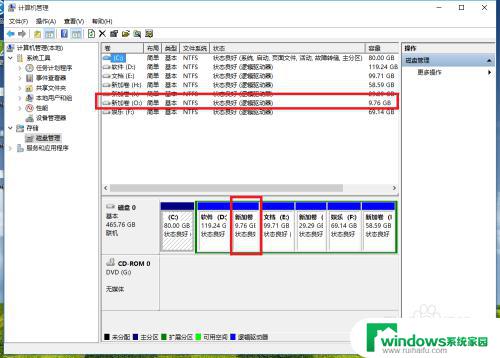
5. 随后选择你分离出来的那个磁盘,右击之后选择删除压缩卷
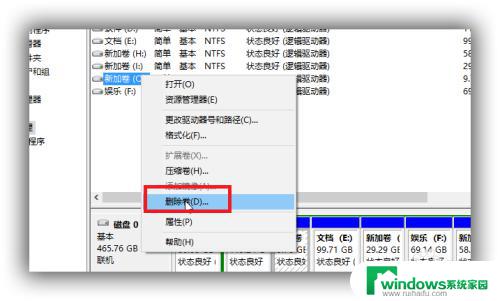
6.删除完毕之后,可以看到的是图标中的颜色变成了绿色,而上面的不见了
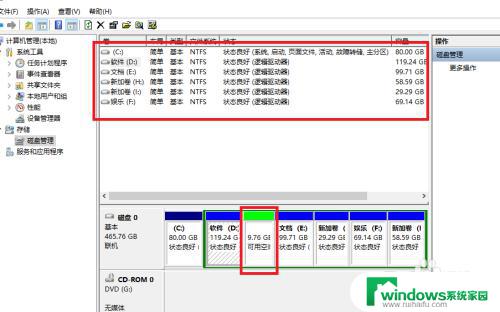
7.随后选择你的D盘,也就是你的母体(通过这个D盘分离出来的O盘)。在D盘上右击选择扩展盘,(大家可以在其它盘中选择右击,可以看到的是在其它磁盘上你就不能点击扩展盘的),点击之后,根据如下步骤进行操作
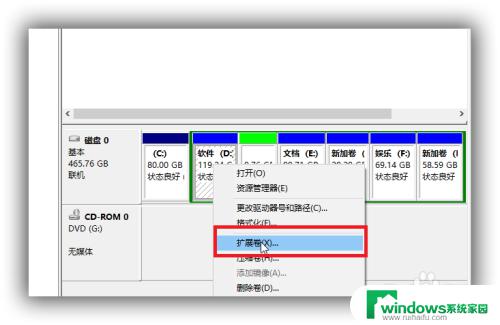
8.图下的界面中点击下一步
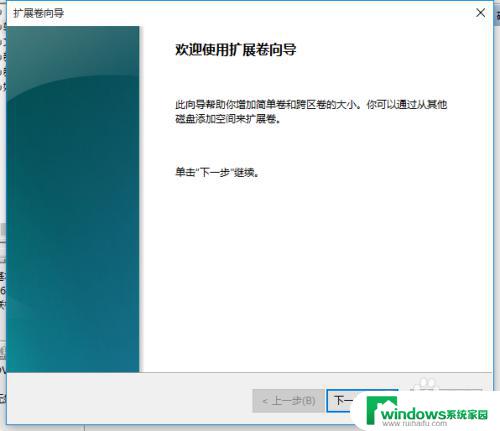
9.仍旧是点击“下一步”
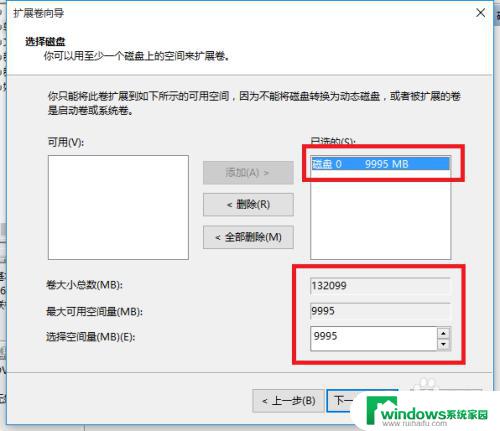
10.点击完成
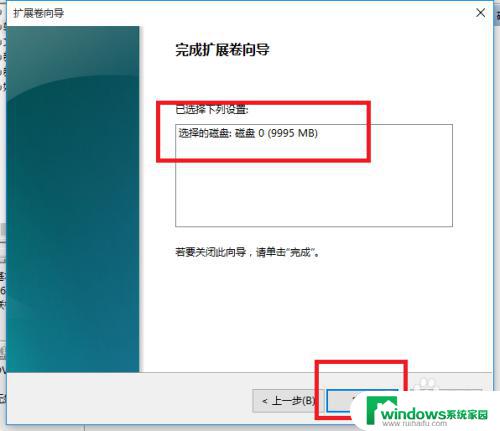
11. 之后我们再到磁盘管理空间进行查看,我们可以看到你分离出来的磁盘已将合并了。你的D盘磁盘空间也会变回原来的空间大小
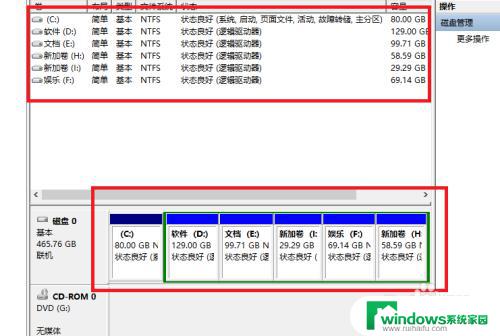
12.再打开我的电脑,可以看到合并成功!
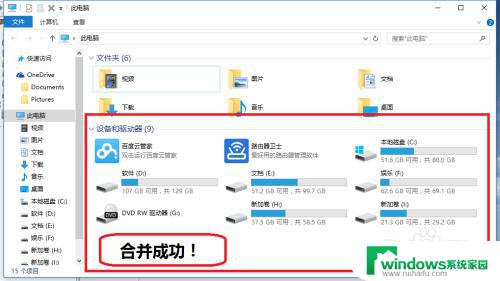
以上是关于如何合并分开的磁盘的所有内容,如果您遇到相同的问题,可以参考本文中介绍的步骤进行修复,希望这篇文章对您有所帮助。