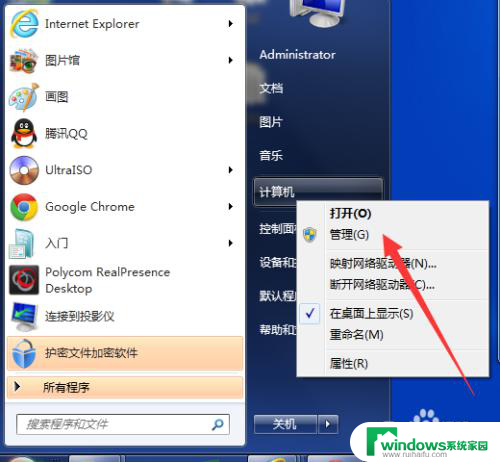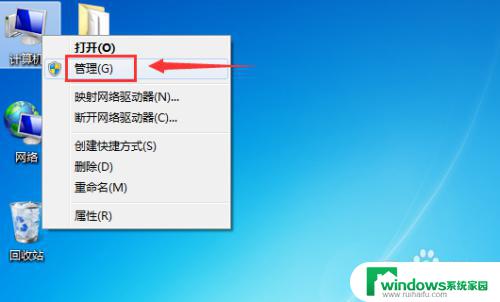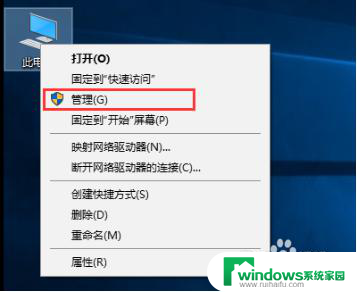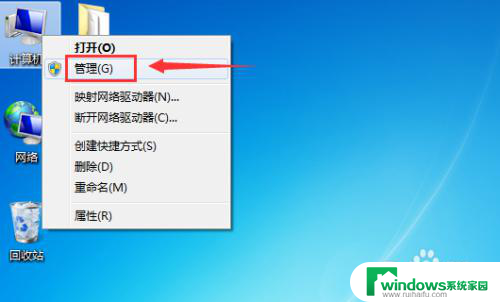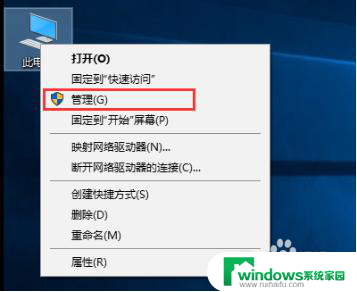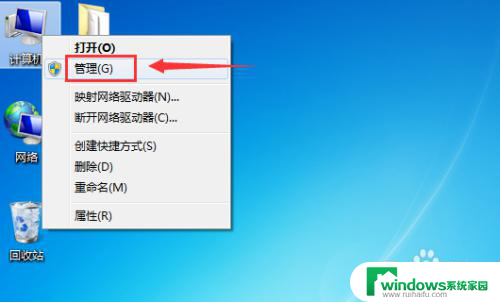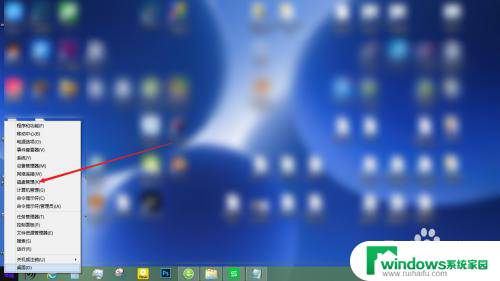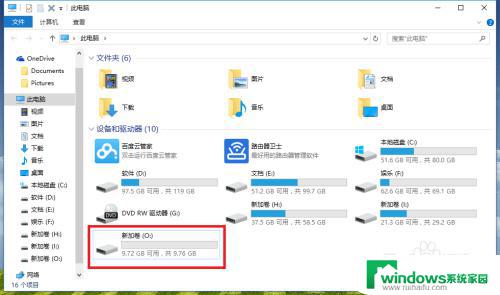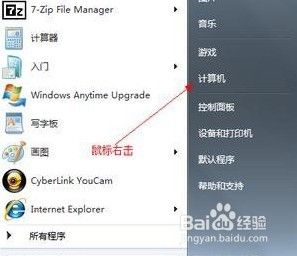diskgenius如何将c盘和d盘合并成一个盘 硬盘分区合并教程
diskgenius如何将c盘和d盘合并成一个盘,近日不少用户都在关注如何将C盘和D盘合并成一个盘的方法,本文将针对这一问题,为大家介绍一款好用的软件——DiskGenius。使用DiskGenius,用户不仅可以轻松将硬盘分区合并,还可以对硬盘进行格式化、分区、修复等操作。比起手动分区的方式,DiskGenius更加方便快捷。以下是具体操作步骤。
具体方法:
1.大家可以看到我的电脑有6个磁盘分区,现在我不想要J分区了。怎么合并到其它分区呢?
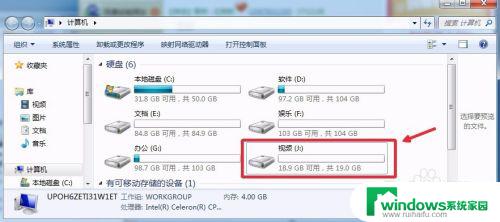
2.当然这里我们首先要把需要的软件diskgenius,下载到电脑,运行程序打开。
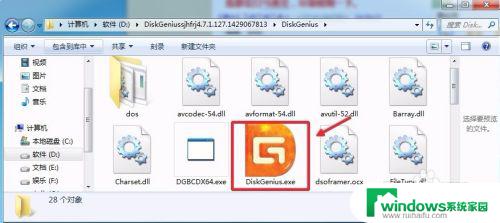
3.打开软件以后,我们选择视频J分区,然后点击上方的删除分区按钮。

4.删除的分区里面的文件会全部丢失,所有提醒大家一定要把删除分区中的数据。提前转移到其它磁盘分区中,不要给自己找出数据的丢失。
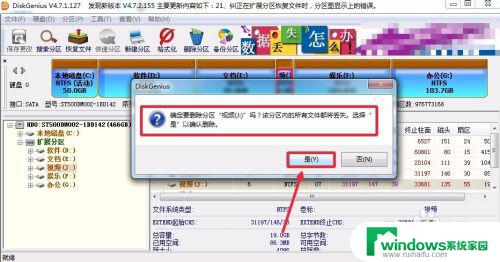
5.删除原来的分区以后,原来的磁盘分区会变为空闲的空间。这时候我们首先点击这里的保存更改按钮,这一步不可以没有哦!
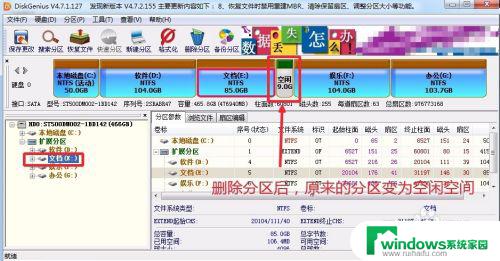
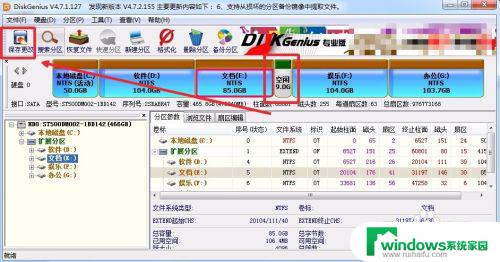
6.我们选择相邻的分区,这里小编选择E分区。然后E分区上单击鼠标右键,然后菜单里面选择调整分区大小,如图所示
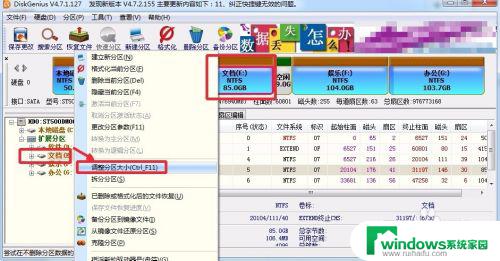
7.这时候的界面中,我们调整上方的滑块,将空闲空间全部处理掉,向右拖动。最后点击下方的开始按钮,即可进行操作。
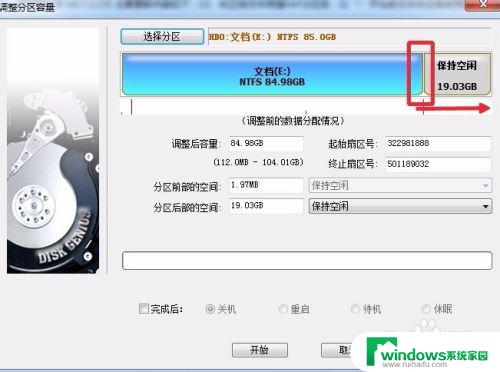
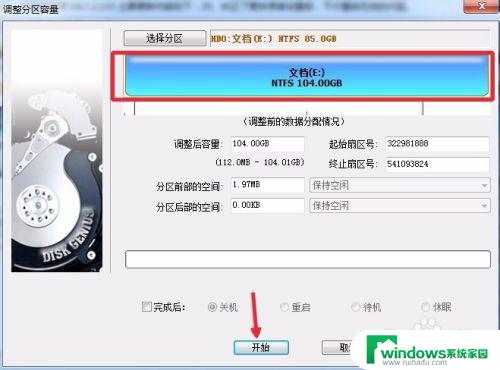
8.继续进行操作,如图所示点击。
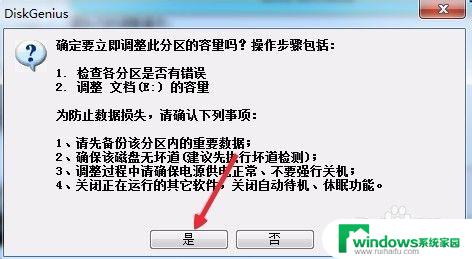
9.操作完成以后,打开电脑,可以发现现在已经变为了5个磁盘分区,成功。
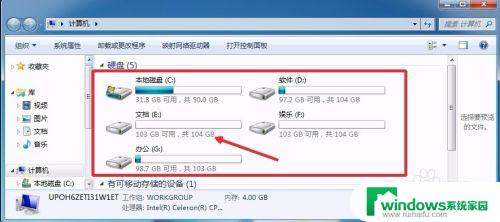
以上就是DiskGenius如何将C盘和D盘合并成一个盘的全部内容,如果你也遇到了同样的情况,可以参照小编的方法来解决,希望这篇文章对你有所帮助。