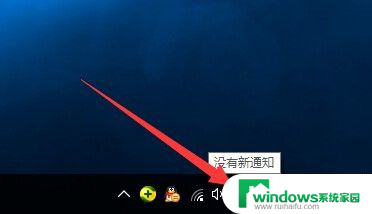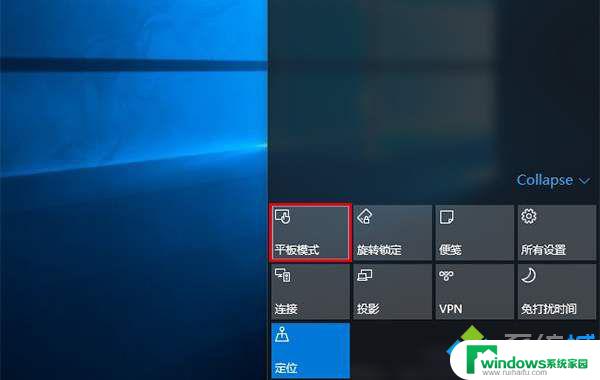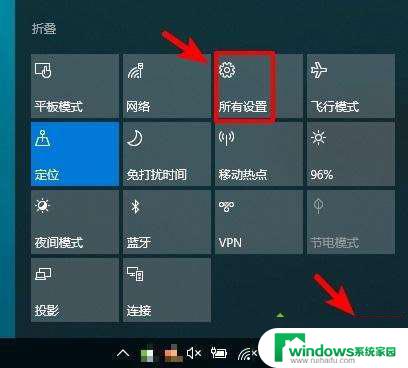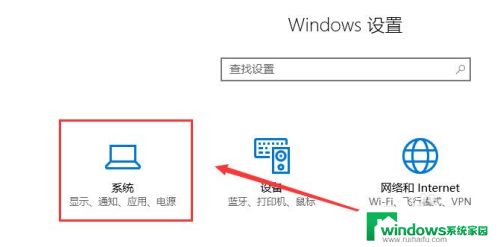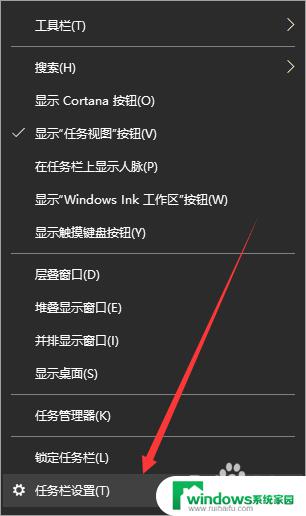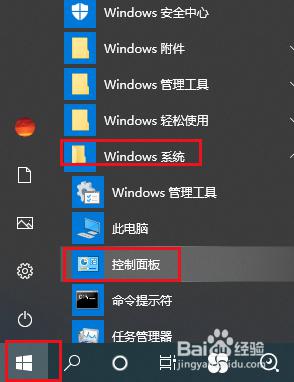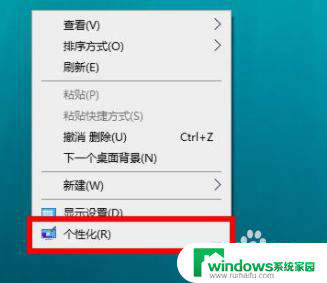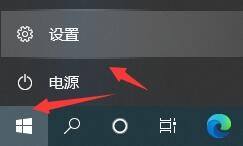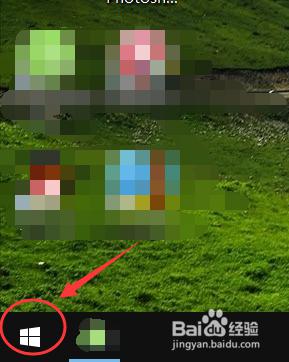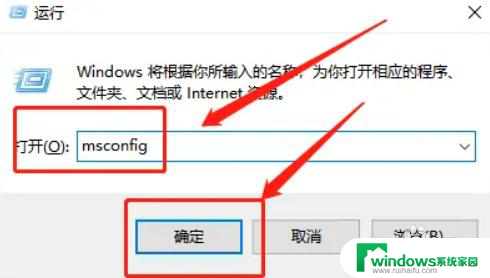平板怎么改成电脑模式 Win10平板模式和桌面模式切换方法
如今随着科技的不断发展,平板电脑已经成为我们生活中不可或缺的一部分,与传统的电脑相比,平板电脑在某些功能上仍然存在一些限制。为了解决这个问题,Windows 10系统提供了一种切换模式的方法,即平板模式和桌面模式。通过这种切换,用户可以在不同场景下自由切换,享受到更加丰富的功能和更好的用户体验。究竟如何将平板电脑切换成桌面模式呢?下面我们就来一起探索一下。
具体方法:
1.方法一:通过“操作中心”来实现平板与桌面模式之间的切换操作。
直接点击任务栏右下角的“新通知”按钮打开“操作中心”界面,或者按键盘组合键“Win+A”实现快速打开“操作中心”界面。
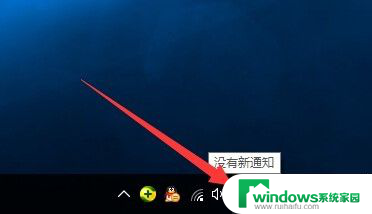
2.待打开“操作中心”界面后,点击下方的“平板模式”按钮。即可将当前桌面模式切换到“平板模式”,如图所示:
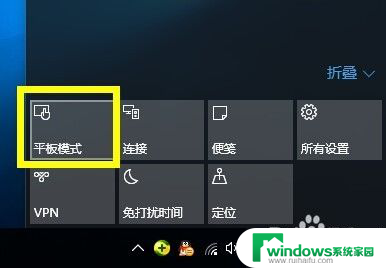
3.在“平板模式”桌面中,也可以利用同样的方法,在“操作中心”界面再次点击“平板模式”按钮以返回桌面模式。
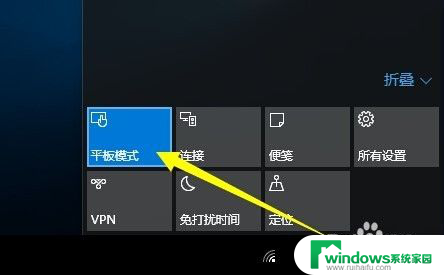
4.方法二:通过“设置”界面实现平板与桌面模式之间的切换。
点击桌面左下角的“开始”按钮,从其扩展面板中点击“设置”项进入“系统设置”界面。
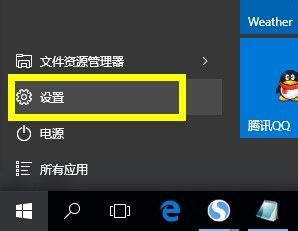
5.从打开的“设置”界面中,点击“系统”按钮进入,此项用于设置“显示、通知、应用、电源”相关参数。
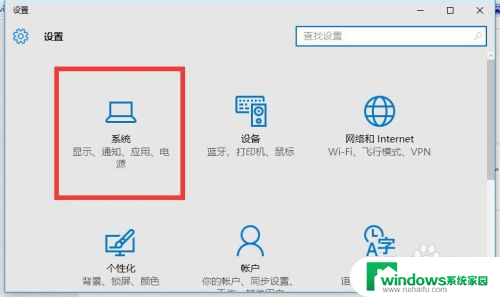
6.从打开的“系统”设置界面中,切换到“平板电脑模式”选项卡,开启“平板电脑模式”后将切换到“平板模式”界面。
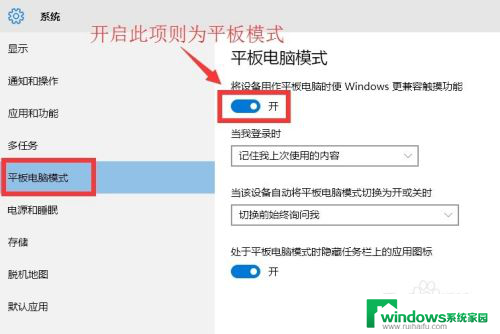
7.如果想关闭“平板模式”风格界面,则只需要关闭“平板电脑模式”项即可,如图所示:
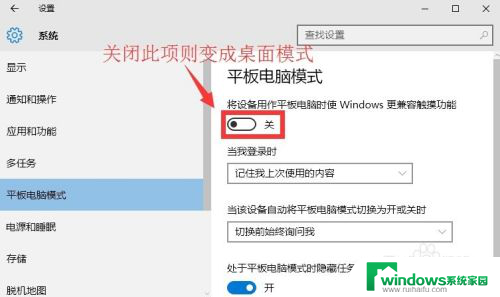
8.此外,我们还可以设置“登陆时”桌面显示风格方式。如图所示,共有三种显示方式“自动切换到平板电脑模式”、“转到桌面”以及“记住我上次使用的内容”项。可以根据自己的需要进行选择。
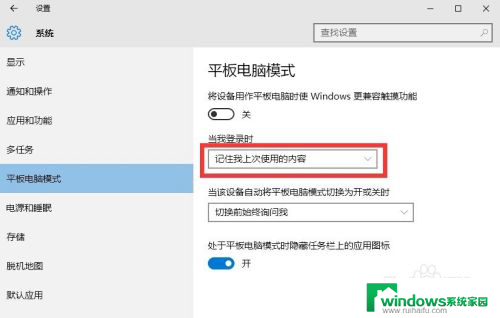
以上就是如何将平板切换为电脑模式的全部内容,如果有任何疑问,用户可以根据小编的方法进行操作,希望这能对大家有所帮助。