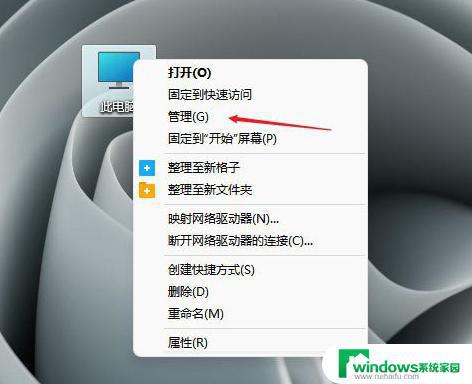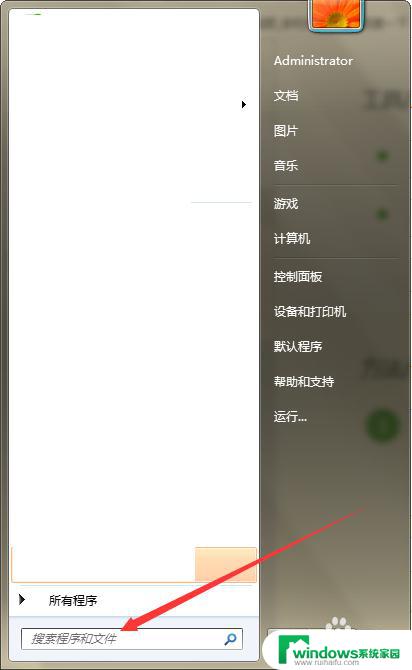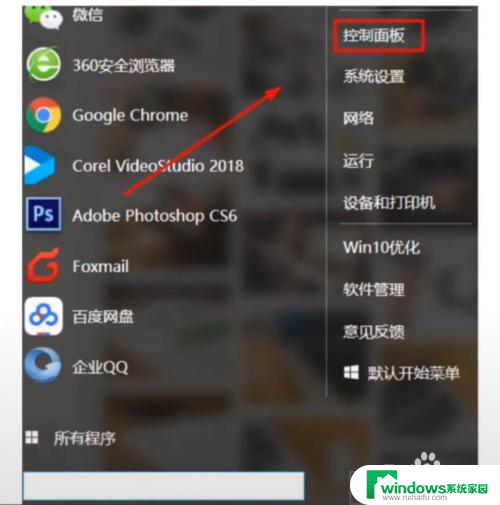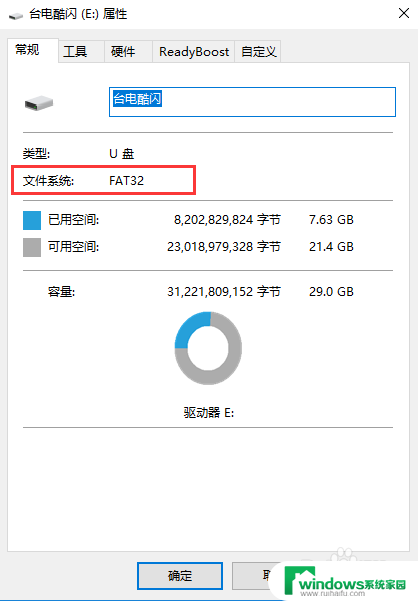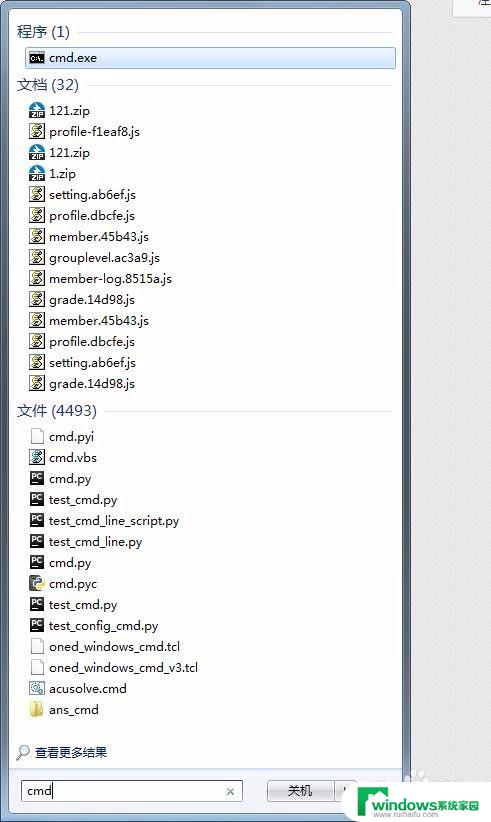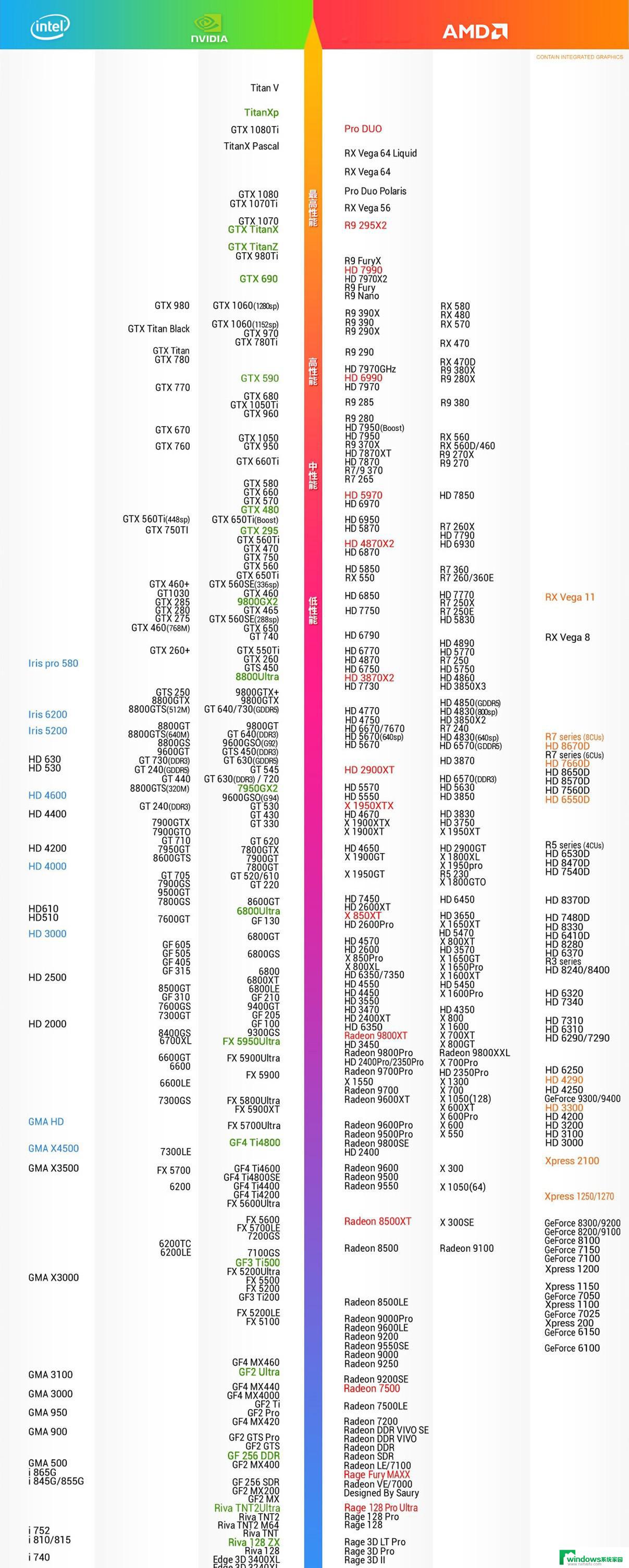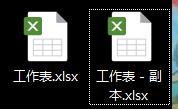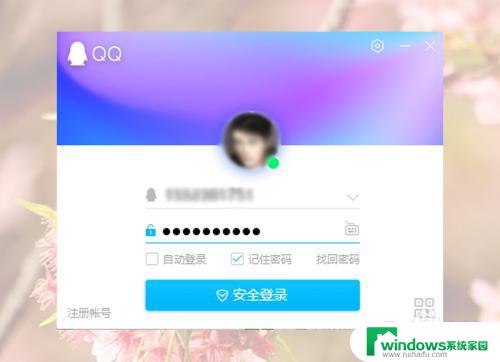电脑复制文件慢 解决电脑复制大文件速度慢的方法
更新时间:2023-10-17 17:41:23作者:xiaoliu
电脑复制文件慢,现代社会中电脑已经成为人们生活工作中不可或缺的重要工具,有时我们在进行文件复制时却会遇到速度慢的问题,尤其是在复制大文件时更为明显。这不仅会延长我们的等待时间,还可能影响到工作效率。如何解决电脑复制大文件速度慢的困扰呢?在本文中我们将介绍一些有效的方法来提高电脑复制文件的速度,让我们的工作更加高效便捷。
方法如下:
1.如图所示,当我们复制电脑文件时,会发现文件的复制速度特别慢。
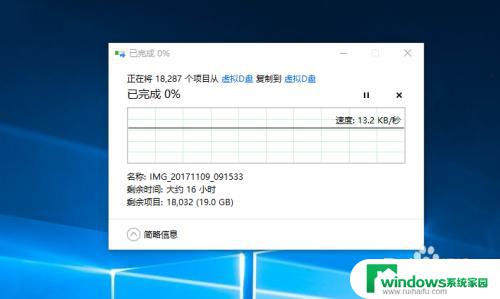
2.针对此类问题,我们按如图所示进行操作,打开设备管理器界面。
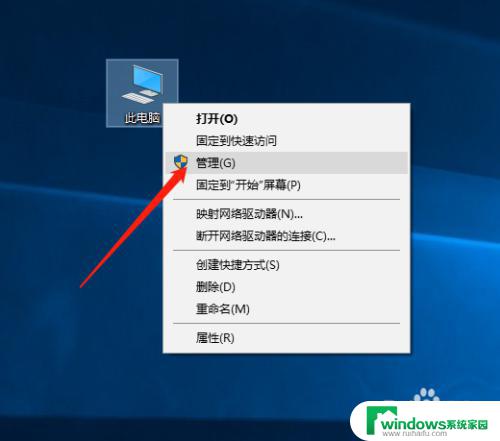
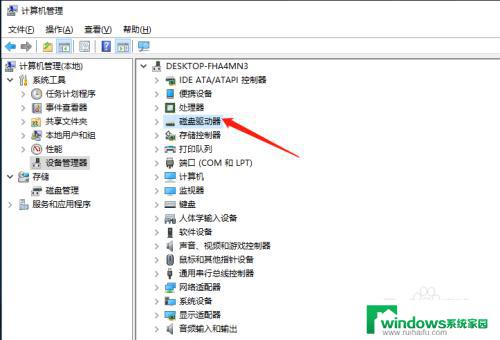
3.在设备管理器界面中,我们找到对应的磁盘设备。鼠标右键选择属性下打开。
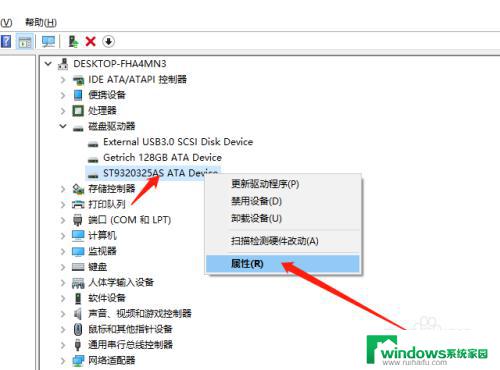
4.到打开如图所示的界面后,我们勾选高速写入缓冲过程。点击确定按钮即可。
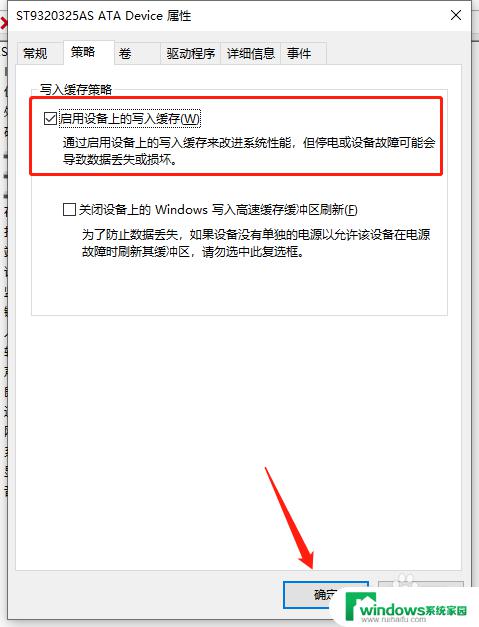
5.同时,我们也可能会遇到电脑中按照固态硬盘的问题。对此,我们同样打开及属性界面。
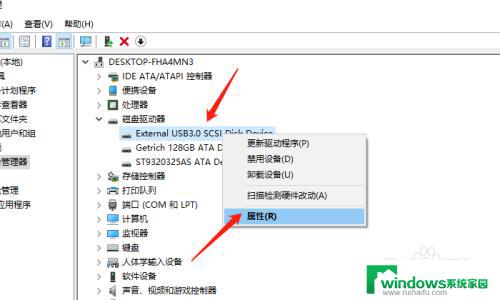
6.在其属性界面中,我们按如图所示进行操作即可。最后到我们复制文档时,会发现速度加快了。
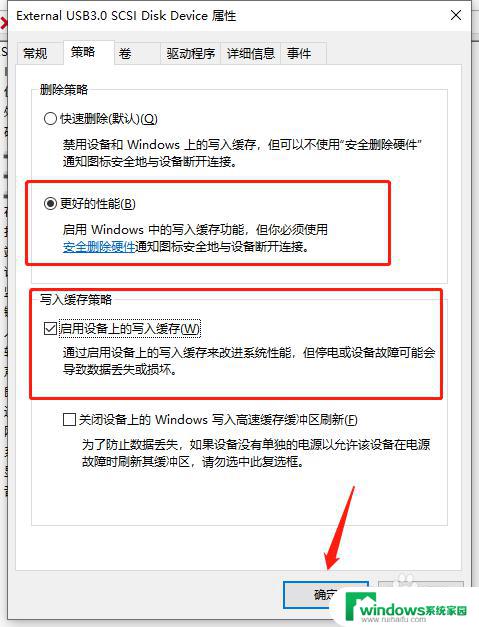

以上就是电脑复制文件慢的全部内容,如果你遇到这种情况,可以根据本文中的操作进行解决,非常简单快速,一步到位。