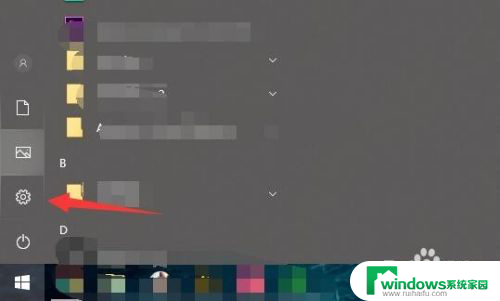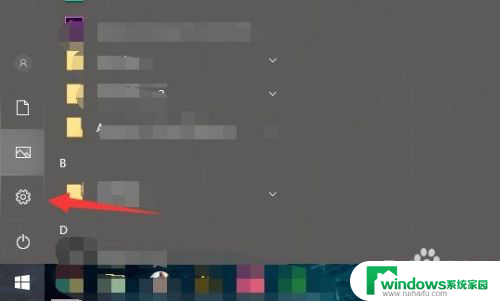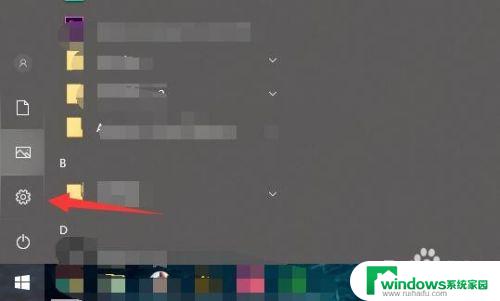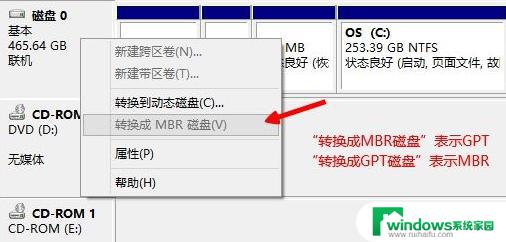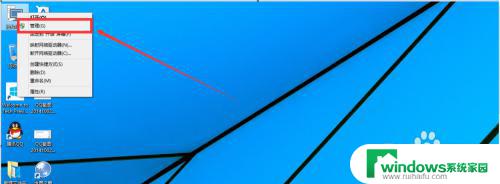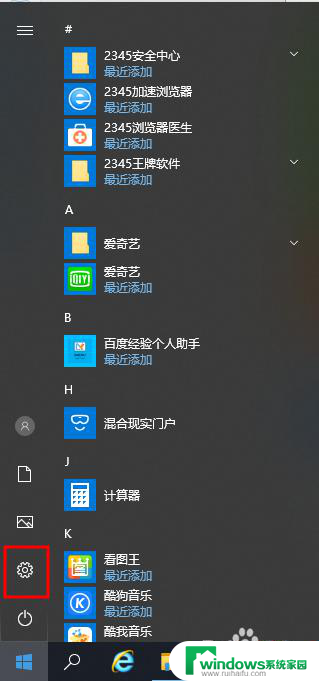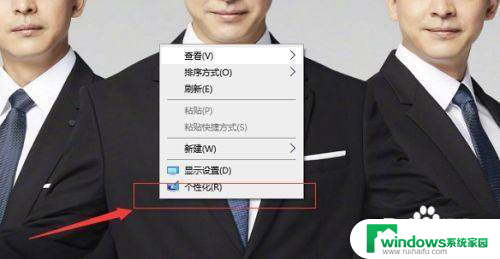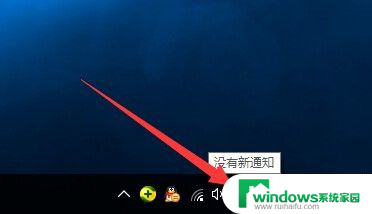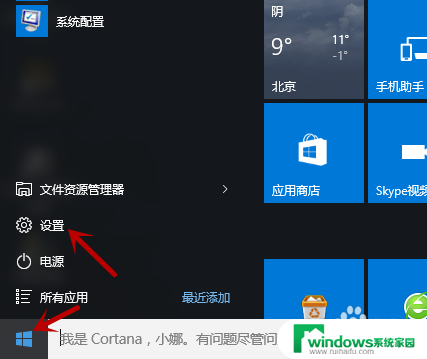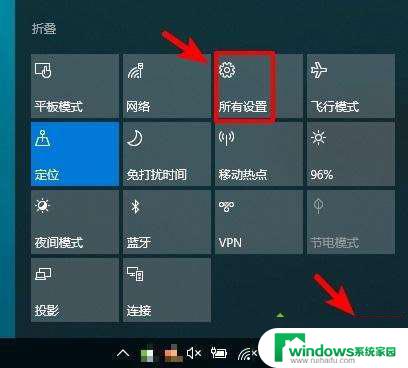window10格式化电脑 win10电脑格式化步骤
更新时间:2023-06-30 17:42:52作者:yang
window10格式化电脑,随着时间的推移,我们的电脑硬件和软件都不可避免会出现各种问题,而为了解决这些问题,有时候我们需要清空电脑并重新安装操作系统。其中格式化电脑就是一种常见的方法。在Windows 10操作系统中,格式化电脑也并不复杂,只需要按照一定的步骤操作即可完成整个过程。在本文中我们就将会介绍一下Windows 10电脑格式化的详细步骤。
具体步骤:
1.首先,点击左下方的设置,进入到电脑的总设置里面。
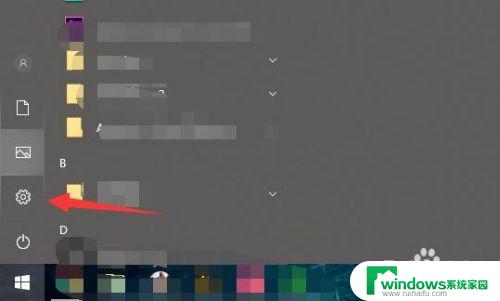
2.然后再找到里面的windows更新和安全的选项。
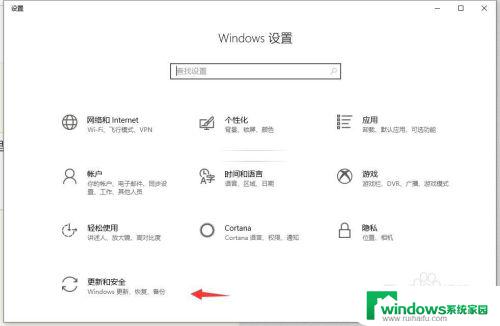
3.在左边栏里面找到恢复的这个标签点进去。
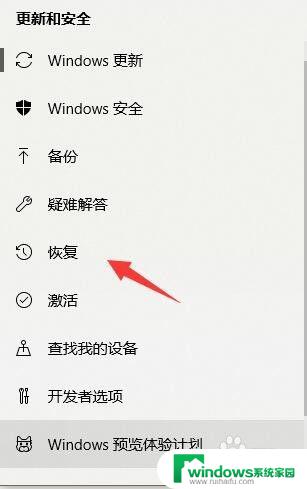
4.选择重置此电脑,然后点开始。
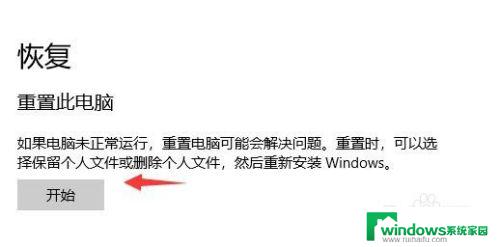
5.格式化就是要删除所有内容,直接点选删除所有内容。然后让电脑重新启动。
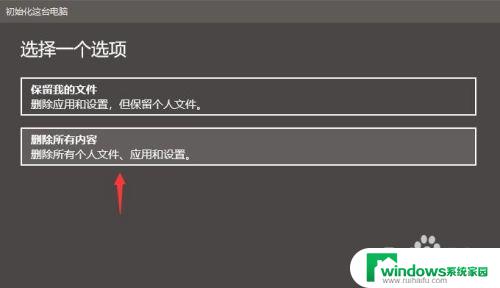
6.不过这里还原只会格式化C盘,所以。我们还需要找到电脑里面的其他盘,右键点击格式化。
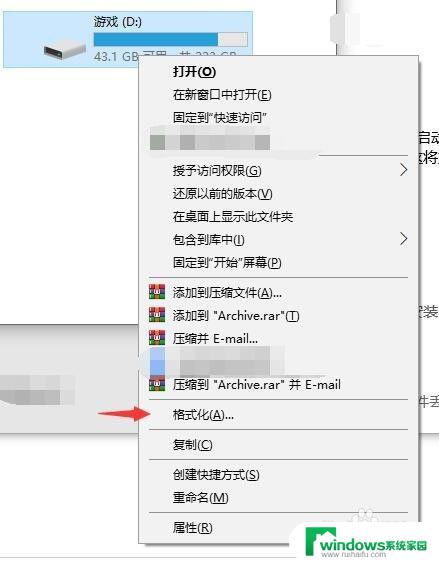
7.最后,再点开始。就OK了,把除C盘每个盘都这样做一遍,然后你的整个电脑就格式化成功了。
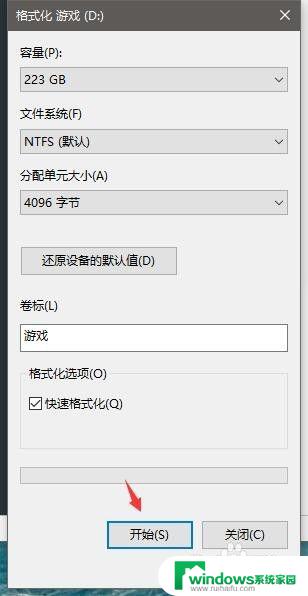
以上是关于 Windows 10 格式化电脑的全部内容,如果您遇到了同样的问题,请参照本文的方法进行处理,希望这篇文章能够对您有所帮助。