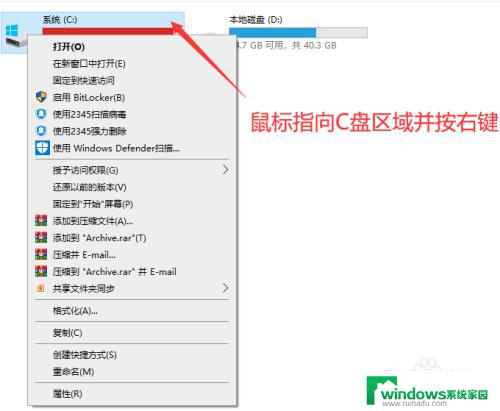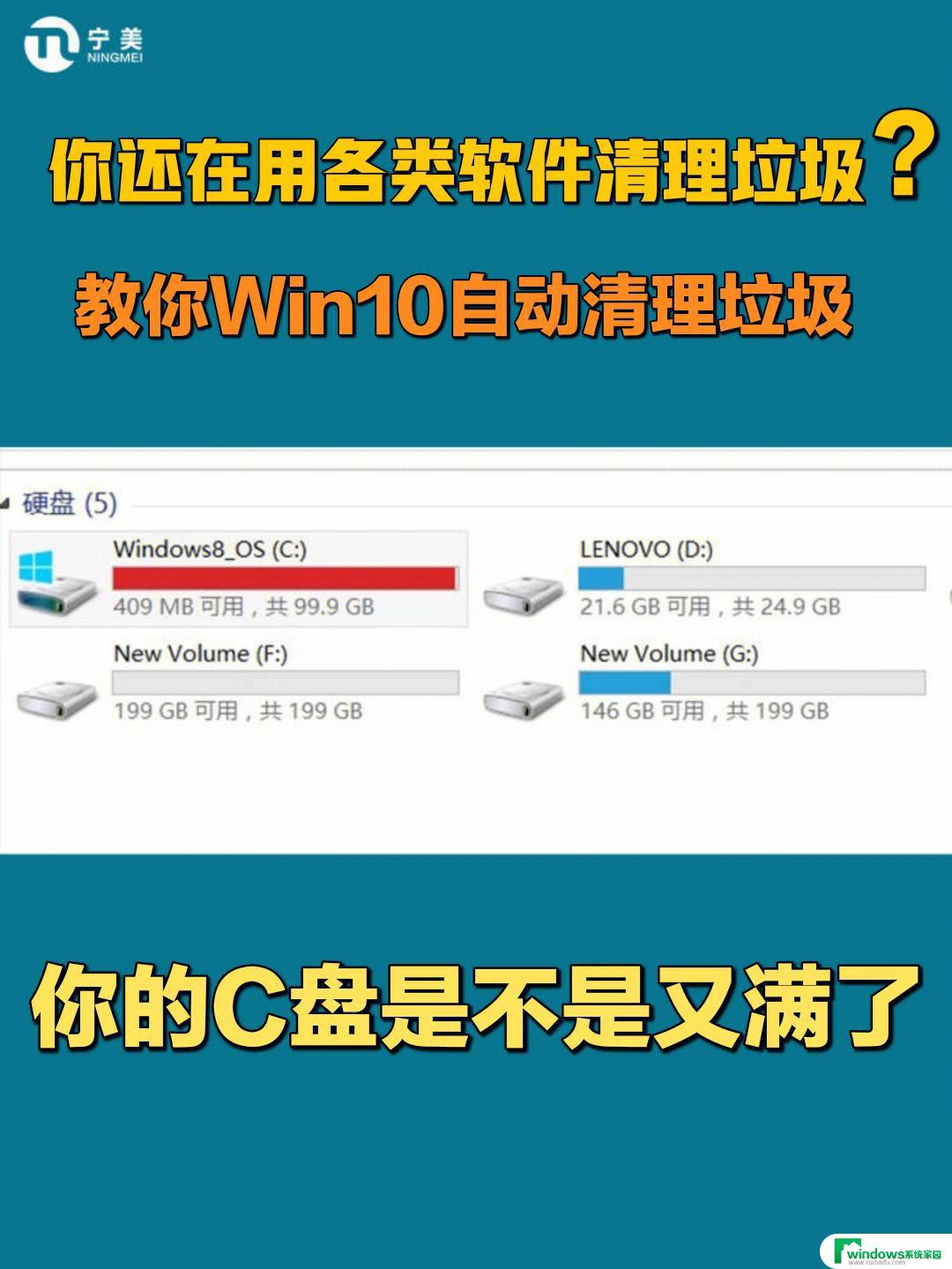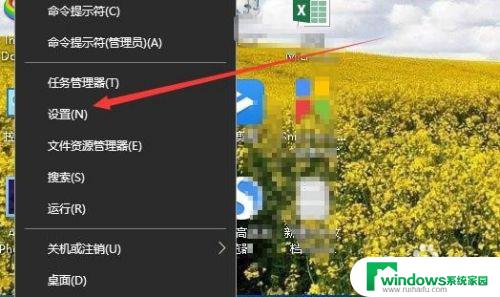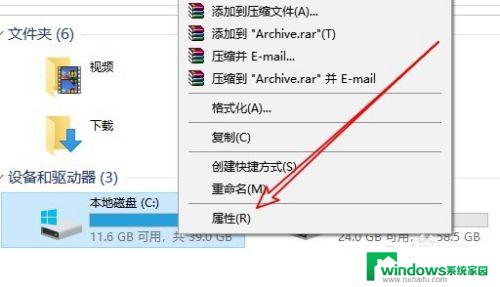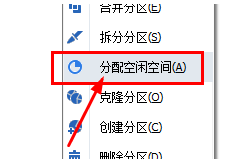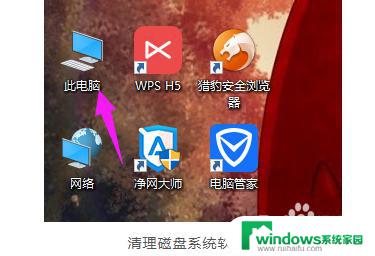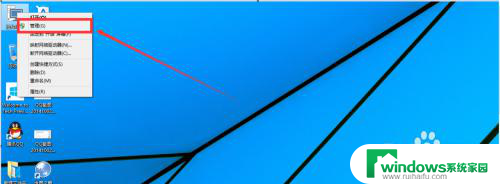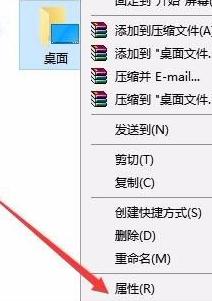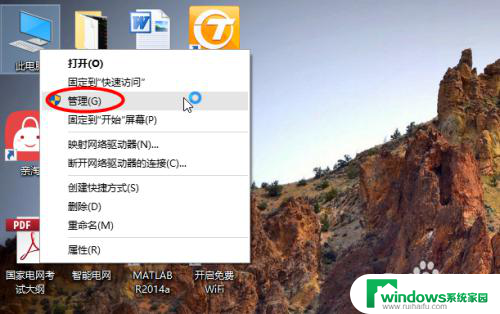win10磁盘变红 电脑c盘满了怎么清理win10教程
最近发现电脑的C盘变红了,提示空间已经满了,让我感到有些头疼,想要清理C盘,但又不知从何下手。幸好在Win10系统中有一些简单有效的方法可以帮助我们清理C盘,释放空间让电脑运行更加顺畅。接下来我将和大家分享一些Win10清理C盘的教程,希望对大家有所帮助。
电脑c盘满了变成红色了怎么清理
1、打开电脑右键选中C盘之后,选择“ 属性 ”进入。然后在C盘属性窗口下点击“ 磁盘清理 ”。
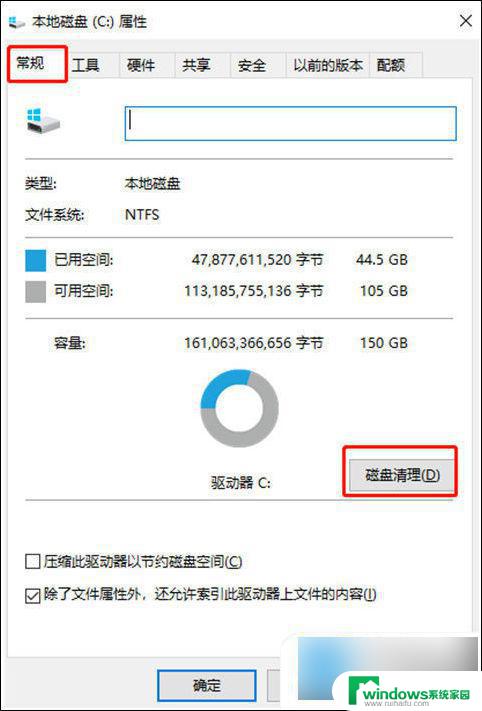
2、等待系统自动扫描,扫描完成时勾选需要清理的垃圾文件以及旧windows安装版本,确定后等待清理即可。
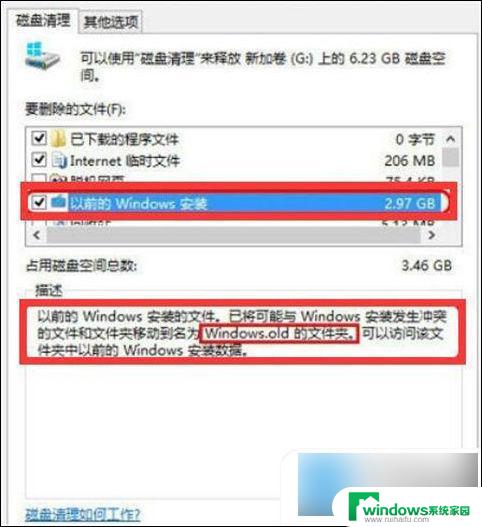
3、清理聊天软件—QQ和微信。打开QQ或者微信的设置界面,在“ 文件管理 ”中看到默认保存为C盘,点击“ 更改 ”选择文件的存储位置,如果有不介意的小伙伴可以点击“ 清空聊天记录 ”。
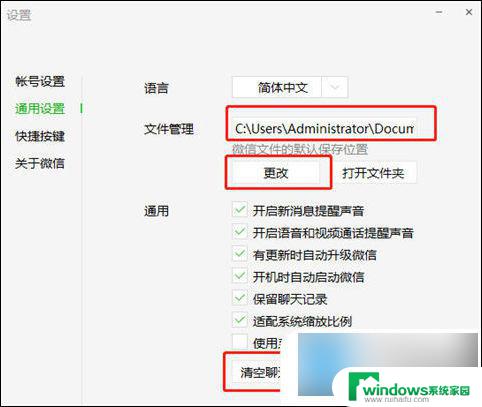
4、然后清理临时文件。直接按下“ win ”+“ i ”按键打开设置界面,选择“ 系统 ”进入,将鼠标点击“ 存储 ”选项,双击打开C盘进入。
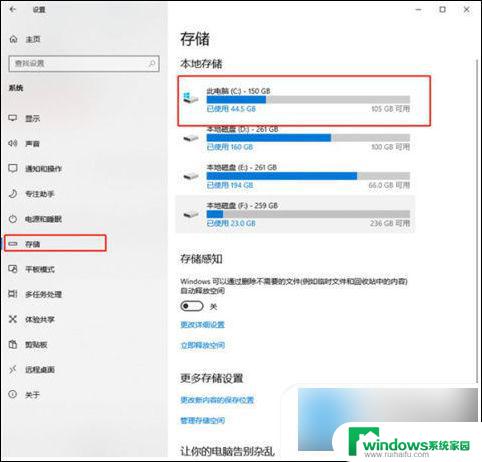
5、此时电脑会跟手机一样显示出电脑的存储空间信息,可以选中“ 临时文件 ”和“ 应用和游戏 ”删除无用文件,释放存储空间。
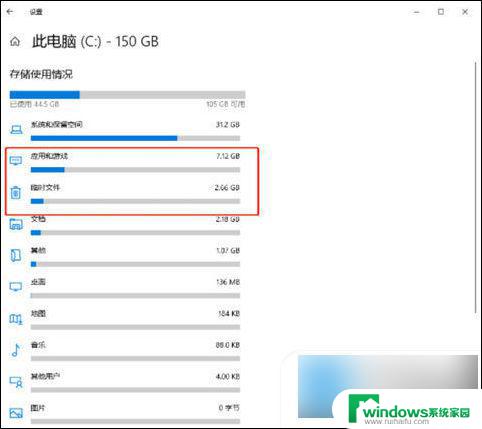
6、另外我们也可以直接开启“ 存储感知 ”,在“ 更改详细设置 ”中选择感知时间,接着电脑会在规定时间内为大家自动清理文件。
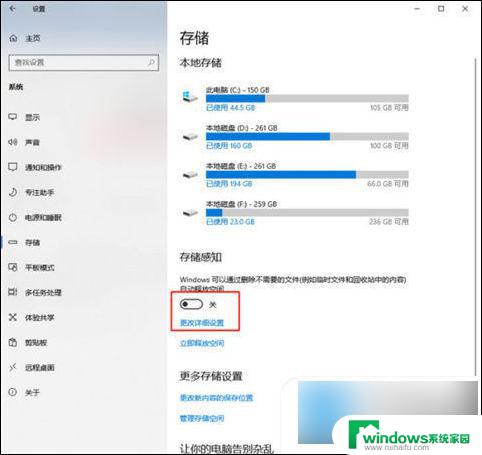
7、或者在上图中选择“ 更改新内容的保存位置 ”,修改文件的默认保存位置即可。
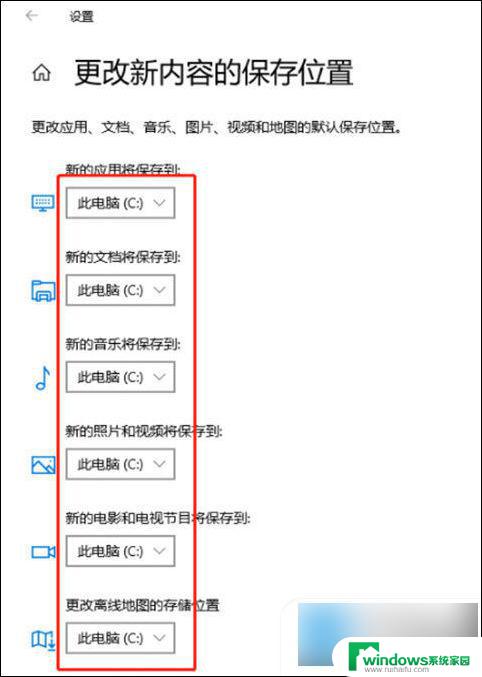
8、最后清理虚拟内存。右键点击桌面电脑图标,在“ 属性 ”界面中选择“ 高级系统设置 ”进入。在属性窗口中点击“ 设置 ”,随后切换至“ 高级 ”选项,最后点击“ 更改 ”。
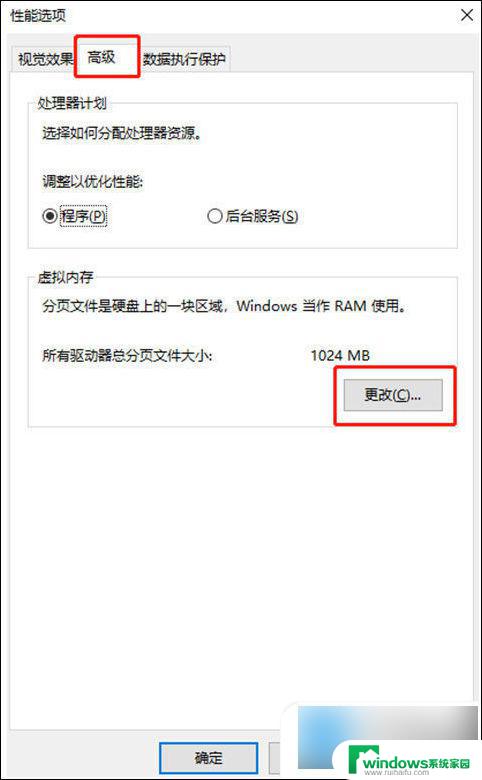
9、在以下窗口中取消勾选“ 自动管理分页文件大小 ”复选框,如下图所示。将空间设置好大小后点击“ 设置 ”并“ 确定 ”,重启电脑就可以完成虚拟内存的转移了。
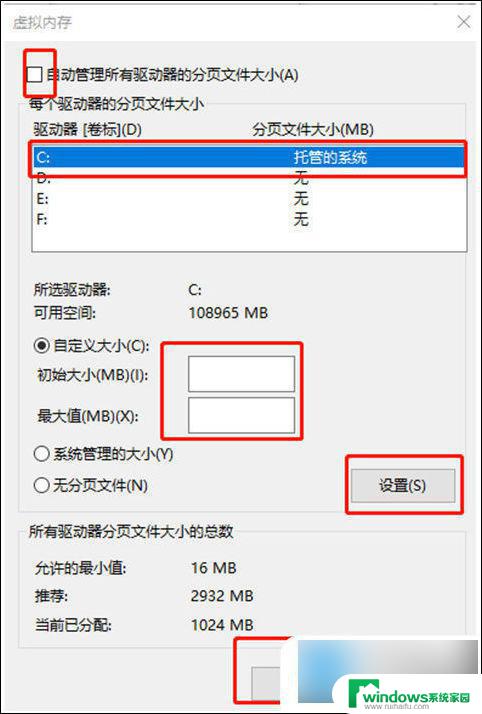
以上就是win10磁盘变红的全部内容,如果你也遇到了同样的情况,可以参考以上方法来处理,希望对大家有所帮助。