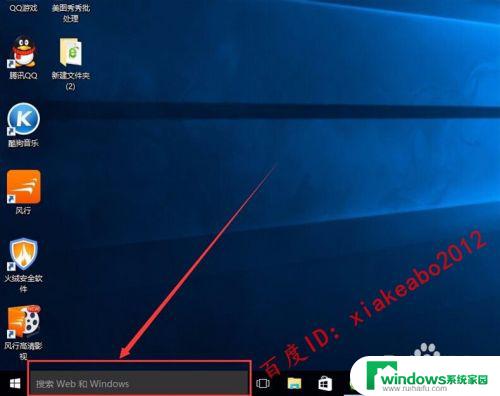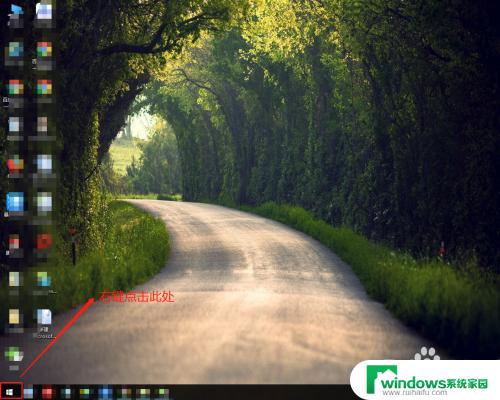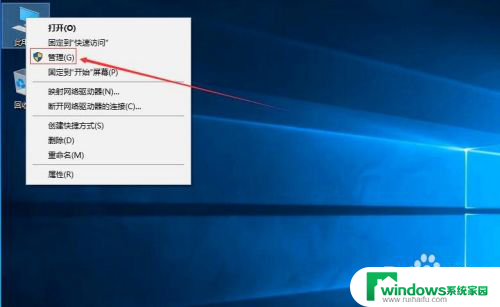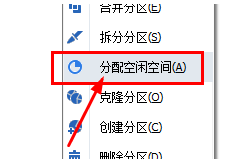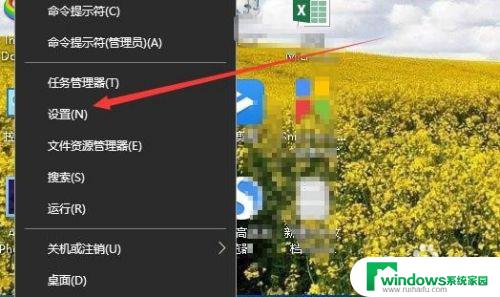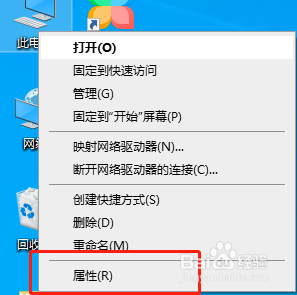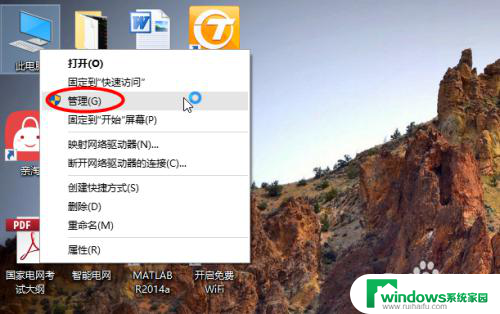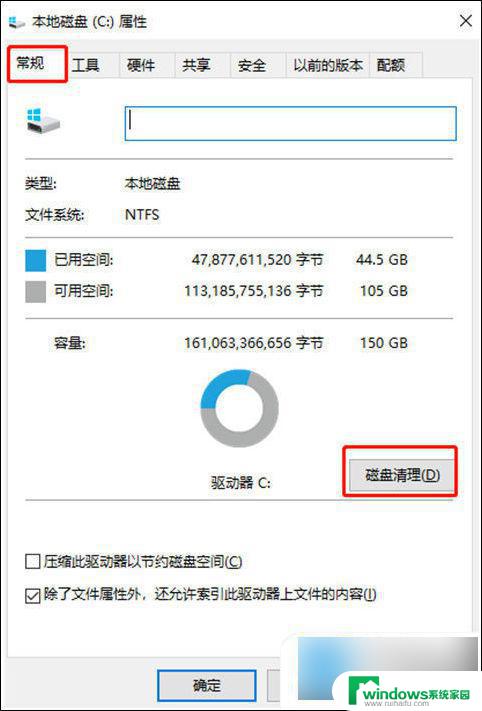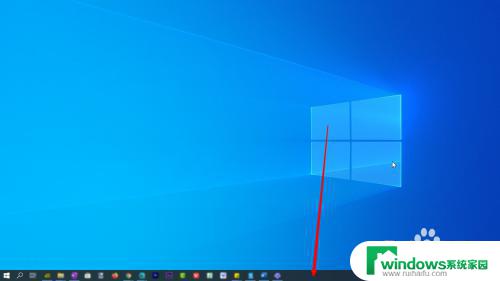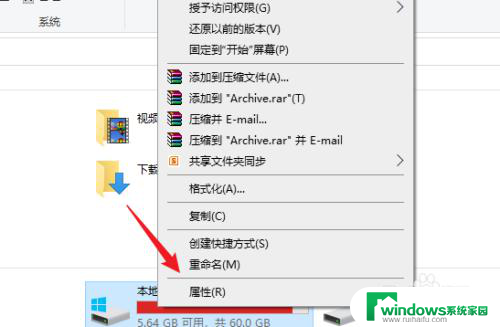c盘快满了如何清理 win10系统C盘空间不足怎么办
c盘快满了如何清理,当我们使用Windows 10系统时,经常会遇到一个常见的问题,即C盘空间不足,随着时间的推移,我们在C盘中存储的文件越来越多,导致C盘空间的快速耗尽。我们不必担心,因为有许多方法可以帮助我们清理C盘并释放空间。通过一些简单的步骤和技巧,我们可以轻松地清理C盘,使系统保持高效运行。接下来让我们一起探索一下如何清理Win10系统的C盘空间,以及在空间不足时应该如何应对。
步骤如下:
1.把鼠标指针移到系统C盘符所在区域,接着右击鼠标。见下图
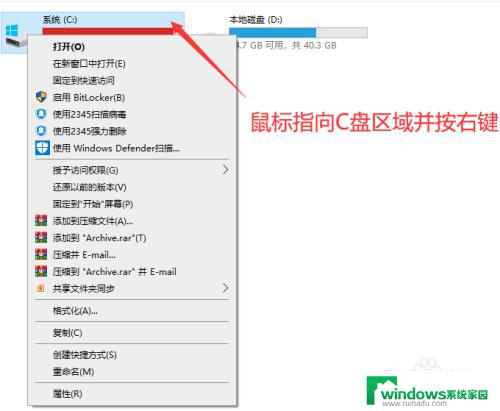
2.在弹出的菜单中,点击“属性”项。见下图
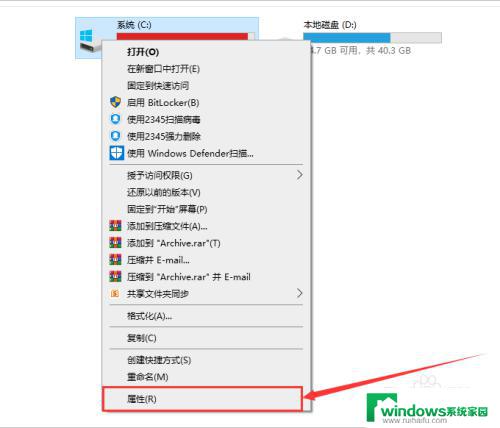
3.进入”系统属性“界面”常规“选项卡,点击“磁盘清理”按钮。见下图
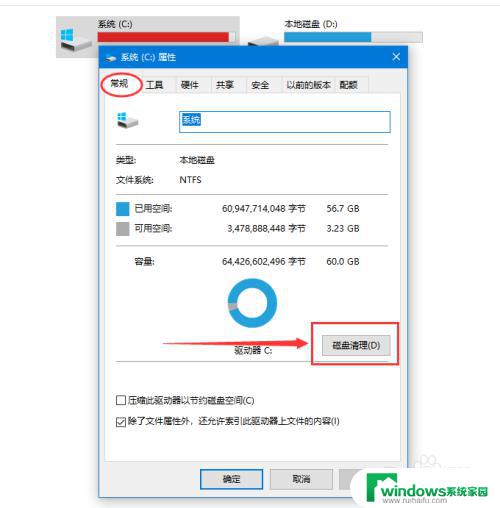
4.打开“磁盘清理”页面后,点击“清理系统文件”按钮。见下图
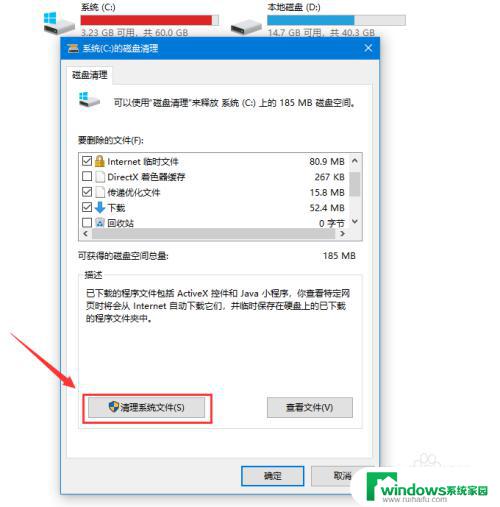
5.在“要删除的文件”列表中,勾选需要删除的项。见下图
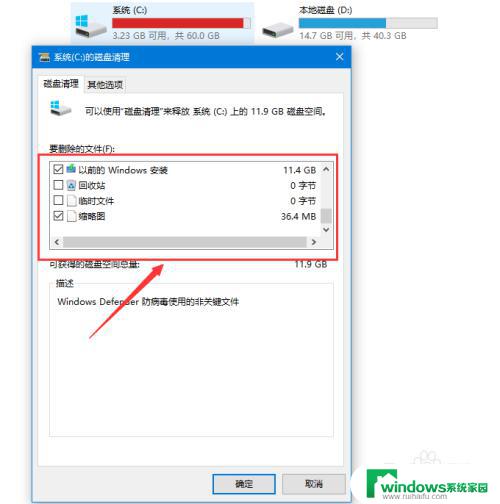
6.要删除的文件勾选好后,点击“确定”按钮。见下图
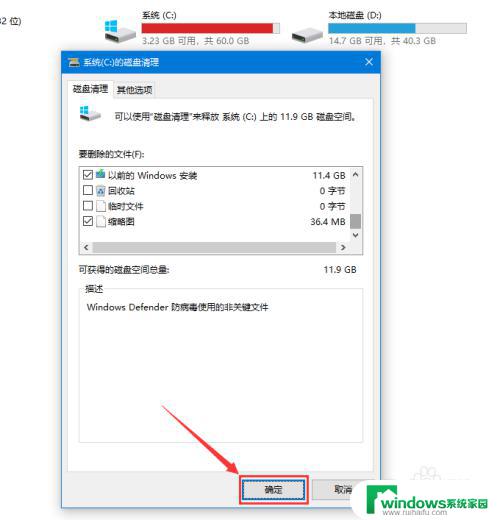
7.在弹出的“磁盘清理”确认提示对话框,点击“删除文件”按钮。见下图
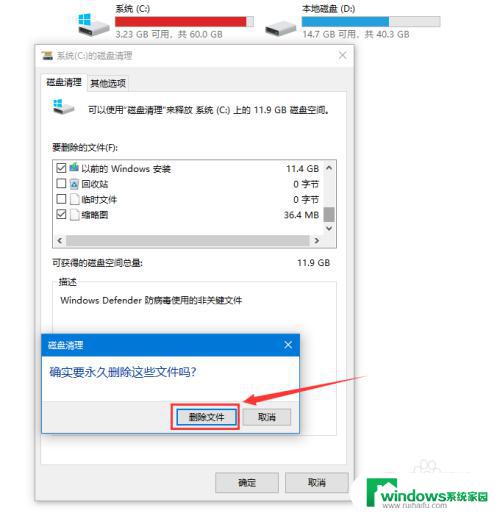
8.因为勾选了“以前windows安装”项,所以将会弹出确认清除“以前的windows安装”提示信息对话框。点击“是”按钮即可。见下图
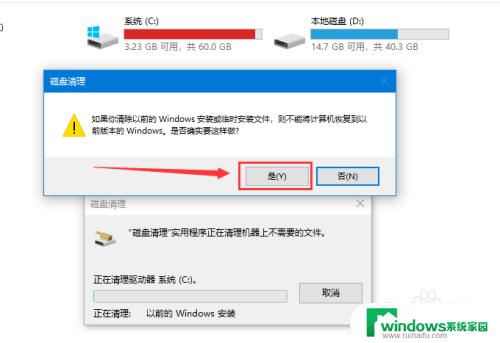
9.磁盘清理完成后,磁前空闲空间变多了。见下图
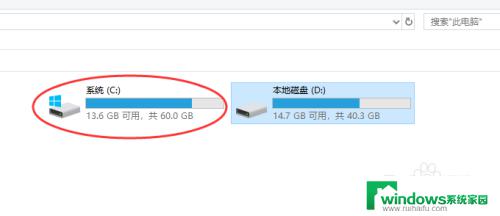
以上就是如何清理C盘空间不足的全部内容,如果您遇到了类似的问题,可以参考本文中介绍的步骤进行修复,希望本文对您有所帮助。