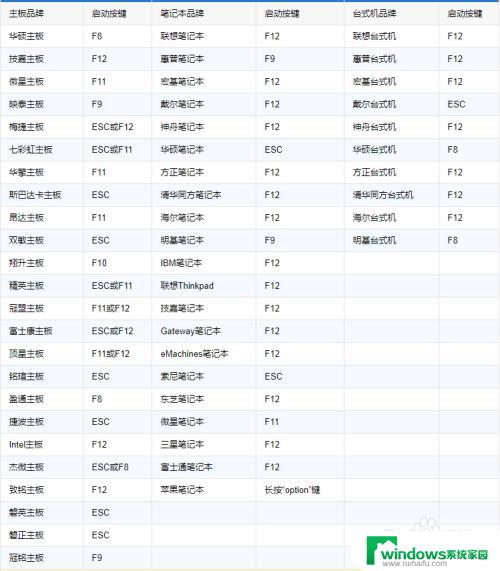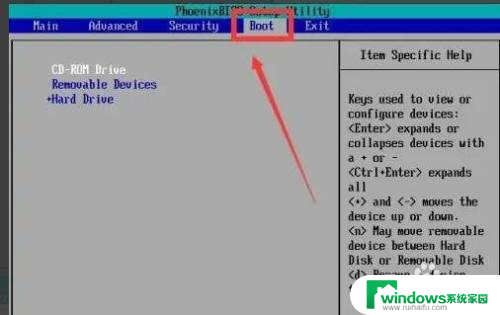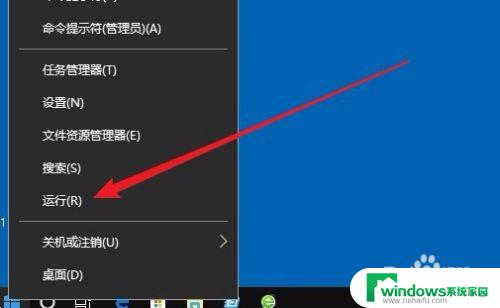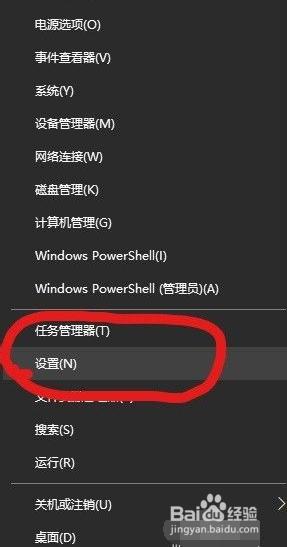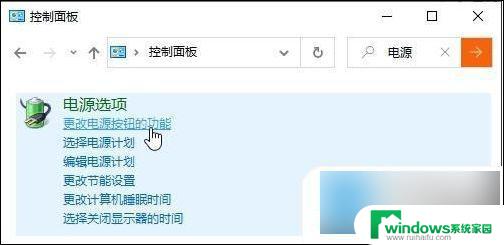win10电脑如何设置u盘启动 win10电脑如何设置U盘启动
当我们需要重新安装或升级操作系统时,使用U盘启动是一种方便快捷的方法,对于许多用户来说,win10电脑如何设置U盘启动可能是一个问题。幸运的是设置U盘启动并不复杂,只需按照一些简单的步骤进行即可。在本文中我们将介绍win10电脑如何设置U盘启动的详细步骤,帮助您轻松完成操作系统的安装或升级。无论是初次使用U盘启动,还是遇到问题需要重新设置,本文都将为您提供详细的指导。
具体方法:
1.回到桌面。点击开始徽标,如下图所示
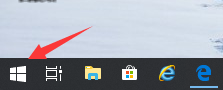
2.点击开始菜单左侧的设置,如下图所示
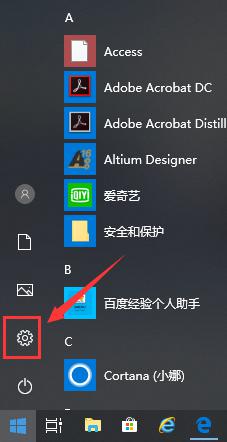
3.设置界面点击更新和安全,如下图所示
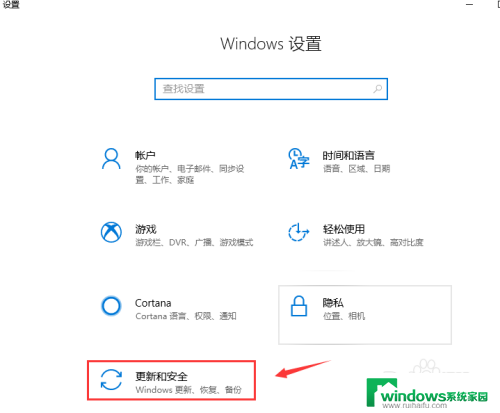
4.进入更新和安全界面,点击左侧的恢复选项。如下图所示
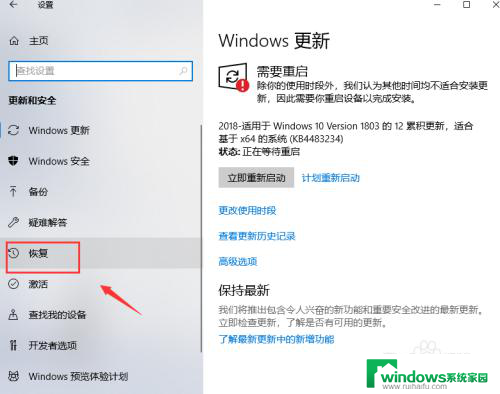
5.进入恢复界面,点击高级启动下面的立即重新启动。如下图所示
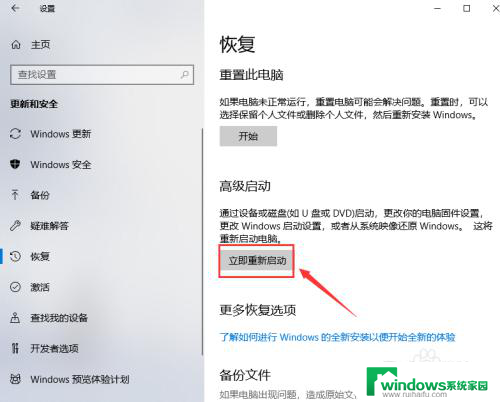
6.插入你的U盘,等待系统关机配置,如下图所示

7.进入配置选项,点击使用设备,如下图所示
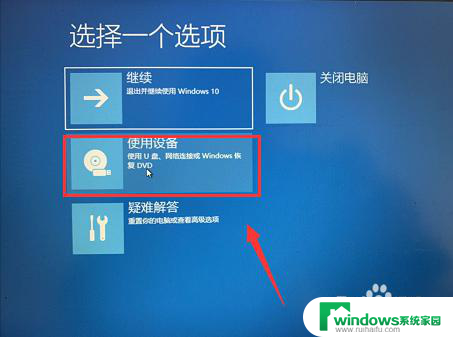
8.进入设备列表,点击选择你的U盘装置,如下图所示

9.系统再次重启,直接进入U盘启动程序。配置启动完成,如下图所示

以上就是Win10电脑如何设置U盘启动的全部内容,如果您遇到了相同的问题,可以参考本文介绍的步骤来进行修复,希望本文能为大家提供帮助。