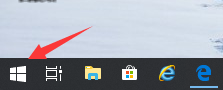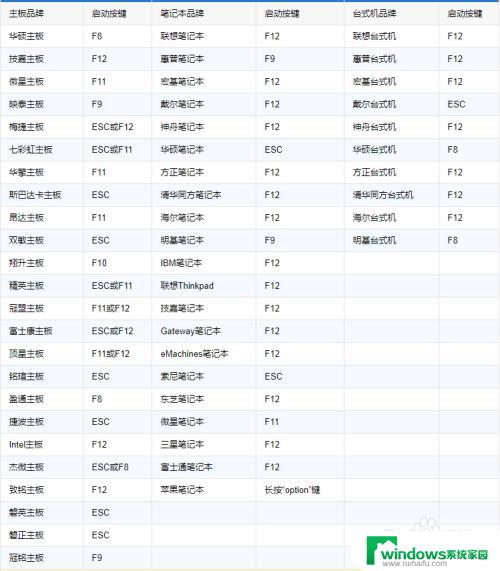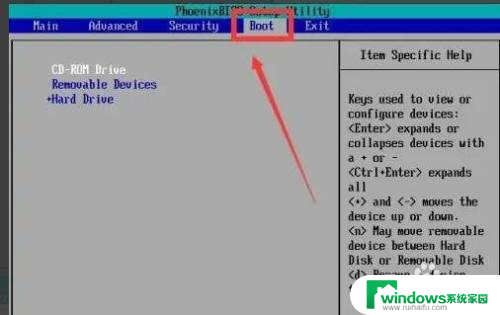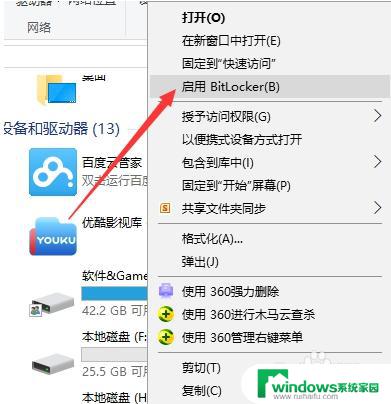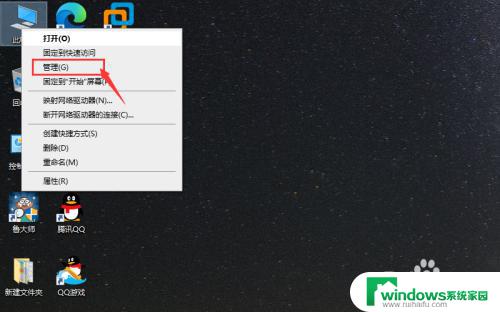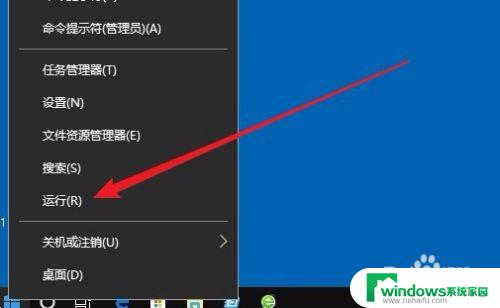电脑如何设置硬盘为第一启动 win10如何设置硬盘为第一启动
更新时间:2024-01-11 11:34:20作者:xiaoliu
在如今科技高速发展的时代,电脑已成为我们生活中必不可少的工具之一,在使用电脑的过程中,我们常常会遇到一些问题,比如如何设置硬盘为第一启动。特别是在安装或重装操作系统时,正确设置硬盘为第一启动是十分重要的。而对于使用Windows 10操作系统的用户来说,如何设置硬盘为第一启动就更为关键了。今天我们就来探讨一下如何在Windows 10系统中正确地设置硬盘为第一启动,以确保电脑能够正常启动并提高系统的运行速度和稳定性。
步骤如下:
1.第一步,启动电源。按照各个电脑品牌快捷键,例如F2或者F12进入BIOS模式(注意及时摁键,否则稍纵即逝)。

2.第二步,在BIOS界面通过键盘方向键进入Boot界面。将想设置的硬盘通过F5,F6调至最上面,即设置为第一启动项。
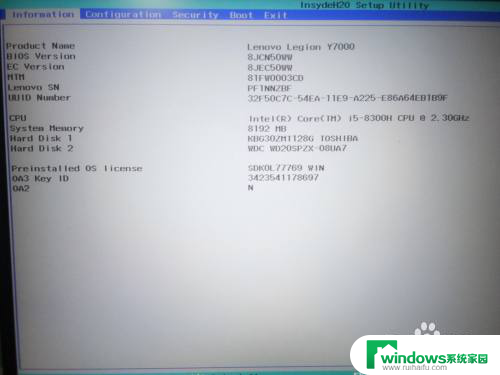
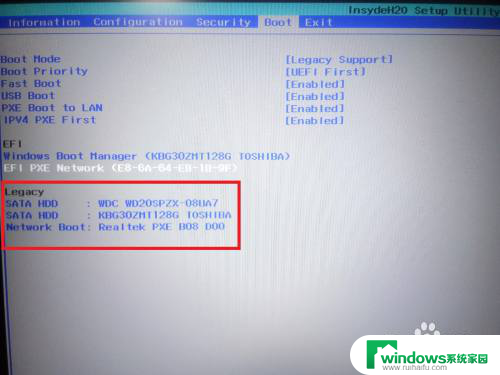
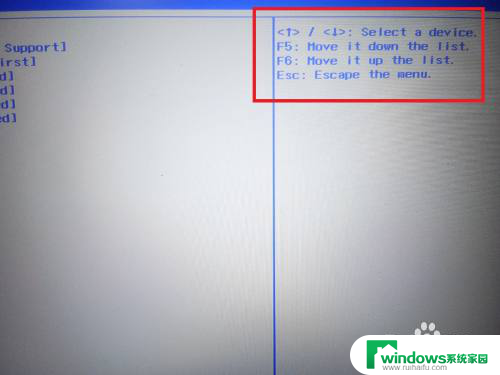
3.第三步,摁下F10。点击“yes”,会保存更改并退出BIOS,并通过第一启动项进行启动了。
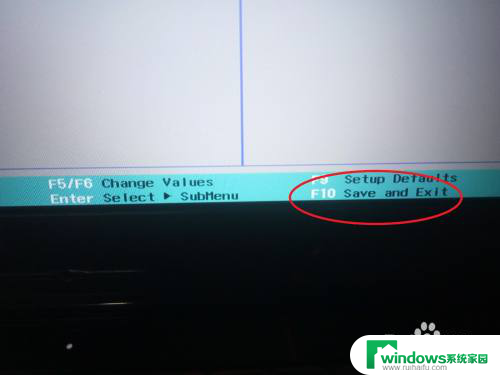
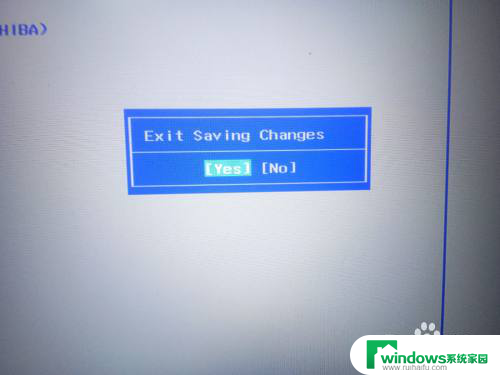
以上就是电脑如何设置硬盘为第一启动的全部内容,如果你遇到这种情况,可以尝试按照以上方法来解决,希望对大家有所帮助。