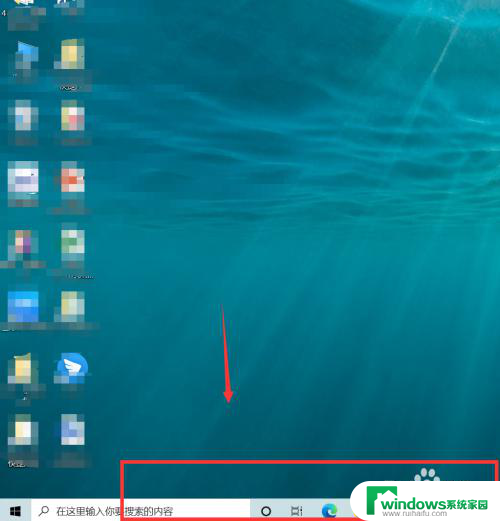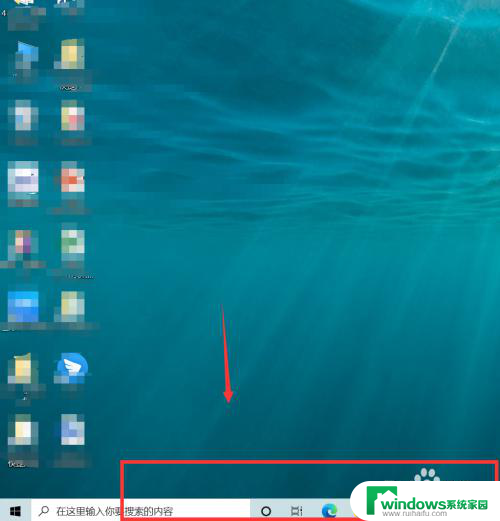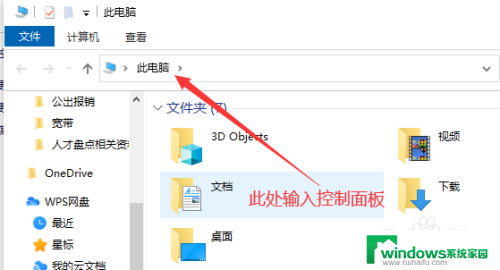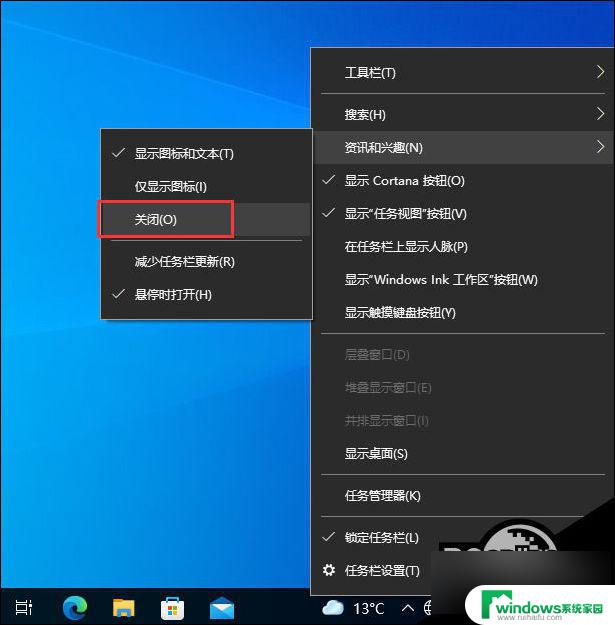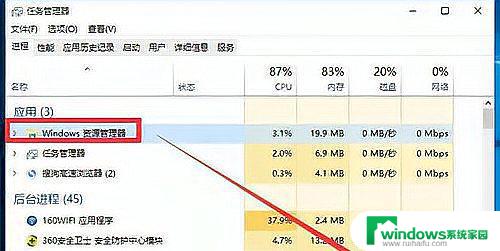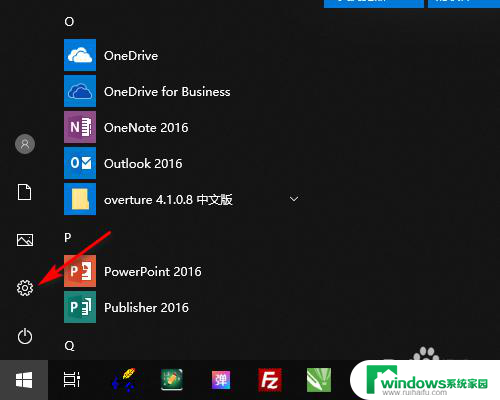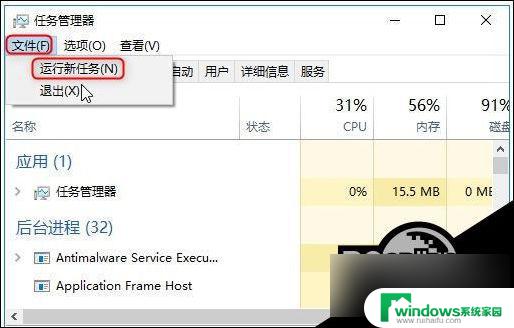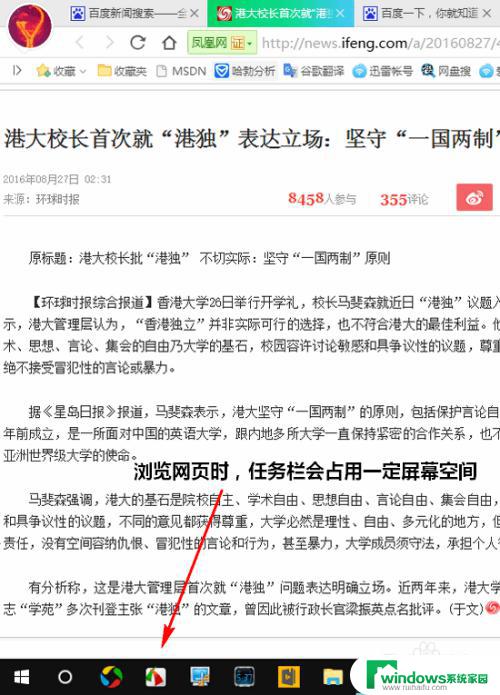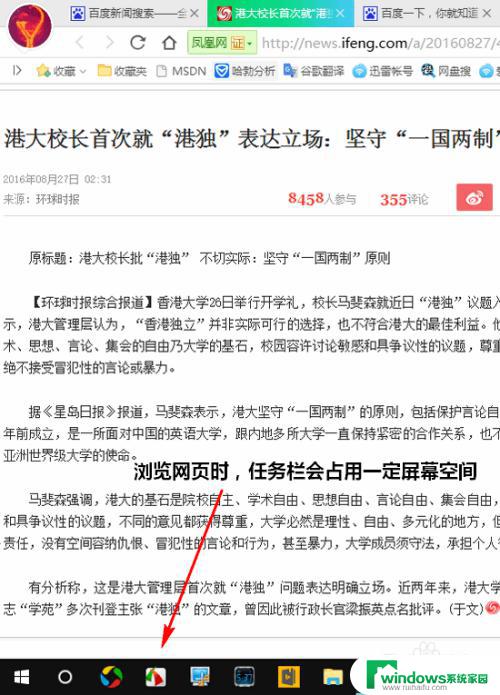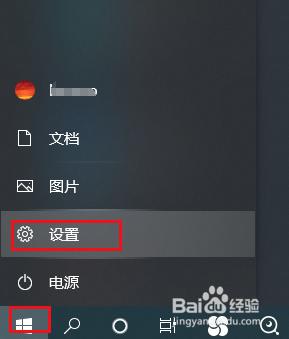win10最下面任务栏卡死 电脑任务栏总是卡死怎么办
Win10最下面任务栏卡死是很常见的问题,而电脑任务栏总是卡死更是让人头痛不已,当任务栏卡死时,我们可能无法打开应用程序或切换窗口,给工作和生活带来不便。要解决这个问题,我们可以尝试重新启动Windows资源管理器、清理系统垃圾文件、关闭不必要的后台程序等方法来提高任务栏的运行效率。及时更新系统和驱动程序也是防止任务栏卡死的有效途径。希望以上方法能帮助到大家解决任务栏卡死的问题,让电脑运行更加流畅。
电脑下面的任务栏总是卡死
方法一:
1、 首先可以确定,新版Win10引起卡顿的原因就是任务栏右键菜单里的“ 资讯与兴趣 ”,我们只需要点击左下角的开始,输入“ 编辑组策略 "之后回车。若弹窗点击“ 是 ”。
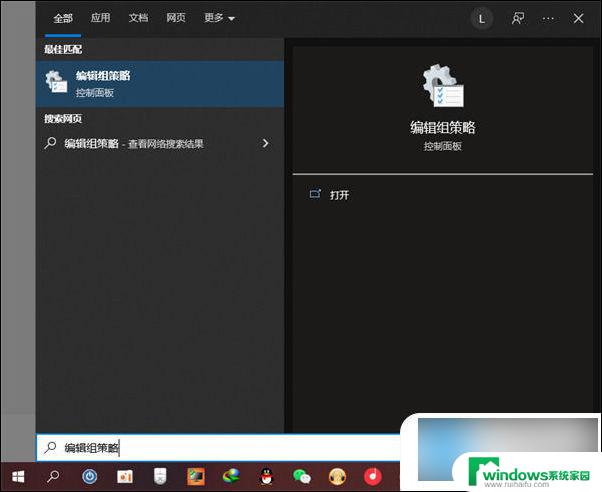
2、 计算机配置—管理模板—Windows组件—资讯与兴趣 。
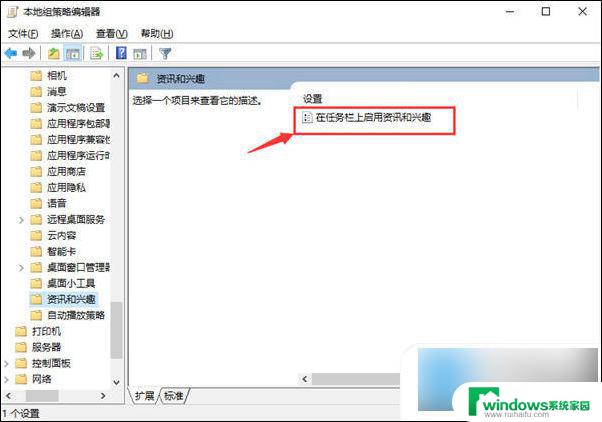
3、 再双击右侧的“ 在任务栏上启用资讯和兴趣 ”,在弹出的窗口里选择已禁用,最后点击确定即可解决。
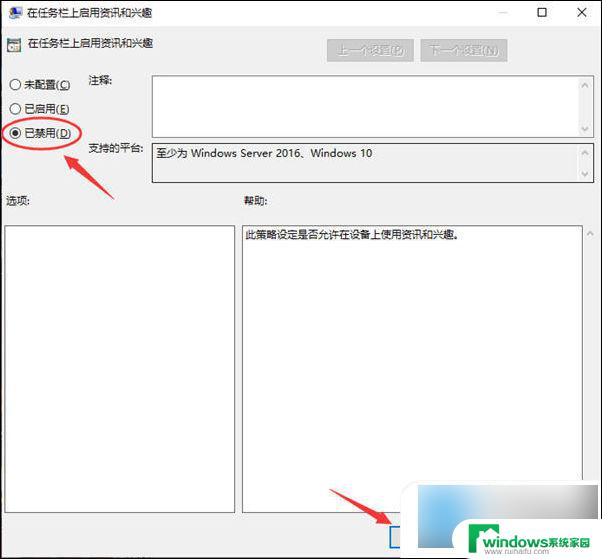
方法二:
1、 最简单的就是先重启电脑。按下【 ctrl+shfit+esc 】打开任务管理器,点击【 文件 】-【 运行新任务 】,勾选【 以系统管理权限创建此任务 】,在框中输入: cmd 点击确定。
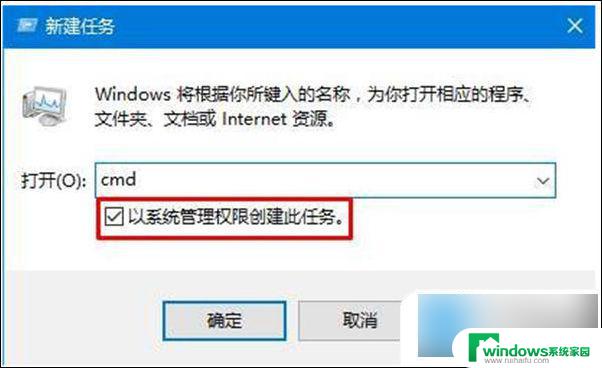
2、 在CMD里输入 shutdown -r -t 5 (5秒后重启计算机),回车。重启电脑后,自己就好了。
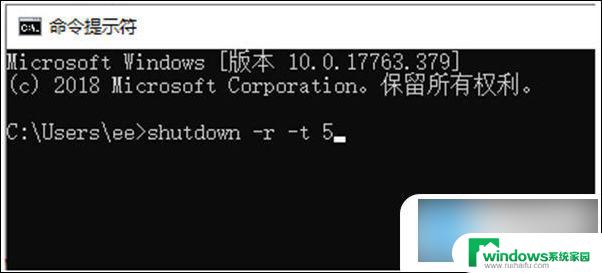
方法三:
按键盘组合键“ Ctrl+Alt+Del ”打开“ 任务管理器 ”,切换到“ 进程 ”选项卡,选中“ Windows资源管理器 ”项,点击“ 重新启动 ”按钮。待“ Windows资源管理器 ”重启完成后,再尝试右击任务栏。
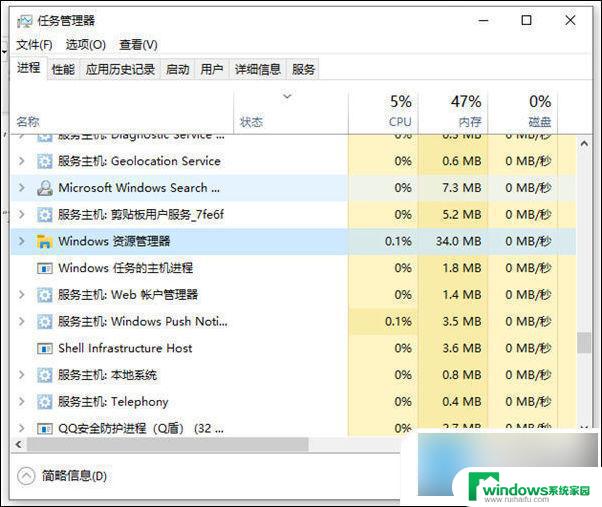
方法四:
1、 同时按住 win+X 打开隐藏菜单,点击“ Windows Powershell(管理员) ” 。
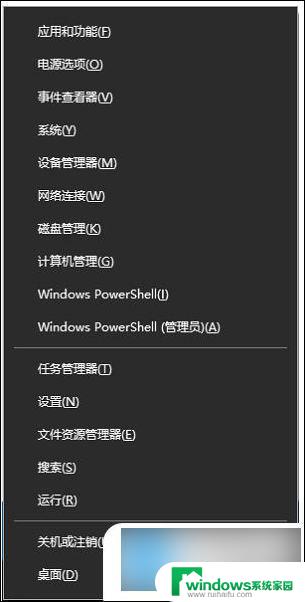
2、 随后,输入并执行以下代码【 Get-AppXPackage -AllUsers | Foreach {Add-AppxPackage -DisableDevelopmentMode -Register “$($_.InstallLocation)\AppXManifest.xml”} 】。
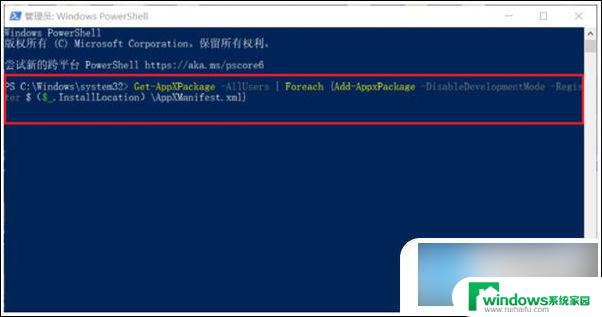
3、 耐心等待“ 系统部署进程 ”操作的完成,整个过程大概需要2至10分钟左右的时间,完毕之后,再重新查看任务栏是否能使用。

方法五:
1、 首先进入“ 此电脑 ”,在地址栏中输入“ 控制面板 ”并回车进入。
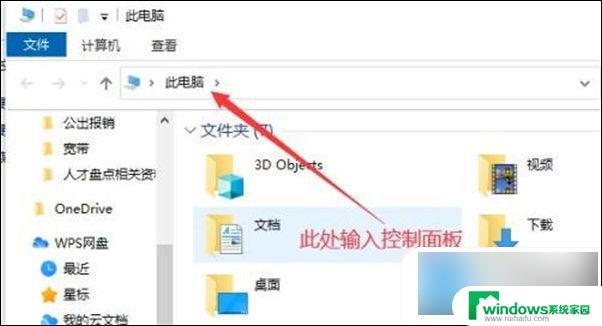
2、 打开控制面板后,点击图示“ 查看网络状态和任务 ”。
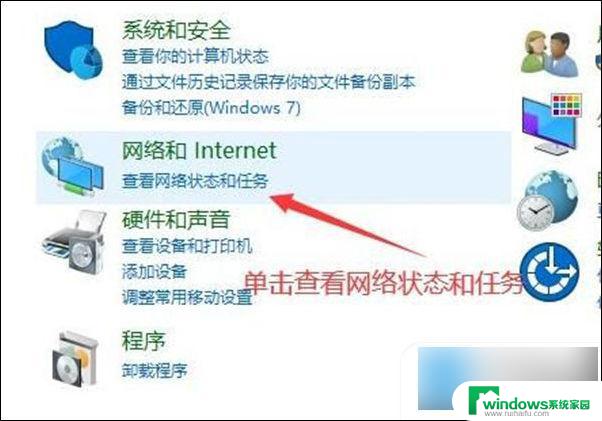
3、 然后点击图示位置的连接打开。
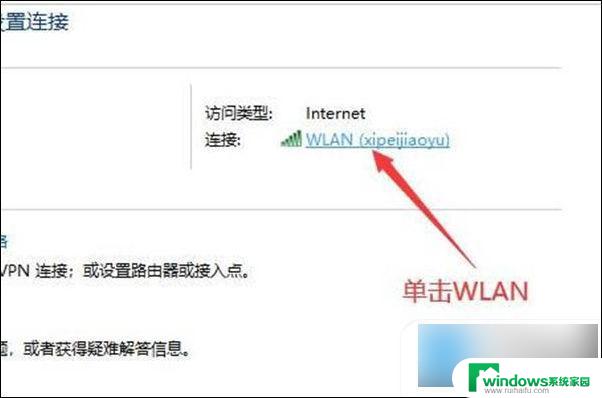
4、 接着点击下方的“ 禁用 ”按钮来禁用网络。
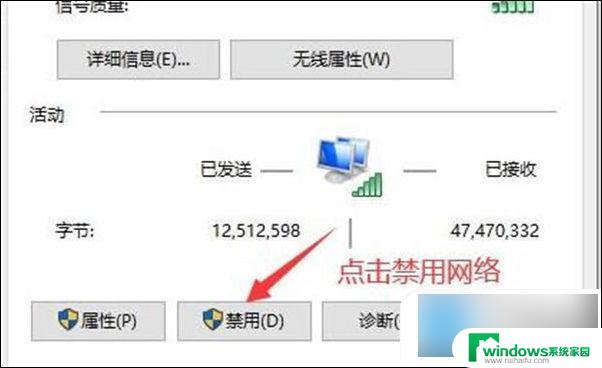
5、 再右键底部任务栏,选择“ 资讯和兴趣 ”,点击“ 关闭 ”。
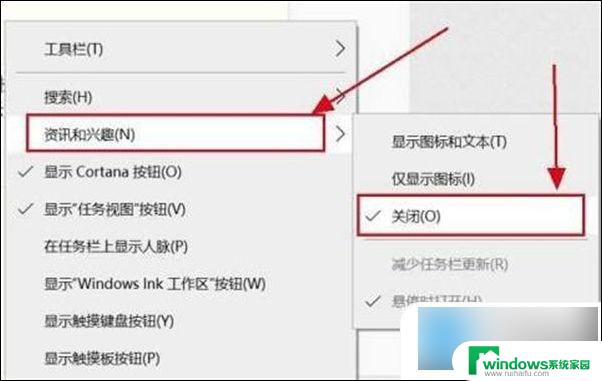
6、 关闭后,回到之前的网络界面,点击左上角“ 更改适配器设置 ”。
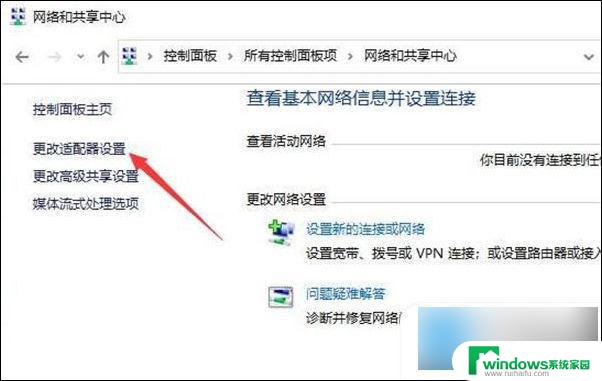
7、 最后双击被你禁用的网络,启用它就可以解决任务栏卡死问题了。
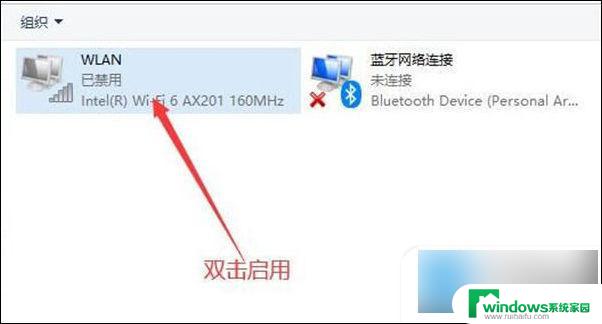
以上就是win10最上面任务栏卡死的全部内容,有出现这种现象的用户可以尝试按照以上方法解决,希望对大家有所帮助。