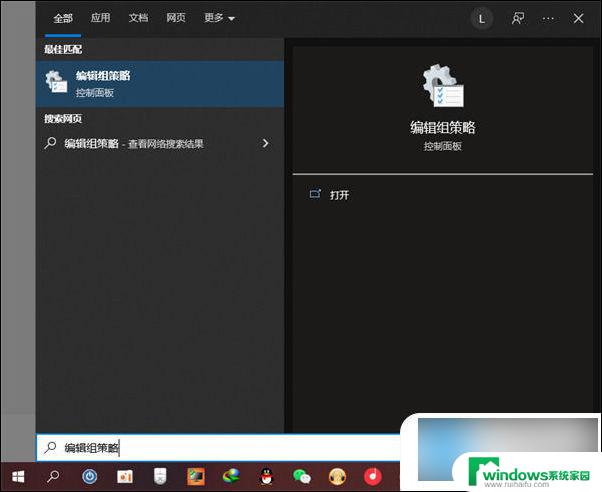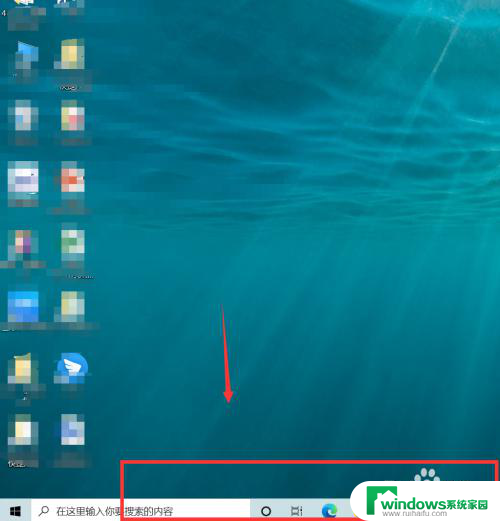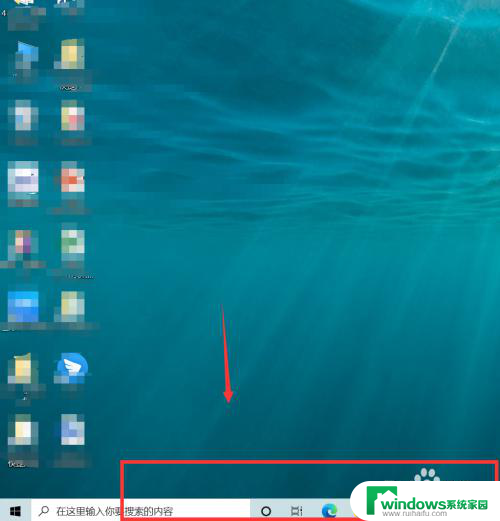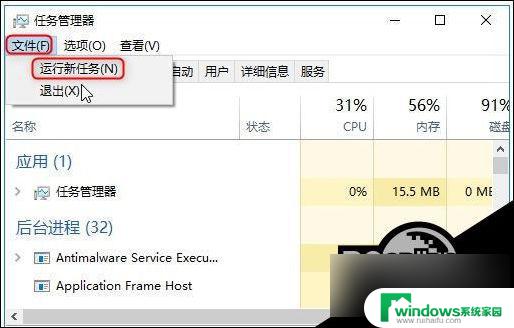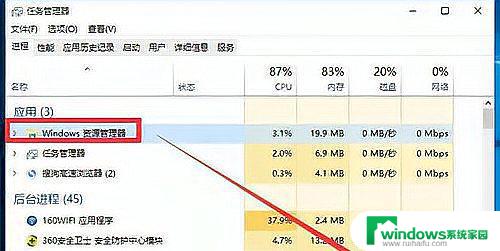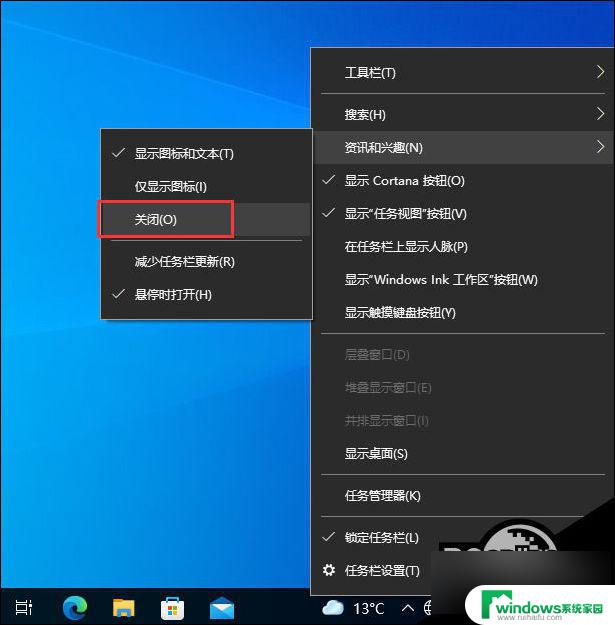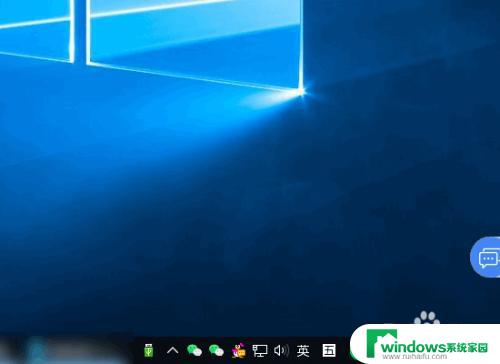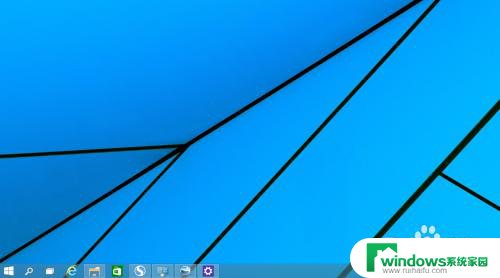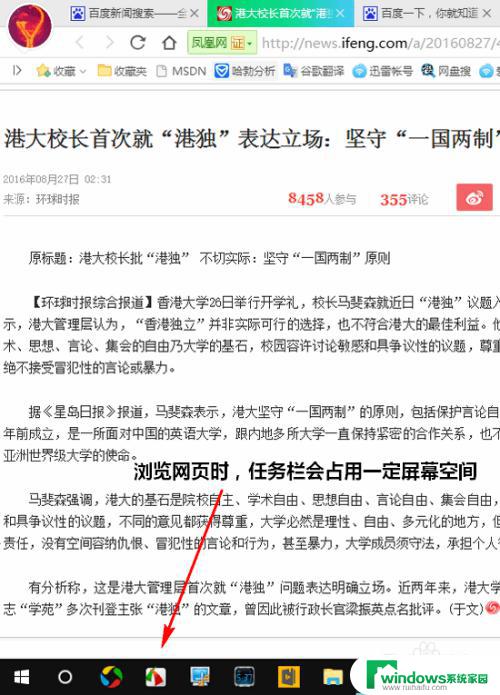win10电脑开机后任务栏一直卡 win10任务栏卡死怎么办
在使用Win10电脑时,有时候会遇到开机后任务栏一直卡的情况,这会让用户感到十分困扰,任务栏卡死可能是由于系统运行不稳定或者软件冲突所致。为了解决这个问题,我们可以尝试重新启动电脑、关闭冲突软件、更新系统补丁等方法来解决。希望以上方法能够帮助您顺利解决Win10任务栏卡死的问题。
具体步骤:
1.方法/步骤
1、若任务栏已经卡死,需要关闭电脑的wifi或拔掉网线以断开网络连接。一般笔记本上都有关闭wifi的快捷键,下图以我用的联想ThinkBook为例:
2.首先打开此电脑(或者任意文件夹、回收站都行),在下图位置输入控制面板后回车。
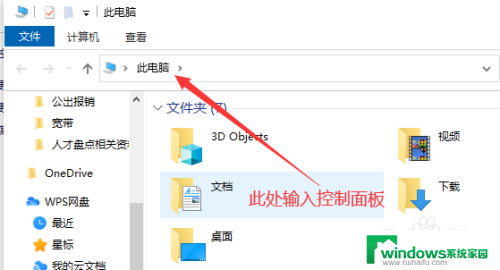
3.然后单击查看网络状态和任务
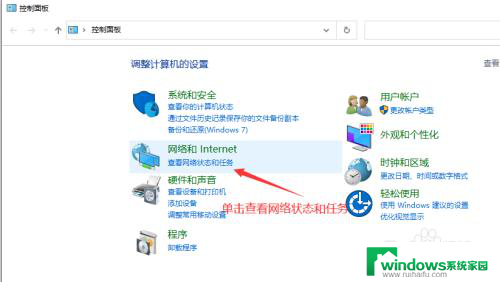
4.单击WLAN
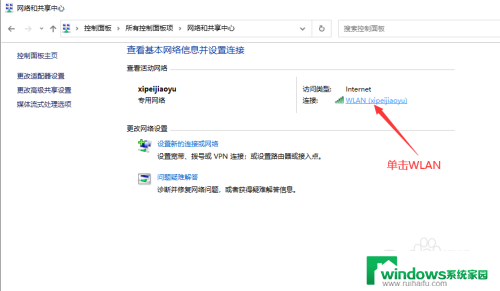
5.最后禁用网络
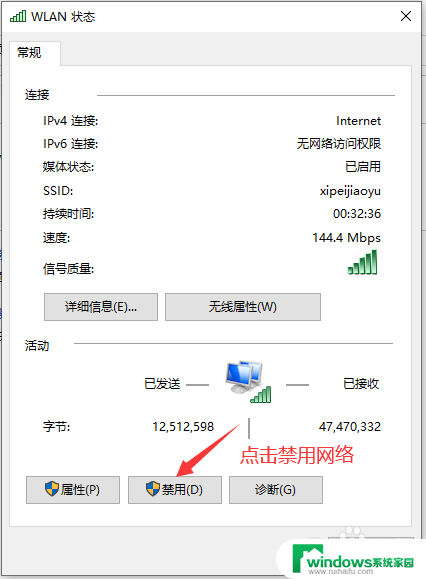
6.关闭wifi后,任务栏可以恢复使用。此时在任务栏空白处右击,选择“资讯和兴趣”。在二级菜单中选择“关闭”,如下图:
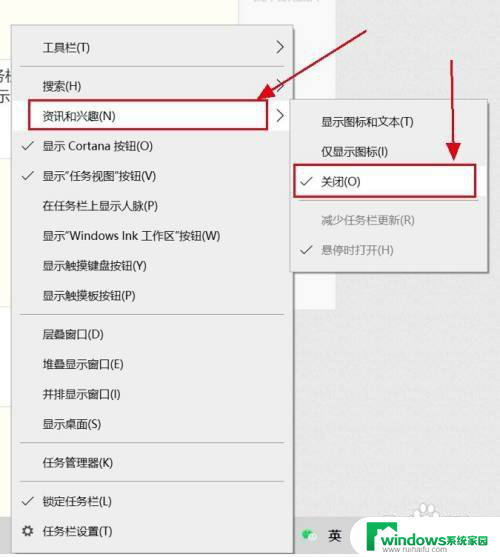
7.关闭后,就可以打开wifi或接通网线,以恢复网络连接。在任务栏将不再展示天气和资讯,但可以彻底告别任务栏卡死的情况;
8.接下来恢复禁用的网络,点击更改适配器设置
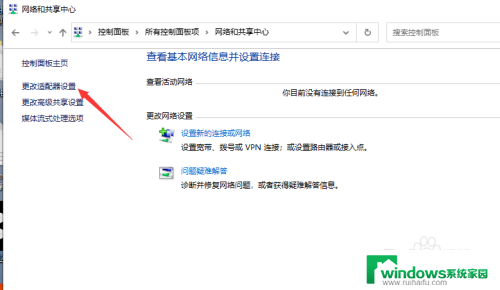
9.最后,双击启用网络,快看一下吧,电脑是不是恢复如初了!
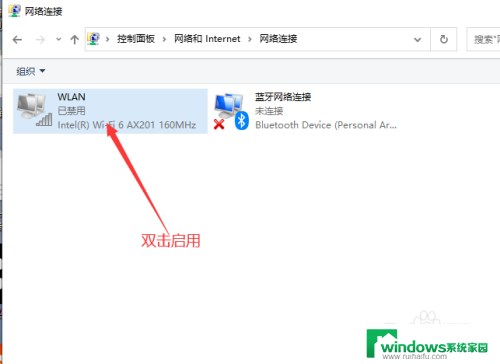
以上是解决Win10电脑开机后任务栏一直卡的全部内容,如果你遇到了相同的问题,可以参考本文中介绍的步骤来修复,希望对大家有所帮助。