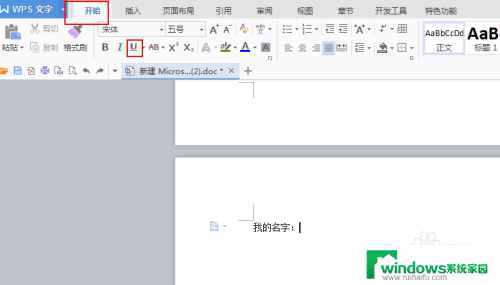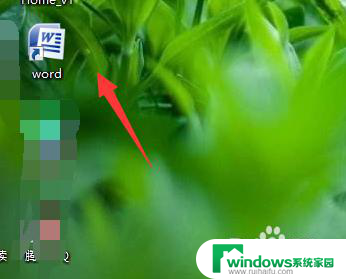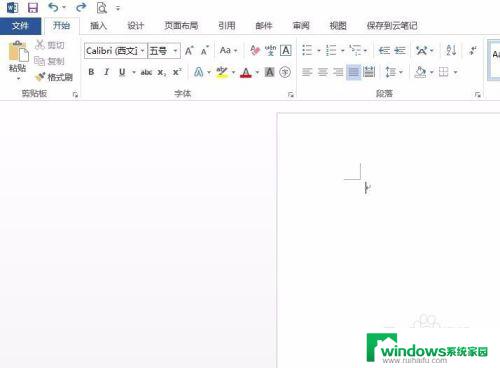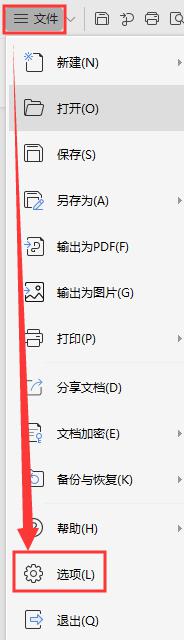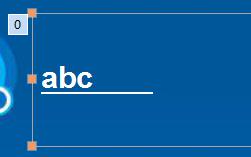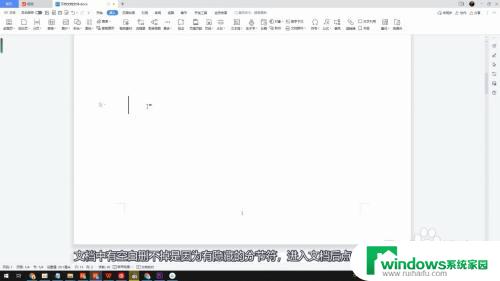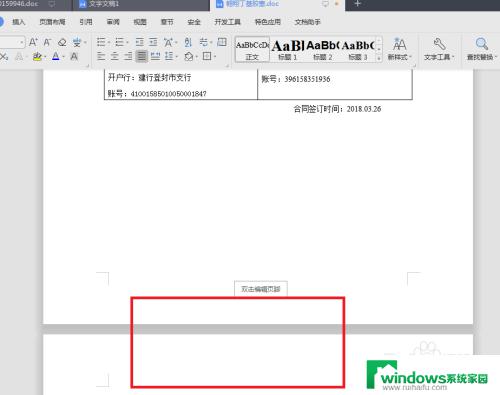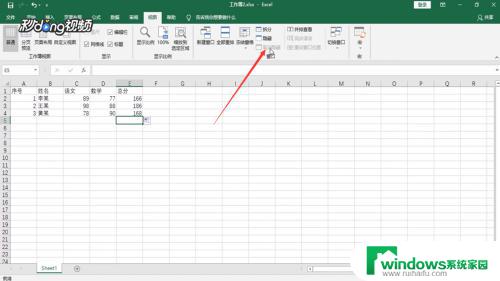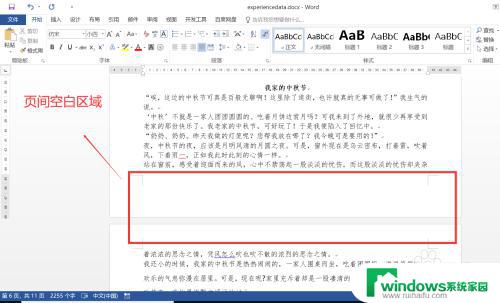电脑打字空格线怎么打 怎样在Word文档中输入填空所需的空白线
电脑打字空格线怎么打,在日常的工作和学习中,我们经常需要在Word文档中进行填空练习或者制作表格形式的问卷调查,而在这些场景中,经常会遇到需要输入填空所需的空白线的情况。应该如何在Word文档中输入这些所需的空白线呢?实际上Word提供了多种方法来实现这一需求。一种简单的方法是利用电脑的键盘上的特殊字符,比如使用下划线_来代表空白线。在输入完成后,我们可以通过调整下划线的样式、颜色和粗细等属性,来满足不同的需求。我们还可以利用Word中的边框和底纹功能来创建空白线。通过选择合适的边框样式和设置合适的边框宽度,我们可以轻松地在Word文档中插入所需的空白线。无论是通过特殊字符还是利用边框和底纹功能,我们都可以在Word文档中轻松地输入填空所需的空白线。
具体步骤:
1.第一步:打开一个需要输入空格线的文档。
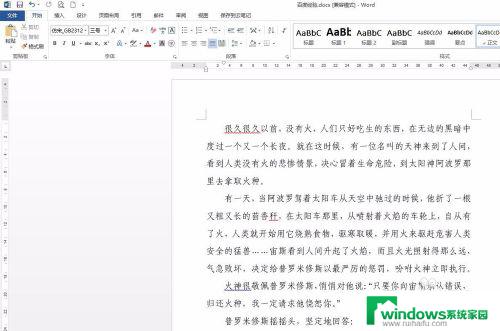
2.第二步:将光标定位在需要输入空格线的位置。
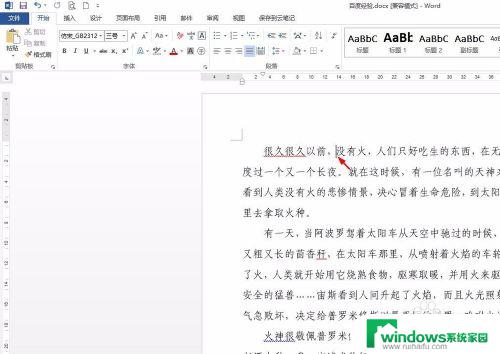
3.第三步:根据自己的需要输入若干个空格。
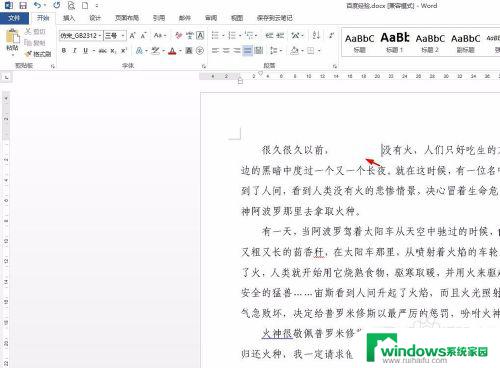
4.第四步:选中输入的空格区域,单击菜单栏“开始”中的下划线符号(U)。
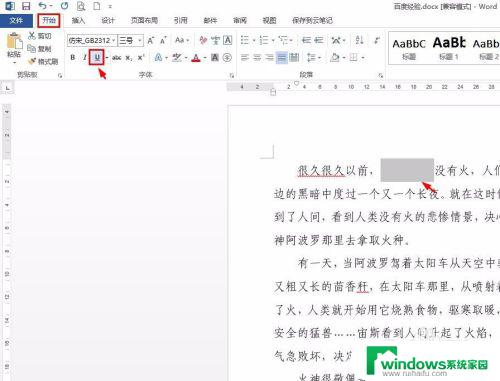
5.如下图所示,空格线输入完成。
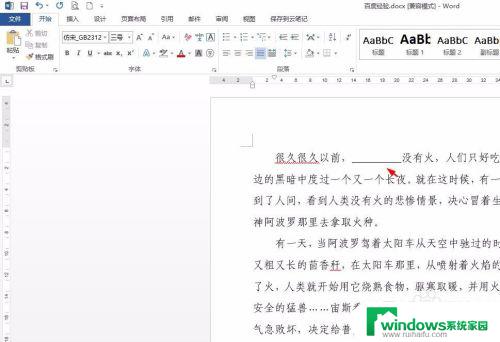
6.也可以先将光标放在要输入空格线的位置,单击下划线符号。再输入空格键,两种方法的效果是一样的。
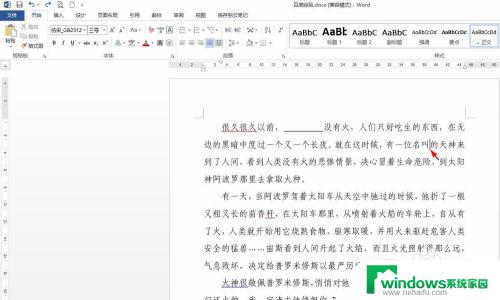
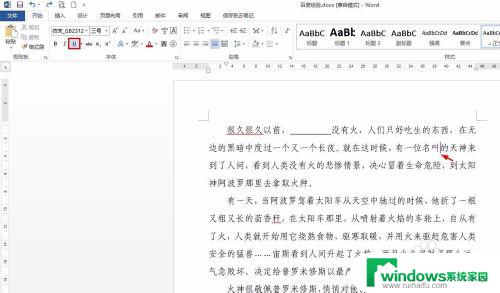
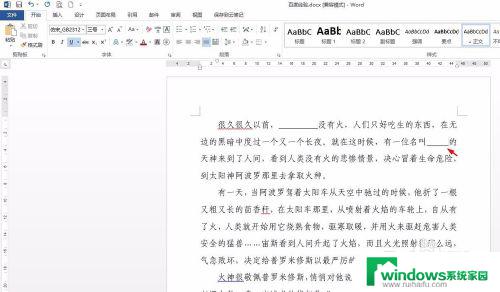
以上就是电脑打字空格线怎么打的全部内容,如有遇到相同问题的用户,可参考本文中介绍的步骤进行修复,希望本文能够对大家有所帮助。