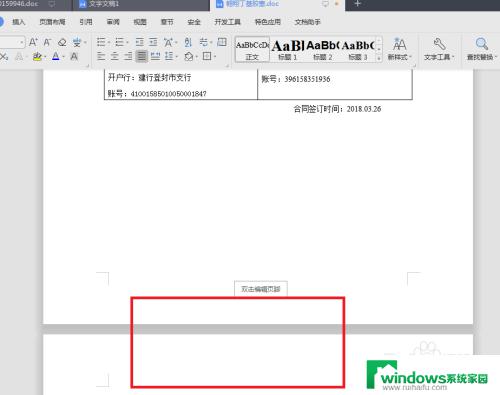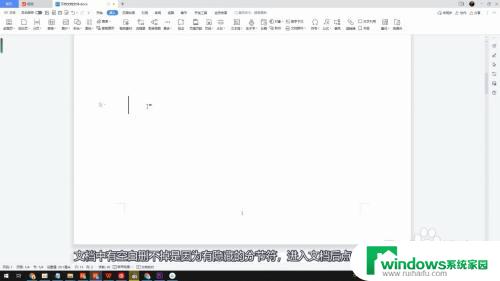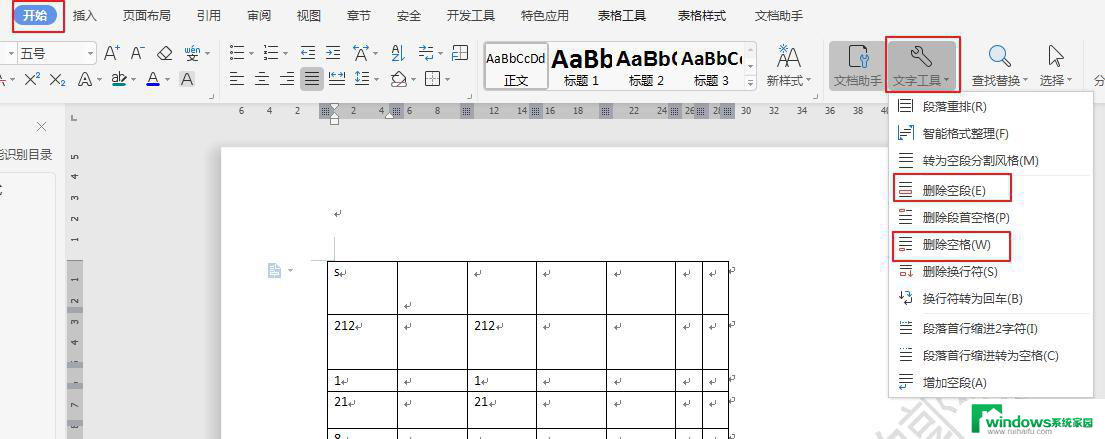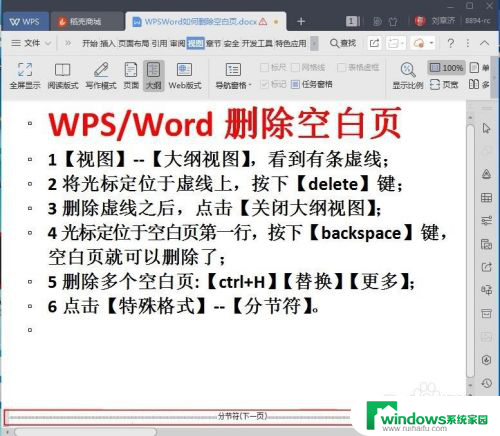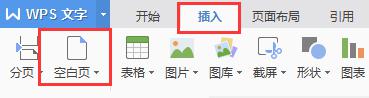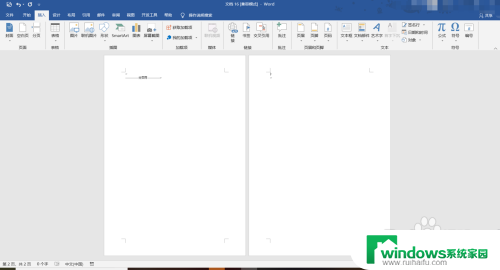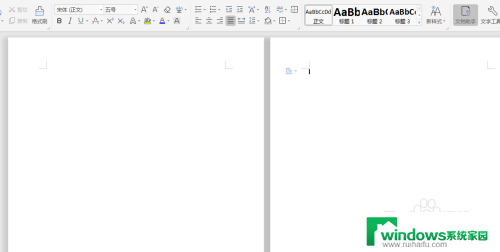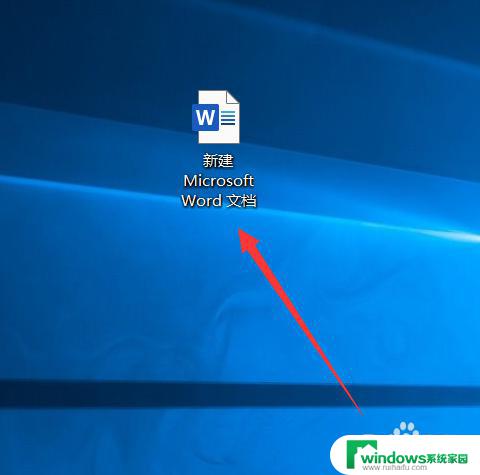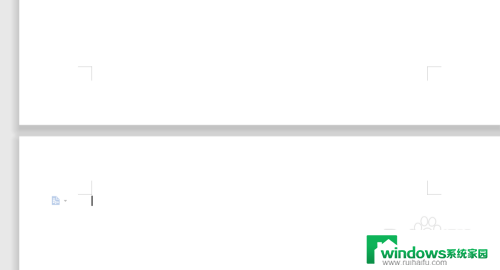word文档两页之间的空白怎么删除 如何在Word文档中删除两页之间的空白
word文档两页之间的空白怎么删除,在使用Word文档编辑时,有时我们可能会遇到需要删除两页之间的空白的情况,这可能是由于文档格式调整、内容删除或其他原因造成的。对于许多人来说,删除这些空白可能会变得有些棘手。幸运的是Word提供了一些简便的方法来解决这个问题。在本文中我们将介绍一些有效的技巧和步骤,帮助您轻松删除Word文档中两页之间的空白。无论您是在编辑重要的工作文件,还是在准备学术论文,这些技巧都可以帮助您提高工作效率,使文档更加整洁。
具体步骤:
1.打开一篇 Word 文档,滑到两页之间。图示,可以看出,两页之间存在默认的页间空白区域。
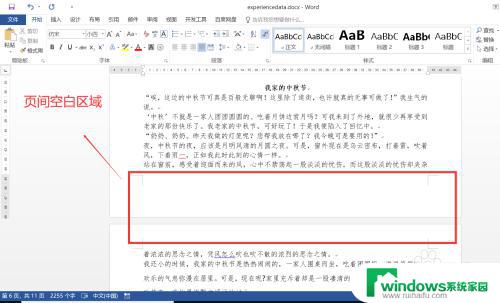
2.点击左上角的“文件”菜单项。
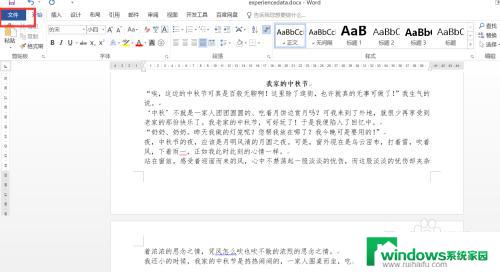
3.在显示的页面中,点击左侧下方的“选项”按钮。打开“Word 选项”窗口。
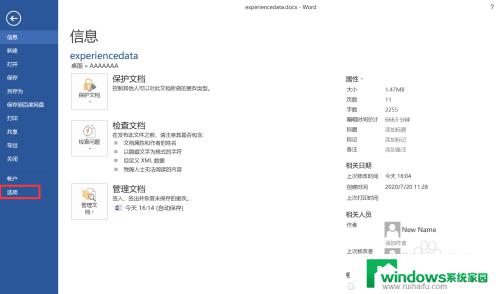
4.在“Word 选项”窗口中,点击左侧的“显示”选项。然后在窗口右侧,取消“页面显示选项”区域中的“在页面视图中显示页面间空白”选项的勾选状态,然后点击下方的“确定”按钮。
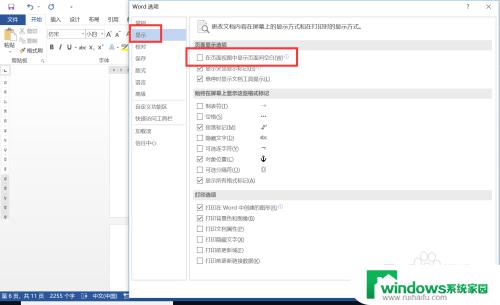
5.回到文档页面,图示,可以看出,页间空白已经没有了,效果符合预期。
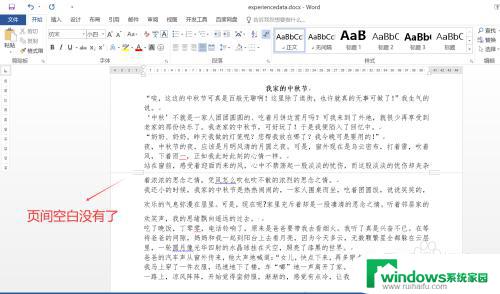
以上是有关如何删除word文档中两页之间的空白的全部内容,希望这些步骤能够帮助需要的用户进行操作。