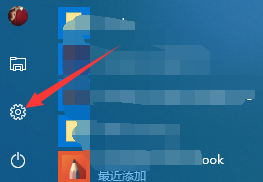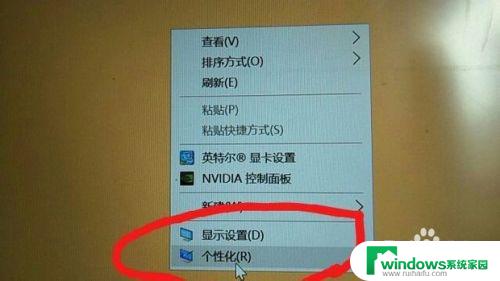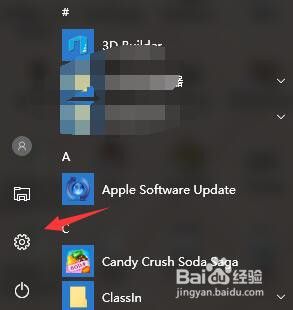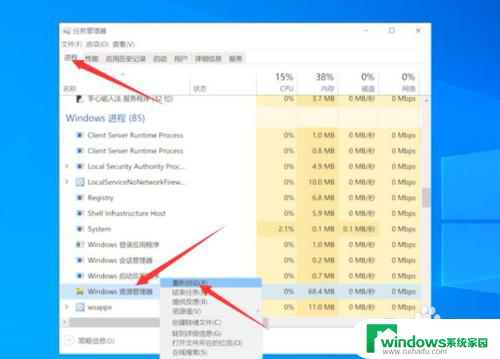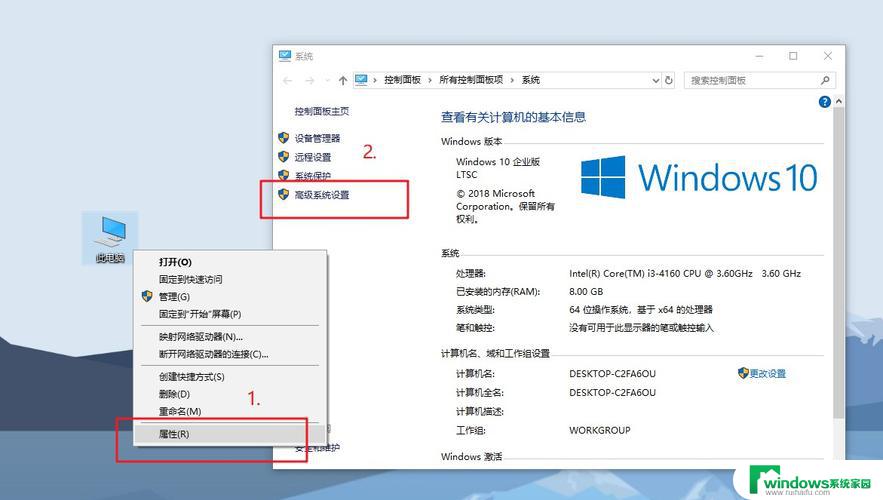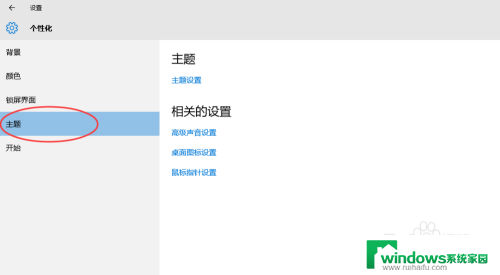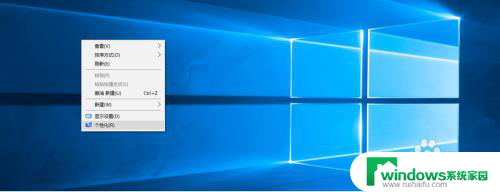win10我的电脑桌面图标不见了 win10桌面我的电脑图标不见了怎么找回
更新时间:2023-09-20 17:47:35作者:jiang
win10我的电脑桌面图标不见了,很多使用Win10系统的用户纷纷抱怨自己的电脑桌面上的我的电脑图标不见了,这让他们感到困惑和不知所措,我的电脑图标一直以来都是我们使用电脑的重要入口之一,它方便了我们对电脑文件和硬盘的访问。当这个重要的图标突然消失后,我们该如何找回它呢?本文将为大家介绍一些简单有效的方法,帮助我们快速找回Win10桌面上消失的我的电脑图标。
步骤如下:
1.点击桌面左下角的开始菜单,点击箭头所指的设置选项。
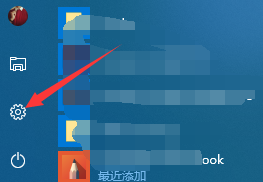
2.进入到设置窗口,点击箭头所指的个性化选项。
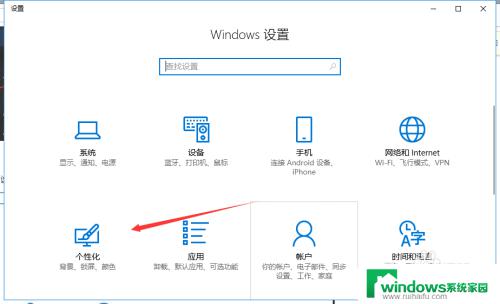
3.进入到个性化设置窗口,可以看到,右边有很多选项。
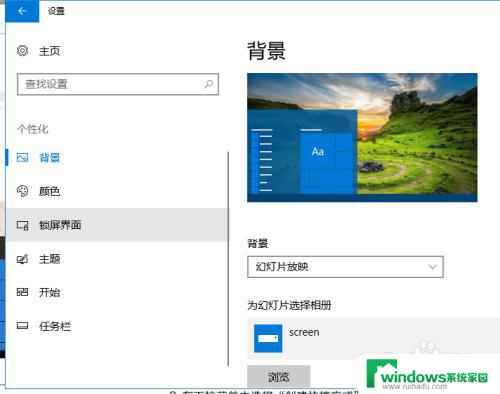
4.选择箭头所指的主题选项,进入到主题设置窗口。
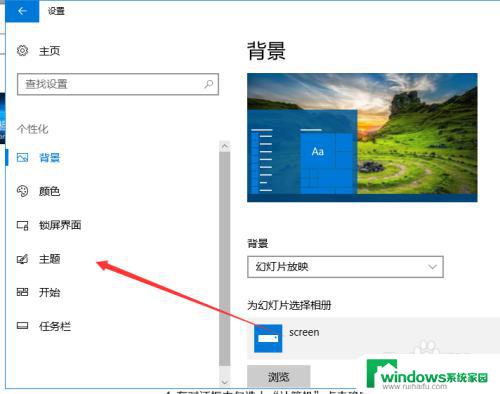
5.进入到主题设置窗口,下拉,点击箭头所指的桌面图标设置。
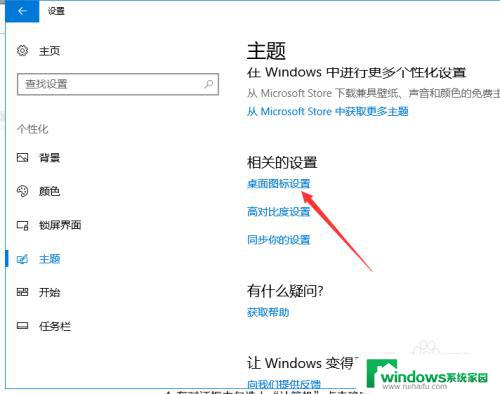
6.进入到设置窗口,我们可以看到,计算机的图标没有勾选,怪不得不显示。
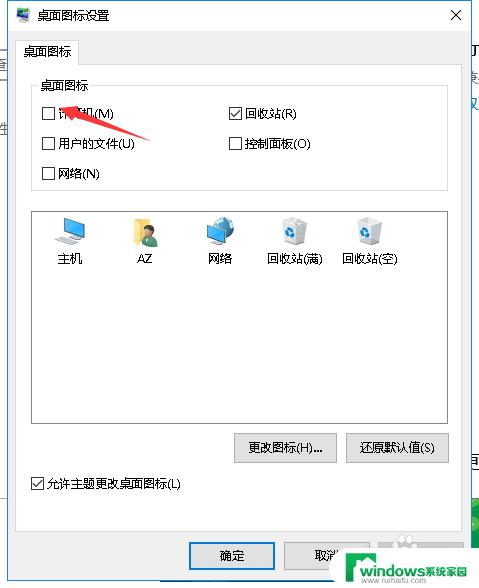
7.这时我们勾选计算机前面的复选框,点击箭头所指的应用。就可以了,这是桌面上就有计算机图标了。
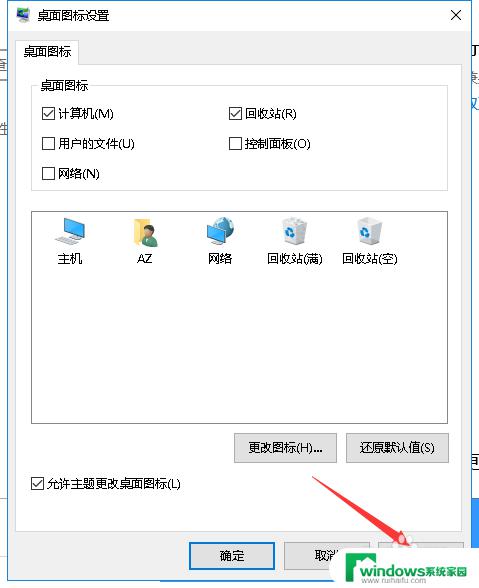
以上是win10我的电脑桌面图标不见了的全部内容,如果你碰到了同样的情况,请参照我的方法来处理,希望对你有所帮助。