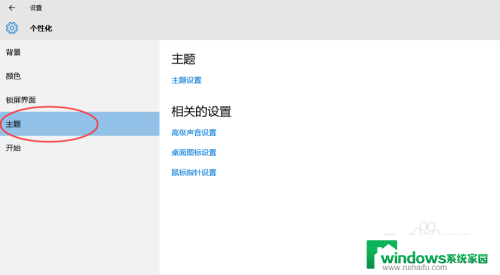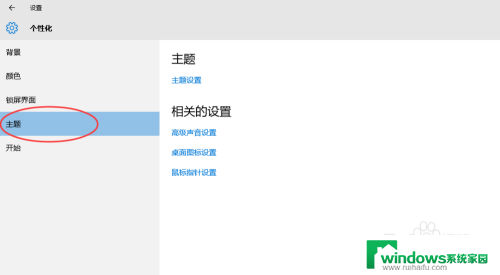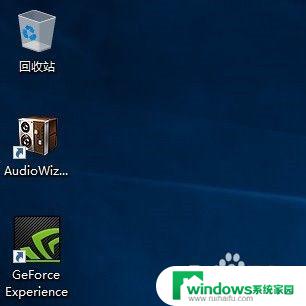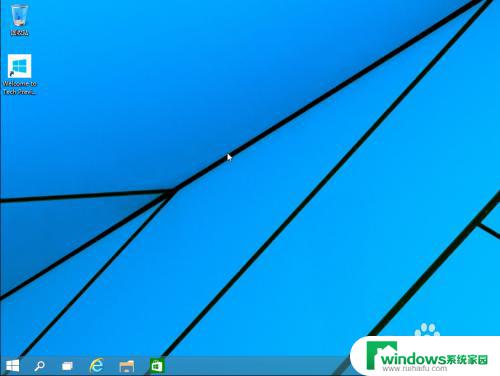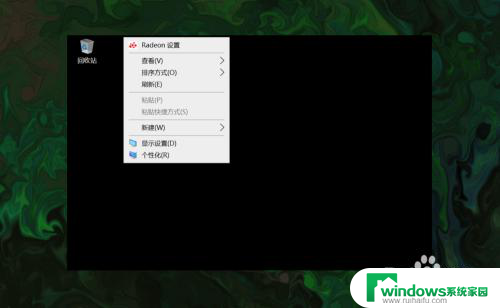win10我的电脑如何显示在桌面 win10桌面如何显示我的电脑图标
win10我的电脑如何显示在桌面,在使用Windows 10操作系统的时候,许多人常常感到困惑的是如何在桌面上显示我的电脑图标,事实上Win10桌面并不像以前的版本那样默认显示我的电脑图标,但我们可以通过简单的设置来实现它的显示。在本文中我们将介绍如何在Win10桌面上显示我的电脑图标,以及一些其他有关桌面图标的相关操作。无论是为了方便快捷地打开文件资源管理器,还是为了更好地管理桌面上的图标,这些技巧都将对您的Windows 10使用体验产生积极的影响。
具体方法:
1.首先,我们可以看到桌面上面没有我的电脑。

2.我们在桌面空白处点击右键,选择“个性化”。
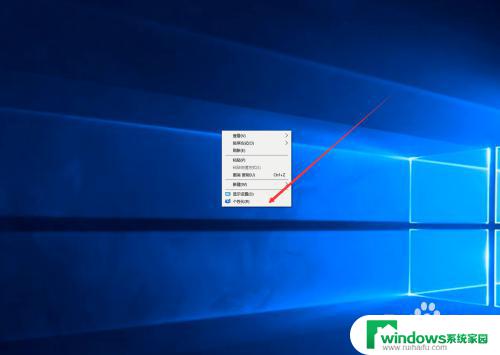
3.然后我们可以看到左侧有一个“主题”,这里我们选择。
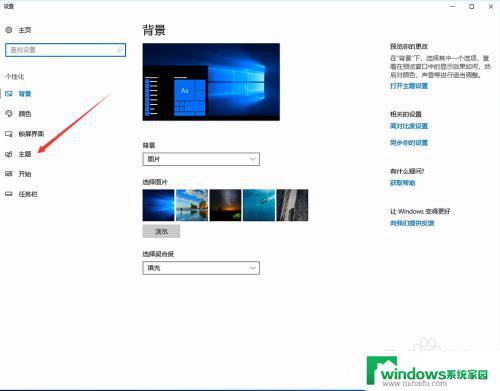
4.我们找到相关设置,然后选择“桌面图标设置”,如图示。
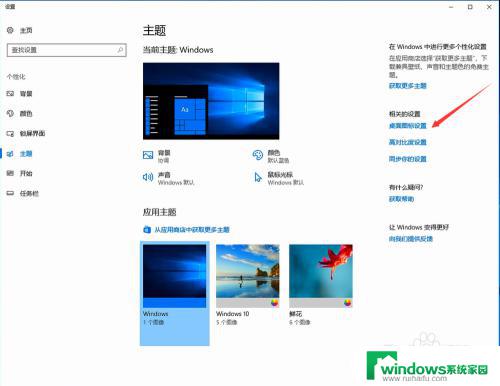
5.在如图示位置,将“计算机”勾选,然后点击“应用”--"确定"。
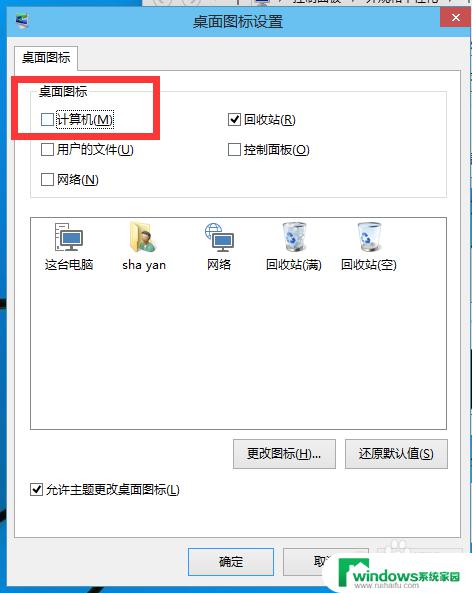
6.我们回到桌面上面,我们可以看到“这台电脑”。已经在桌面上显示出来了,这里不是快捷方式。
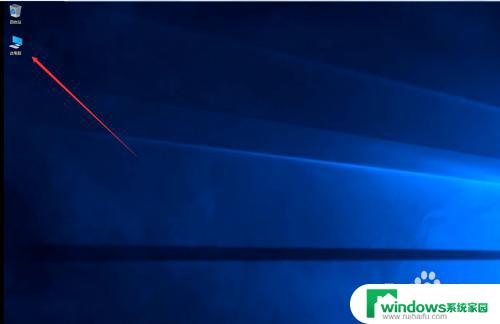
以上就是Win10如何将我的电脑显示在桌面的全部内容,如果您需要此功能,请按照以上步骤操作,希望本文能对大家有所帮助。