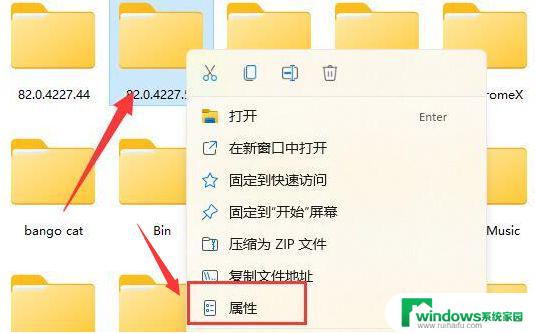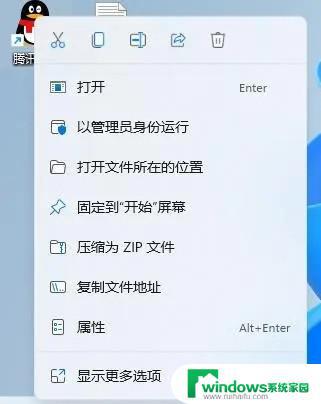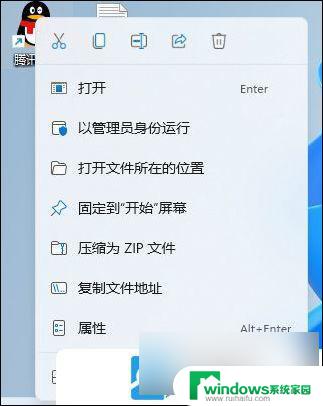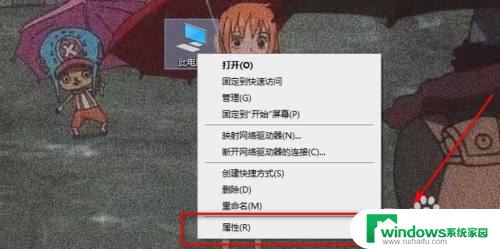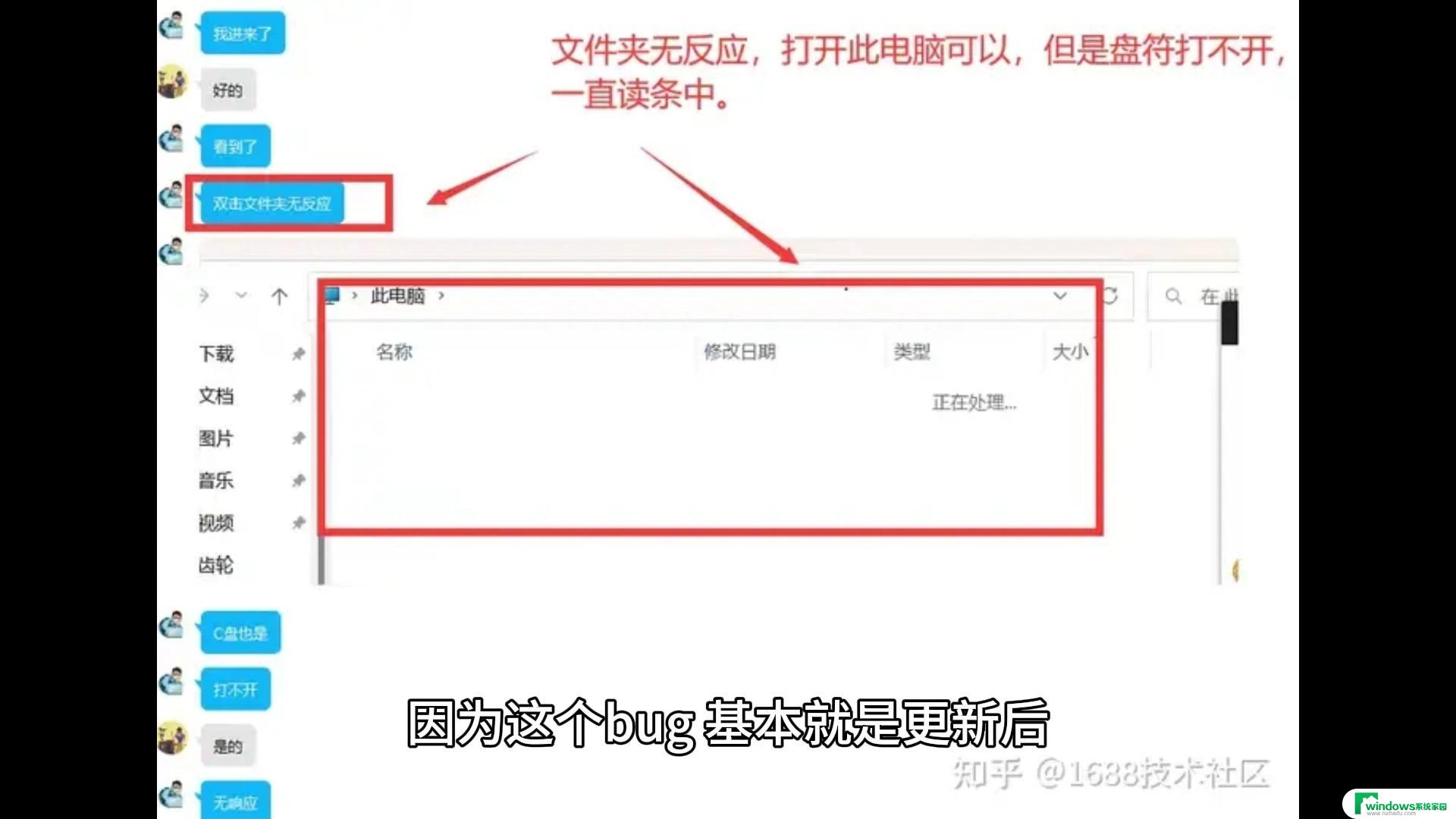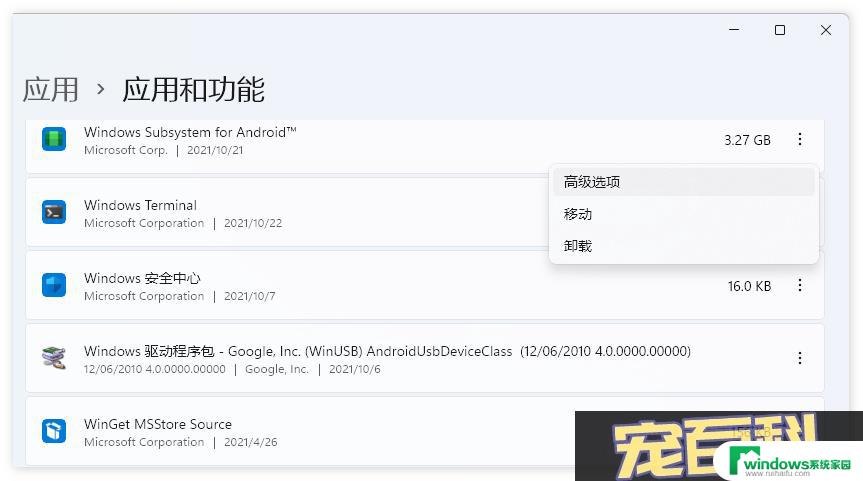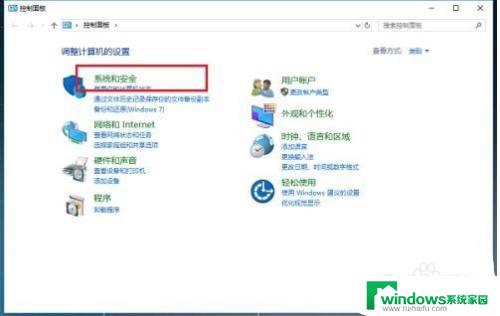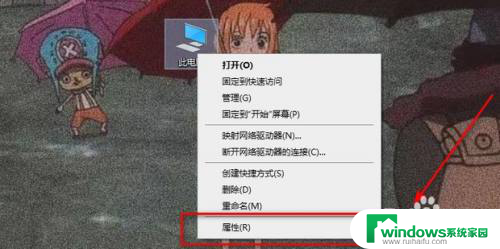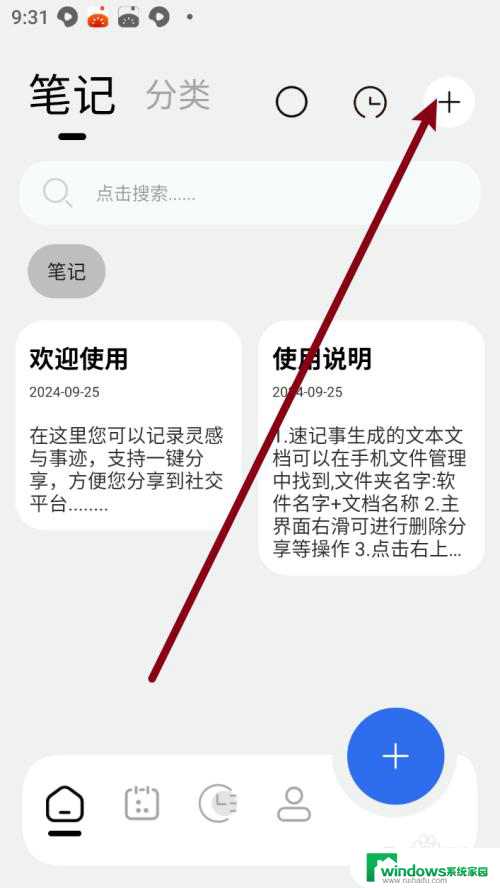tt打字软件怎么用win11 TT打字软件打不开的解决办法
在如今信息爆炸的时代,打字软件成为了我们生活和工作中不可或缺的工具,对于使用Win11操作系统的用户来说,可能会遇到TT打字软件打不开的问题。面对这一困扰,我们需要寻找解决办法,以便能够顺利使用这款打字软件。下面将为大家介绍一些解决办法,希望能够帮助到遇到问题的用户。
步骤如下:
1.首先下载TT打字软件包,搜索就能下载到,得到的文件一般至少包含如图所示的三个文件,下载后待用

2.然后下载软件“DOSBox 0.74”,解压安装得到快捷方式如图所示
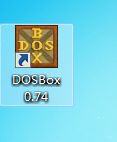
3.右键 DOSBox 0.74 快捷方式,打开文件位置,将TT打字软件的三个文件全部复制到该目录下,操作如图
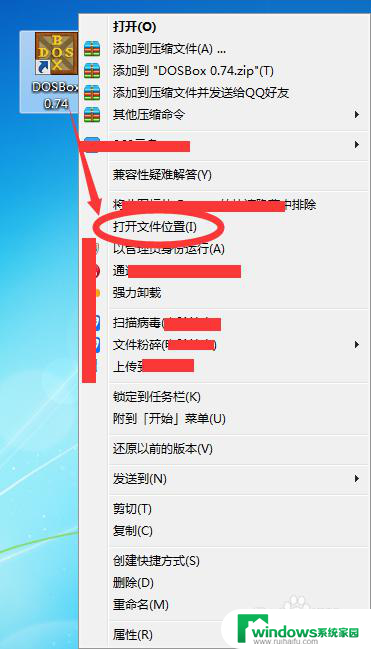
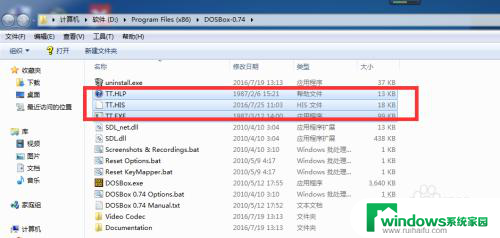
4.在此文件目录下操作,将“TT.exe”左键按住拖到该目录下“DOSBox.exe”上,即打开TT.EXE
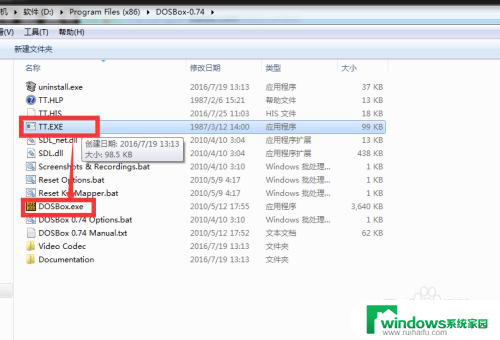
5.打开得到的TT打字软件界面如图,图中框内均为使用过的用户所建的用户名。随意选择一个用户或者新建一个用户(打字的成绩也为该用户的成绩)

6.一路yes回车到如图界面,可以选择练习。测试,主菜单,可以直接进行训练或者测试,此处选择主菜单进行训练或者测试的配置
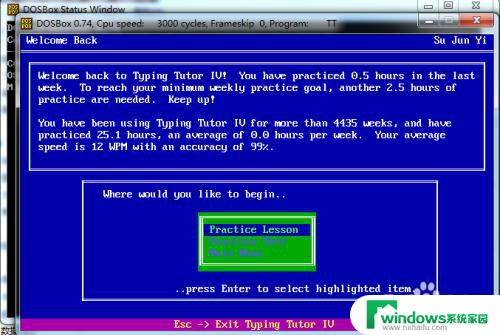
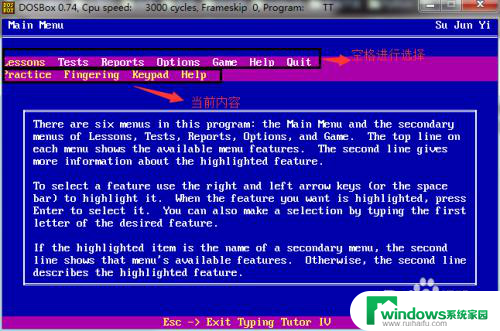
7.空格键为选项切换,回车键为确定,esc为后退,按图选择练习模式
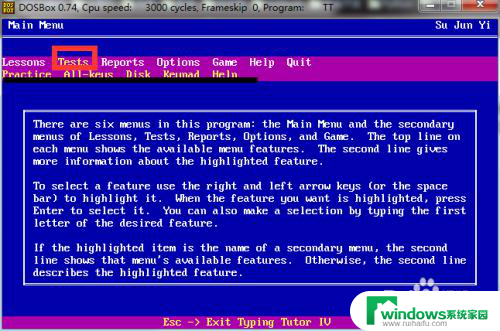
8.空格键为选项切换,回车键为确定,进一步选择进入all-keys训练模式,即全键盘按键训练
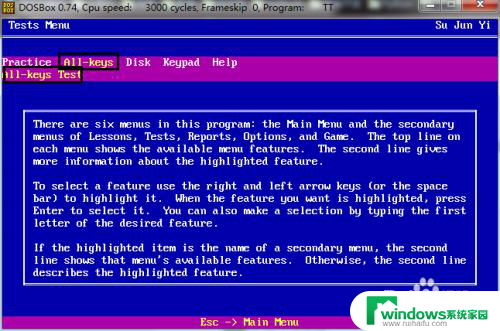
9.进入到训练界面,即可测试。打错会显示红色箭头,正确不显示,完成后会有成绩显示,其他主菜单操作请自行测试
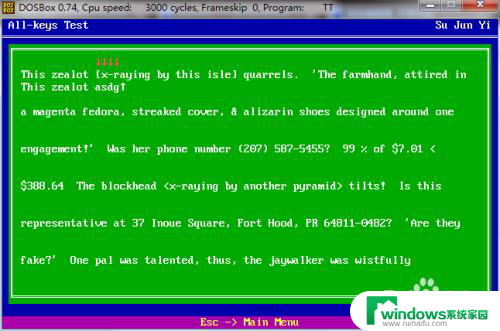
以上就是tt打字软件在Win11操作系统下的全部内容,如果遇到这种情况,你可以按照以上步骤解决问题,非常简单快速。